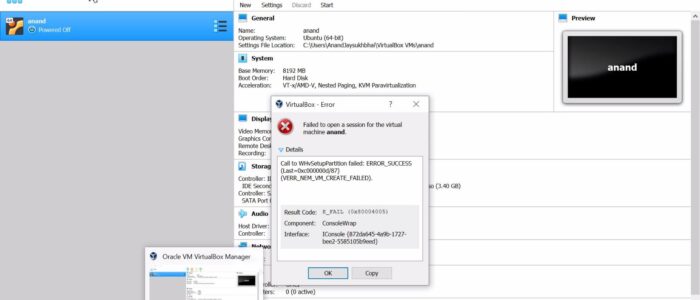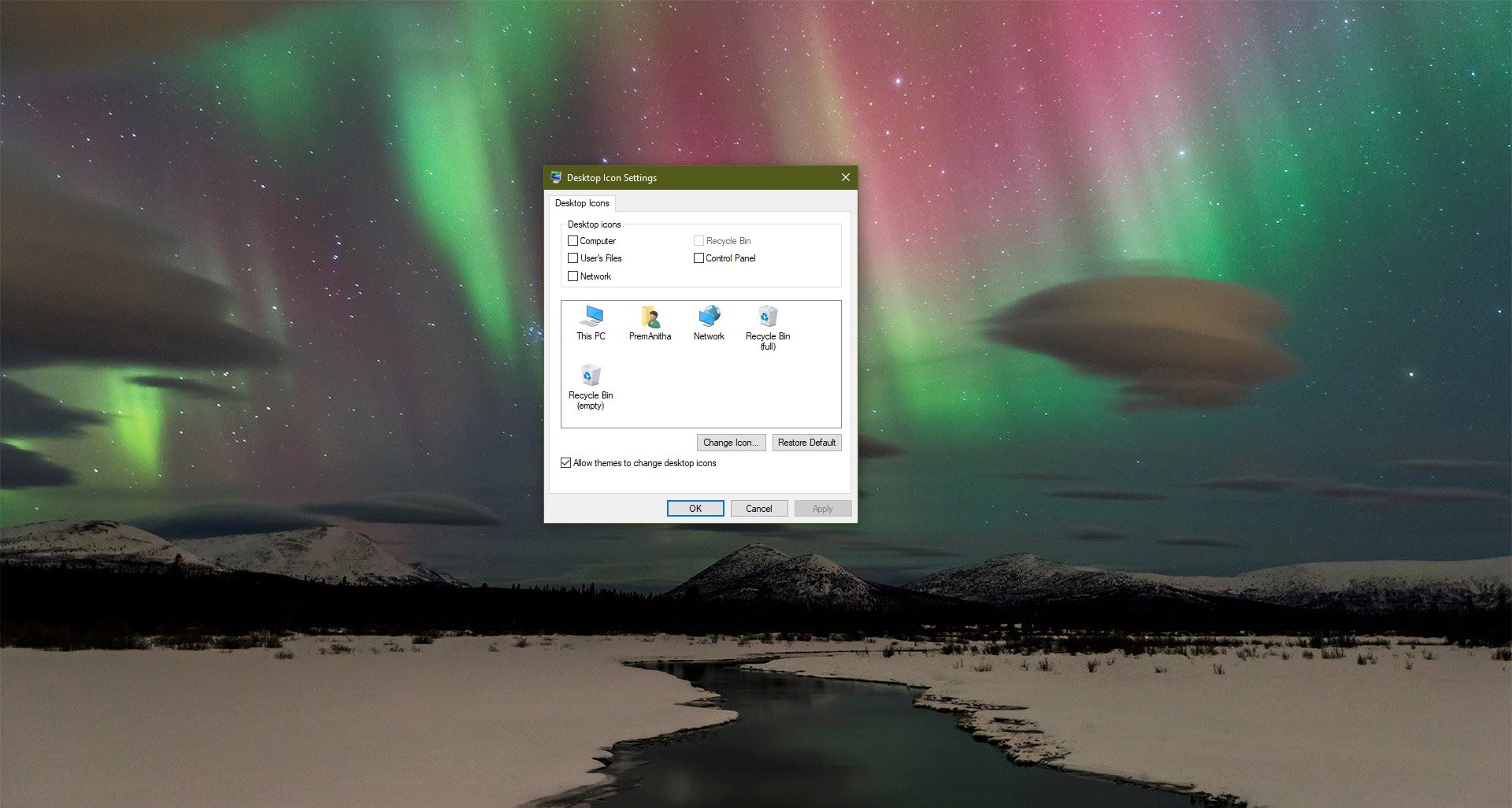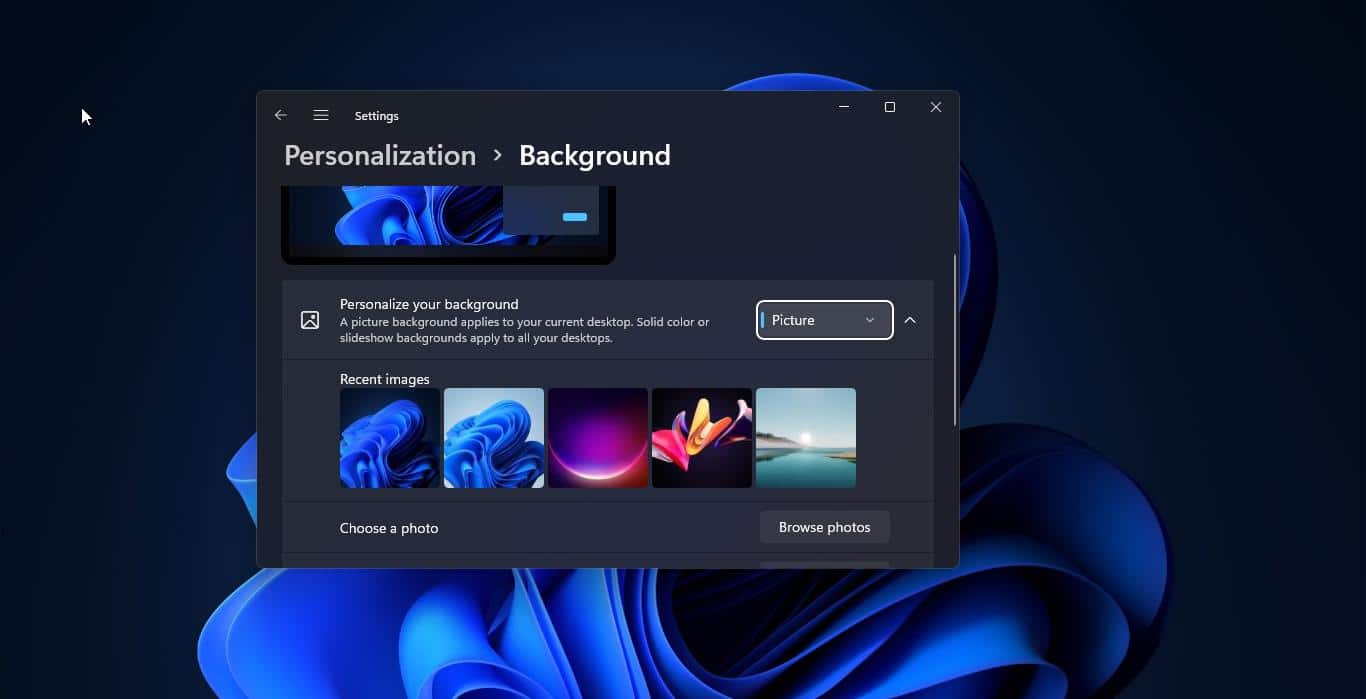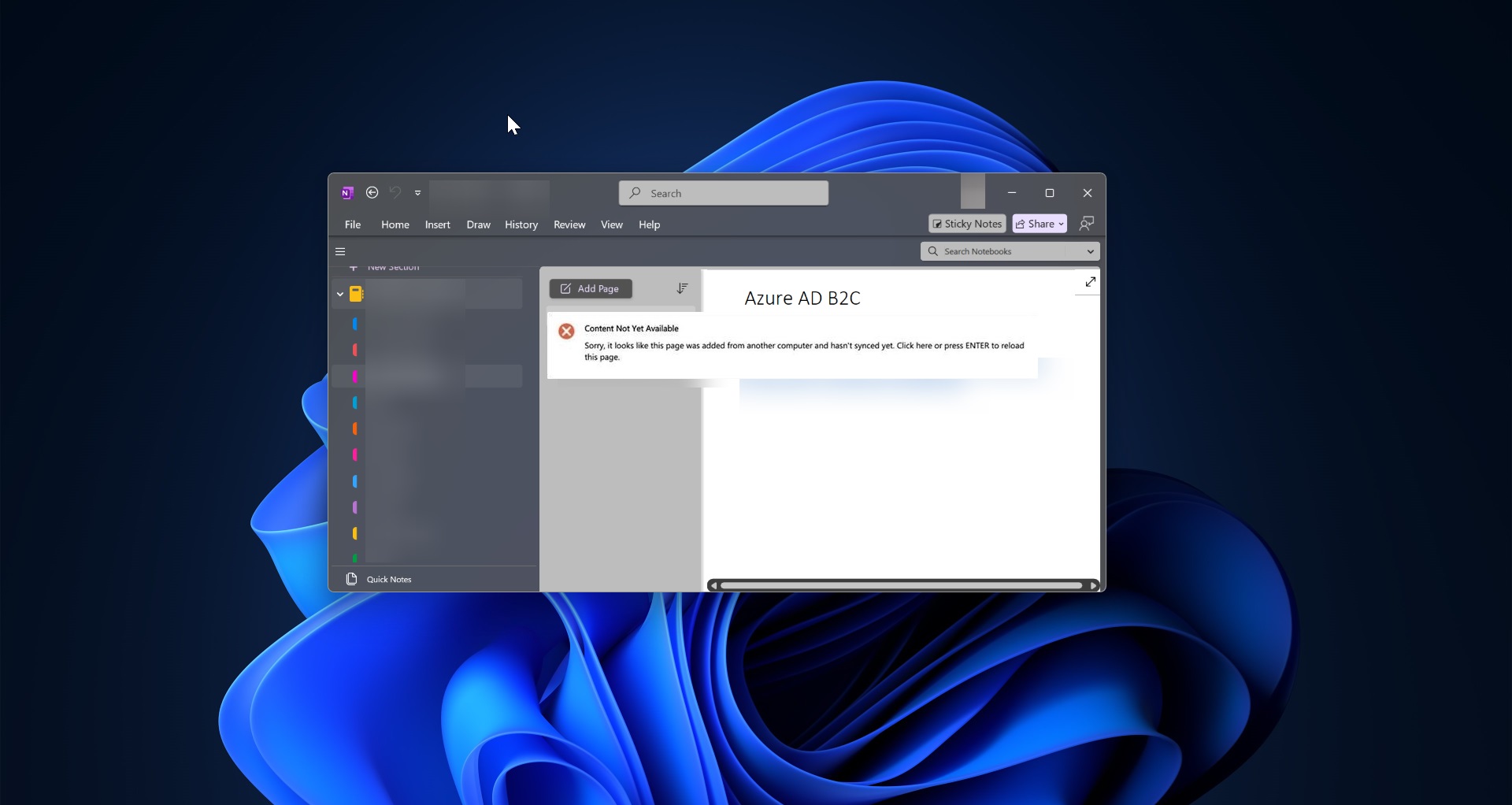Oracle VM VirtualBox is a free and open-source hypervisor for x86 virtualization, VirtualBox helps users to create and run multiple VMs (Virtual Machines). VirtualBox supports Windows, Linux, or macOS as its host OS. Installing and configuring VirtualBox is easy and when configuring VirtualBox users can specify the CPU Cores, RAM, and Disk Space to the VM. Once you created the VM, you can start, if you are receiving the following error while starting the Virtual machine, then follow this Windows guide to fix Failed to open session for the Virtual machine error in Vmware. You’ll receive the full error message like “Failed to open session for the Virtual machine” and under details you’ll get the error details like “ERROR_SUCCESS (VERR_NEM_VM_CREATE_FAILED)”.
Fix Failed to open session for the Virtual machine:
This error mostly occurs due to the following service may be enabled, in this article, I have listed the required Windows features that need to be disabled to fix Failed to open session for the virtual machine error. Before proceeding with the resolution methods, make sure the Virtualization Technology is enabled.
Turn off the Hyper-V using Command Prompt:
Open Command Prompt in elevated mode and type the following command and hit enter.
bcdedit /set hypervisorlaunchtype off
Once the Command executes successfully, restart your PC once and check for the issue.
Disable the Core Isolation feature in Windows Defender:
Search for “Windows Security” in the search box and click it to open.
Once you open Windows security click on the “Device Security”.
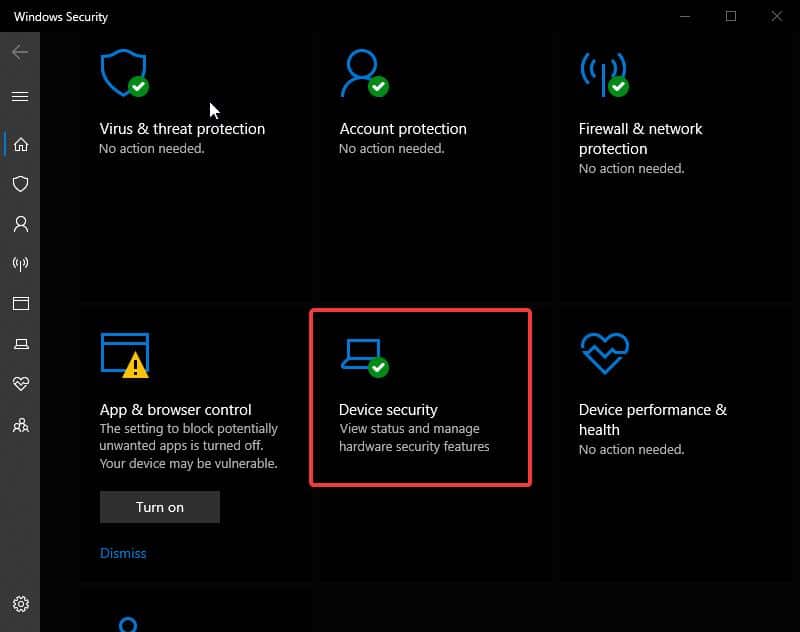
Next under Device Security, look for Core isolation and click on the Core isolation details.
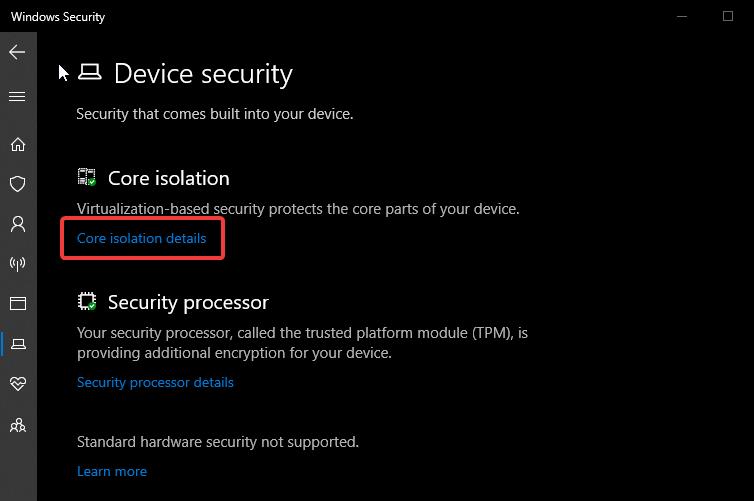
Then Under Core isolation details, make sure the Memory integrity is turned off, if it is in on state, then turn off the toggle button.
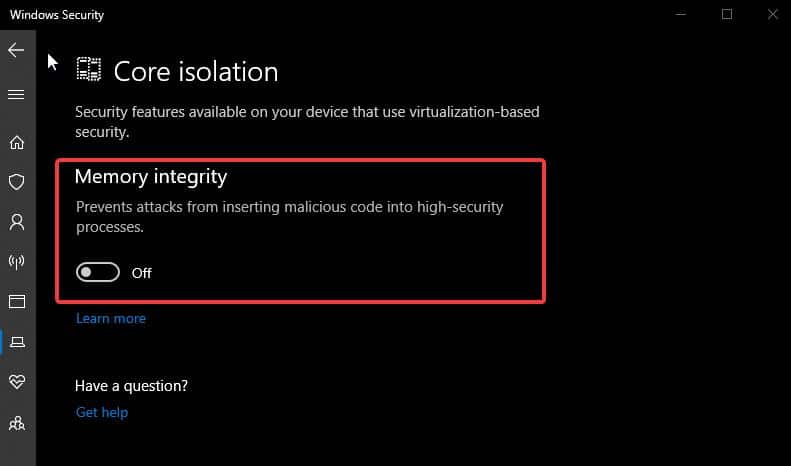
Next, close the windows defender and restart the system once, after the restart check you are able to access the VM in VirtualBox.
Turn off Containers to fix Failed to open session error:
Click on the Windows Search icon and search for Turn Windows Features on or off.
Under Windows Features, make sure Containers is not enabled, Uncheck the Containers if the feature is enabled.
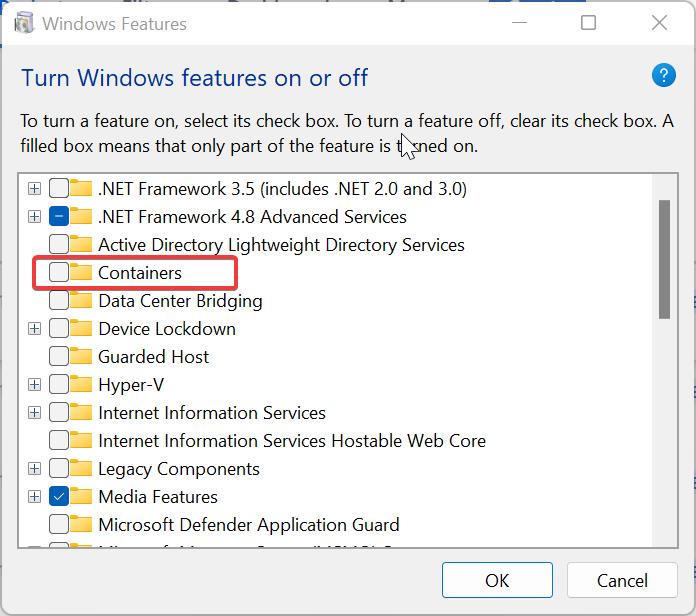
Click on OK, Next launch the VMware, and try to start the Virtual Machine.
Turn off Virtual Machine Platform:
Click on the Windows Search icon and search for Turn Windows Features on or off.
Under Windows features, disable the Virtual Machine Platform, uncheck the VM platform feature if it’s turned on.
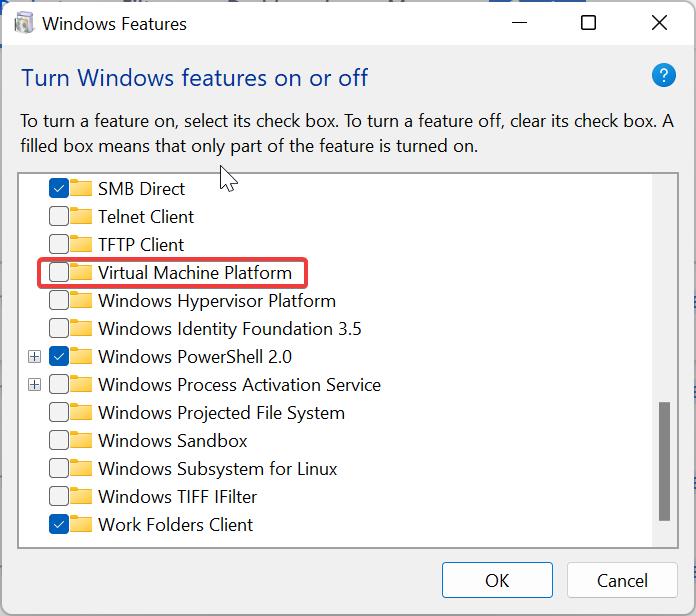
Then click on Ok and restart the system once.
Mostly this will fix the issue.
Read Also:
How to Increase the Disk size in VM Virtual Box?
Fix Virtual machine could not be started because the hypervisor is not running