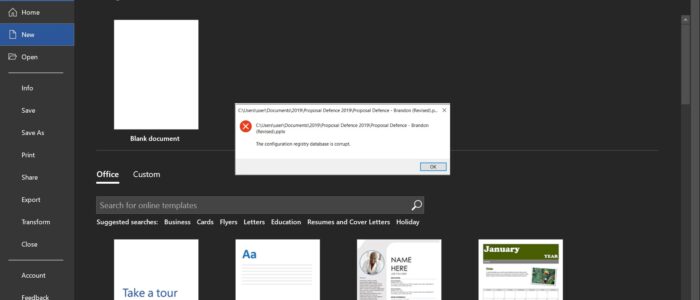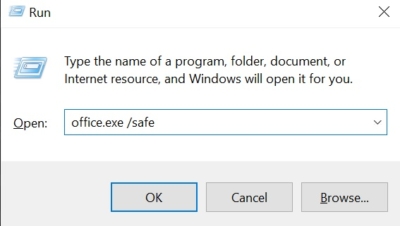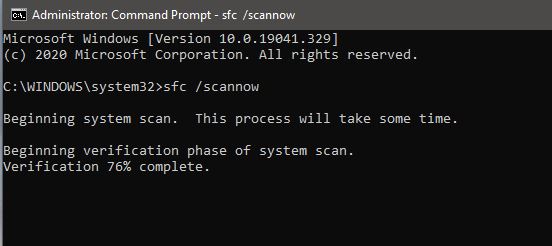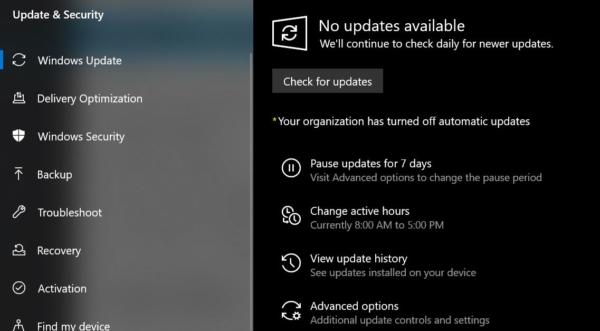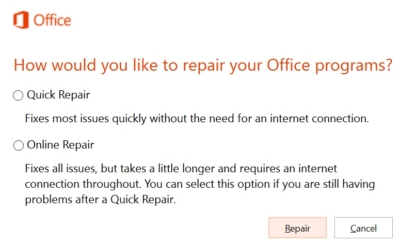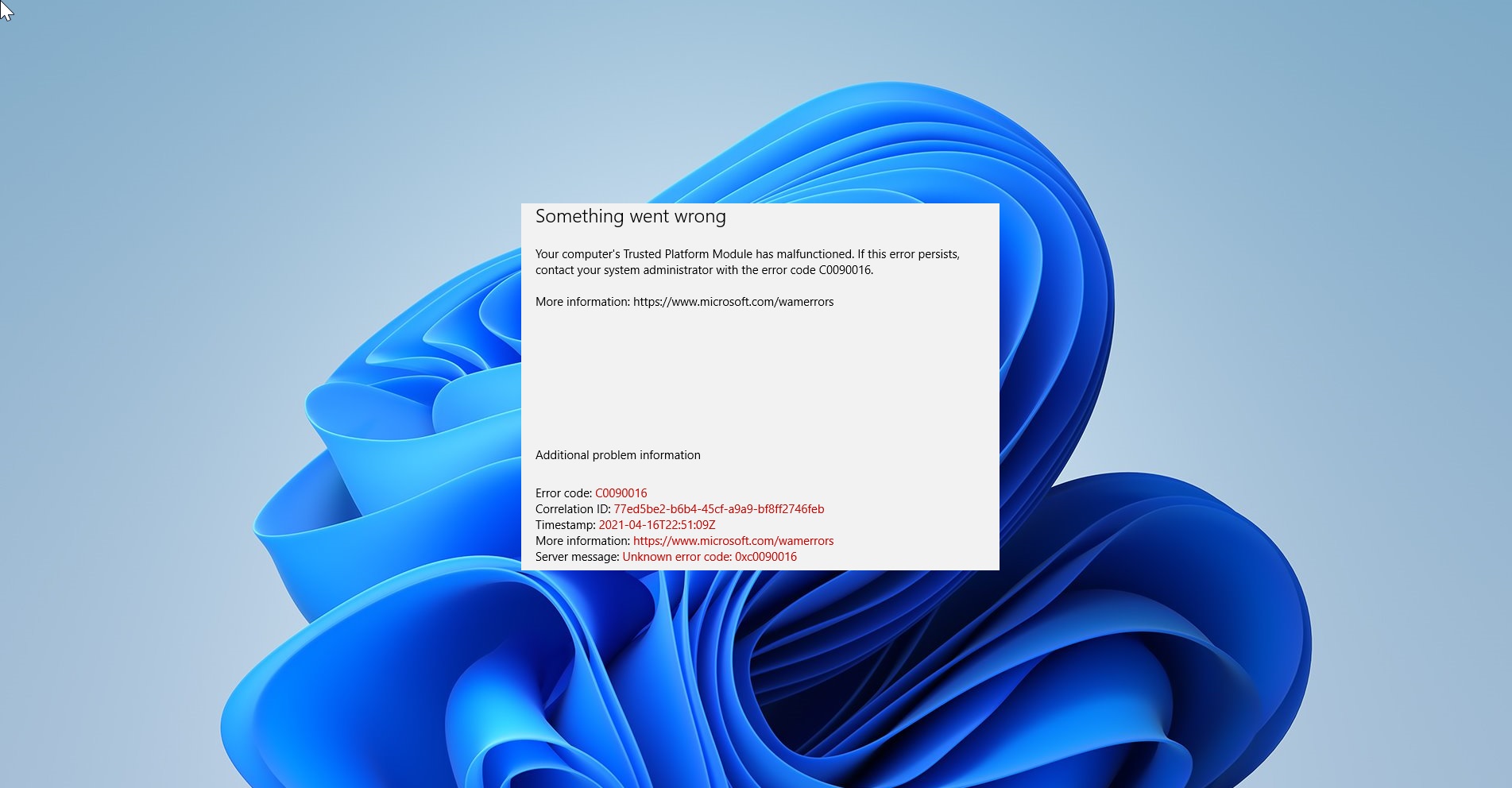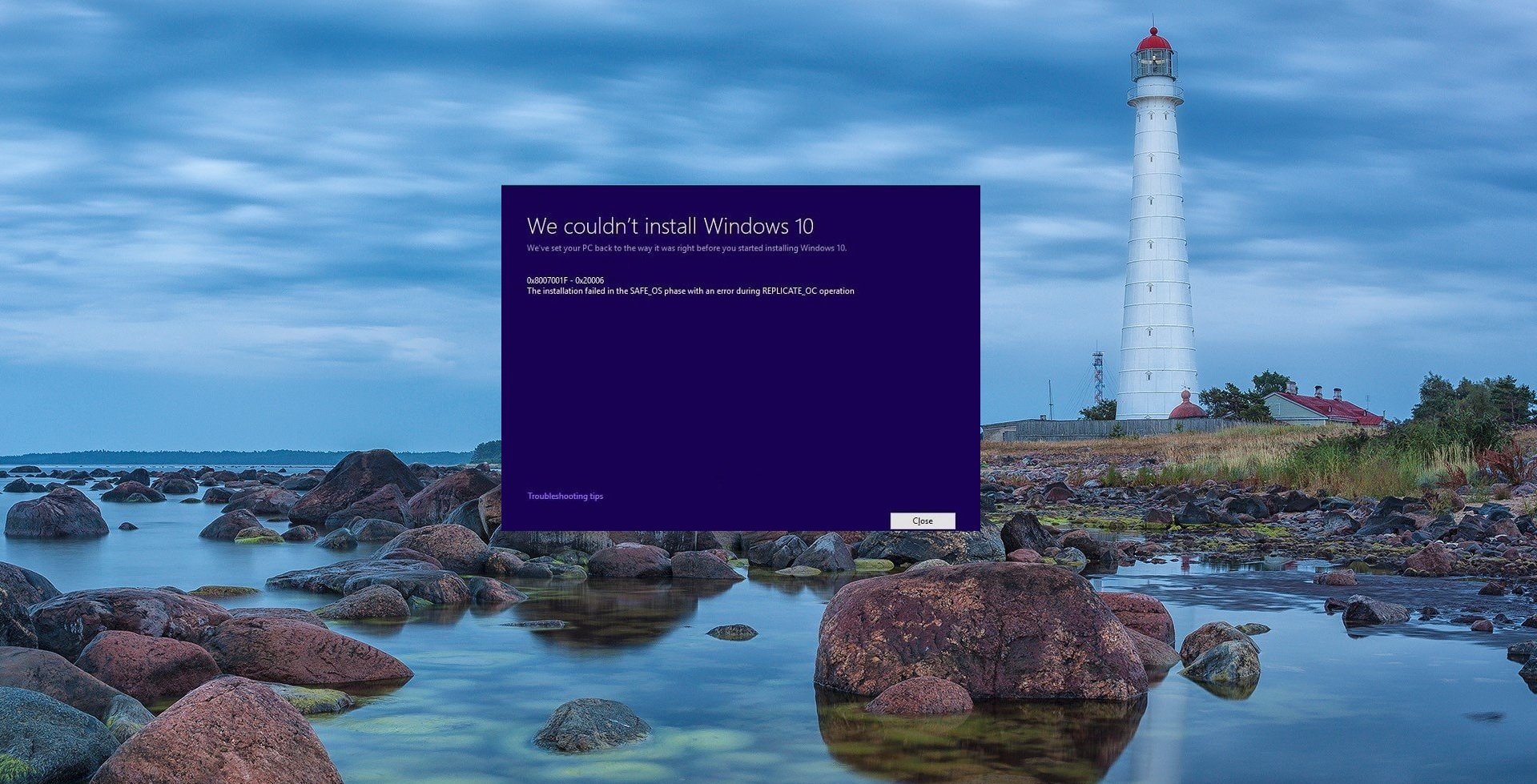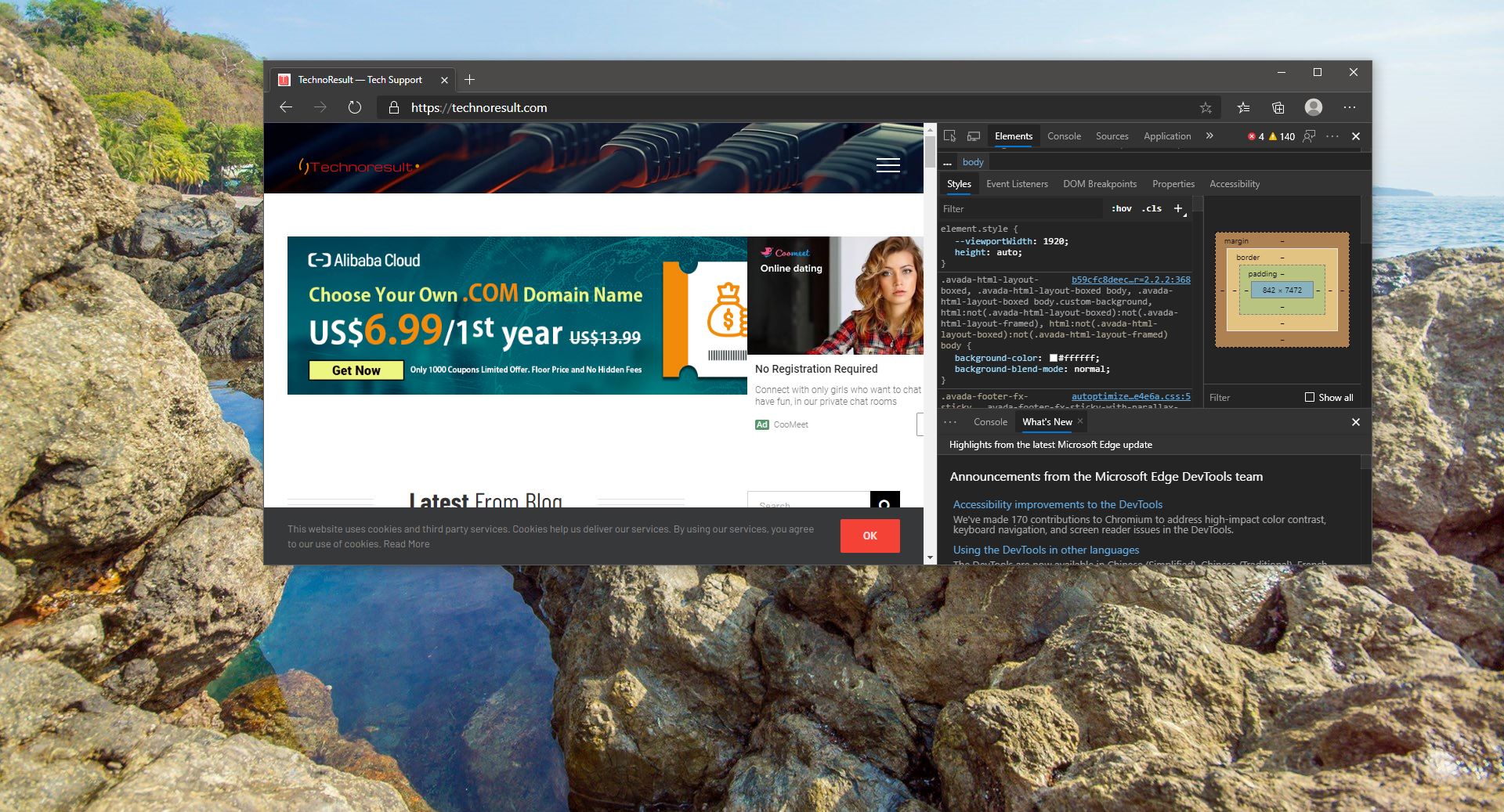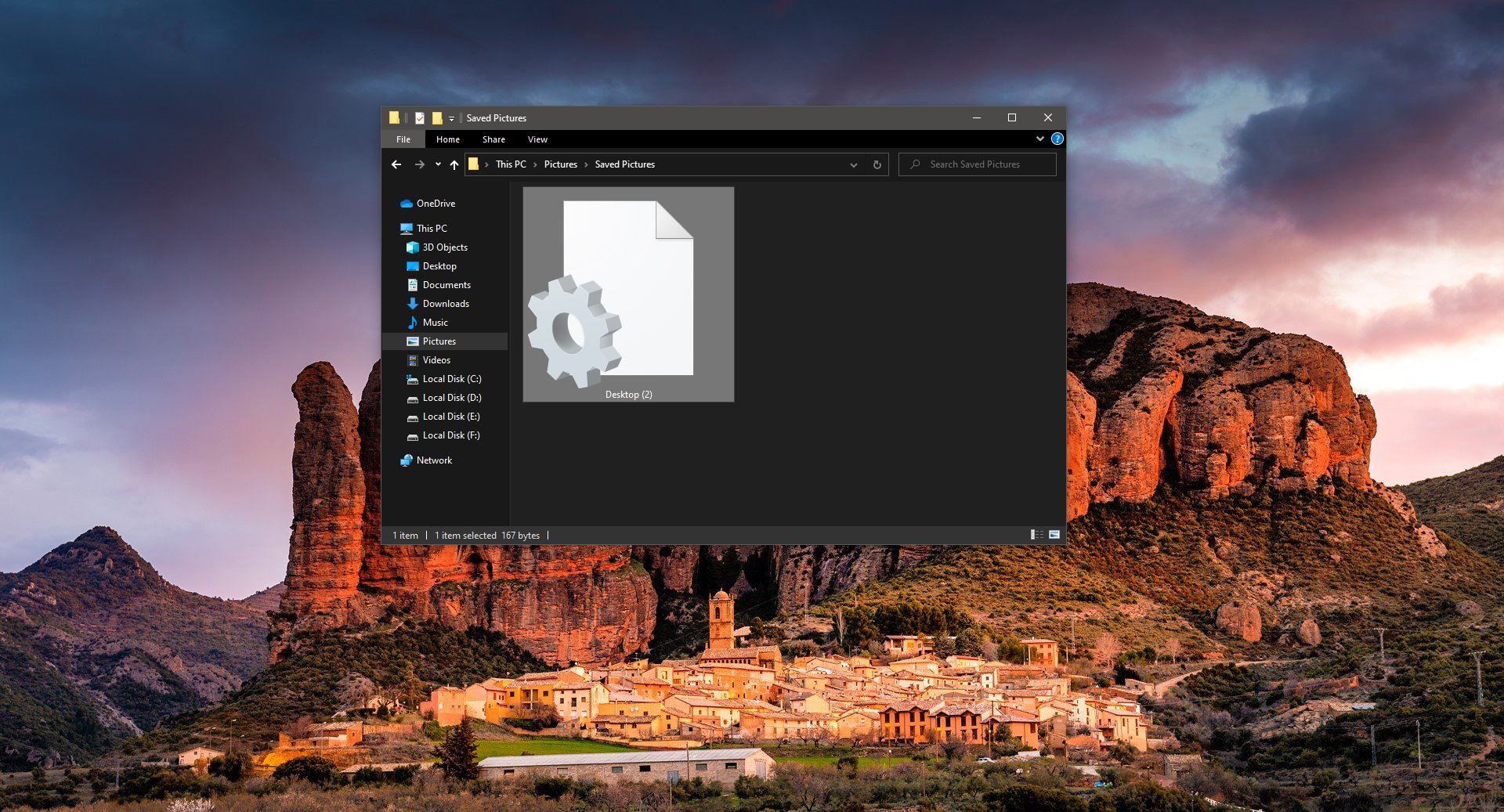In Windows we may encounter many errors, some errors are related to the Operating system, and some related to the Program which we installed. Today in this article we are going to see about Microsoft office error “The Configuration registry database is corrupted”. This is a common and known issue. Many users reported about this error, If you use Microsoft Office for a while without any issue and suddenly one day, when you launch any office-related programs like Outlook, word, excel, and PowerPoint then you may encounter this error as mentioned below. This article will guide you to fix this error. This error clearly indicates that the registry database is corrupted, if some of the registry files related to Office Program are damaged or corrupt, then you may encounter this error. In this article, we have listed all possible troubleshooting methods to fix this issue.
Fix The Configuration registry database is corrupted:
This error may occur in all the Office versions like 2013, 2019, and Office 365. So these resolutions are applicable to all the office versions. This error may occur due to the following know causes. System File Corruption and Corrupted office installation.
Open Office in Safe Mode:
Once you encounter this error, try to open the office application in safe mode.
Open the Run command and type the following commands to open office applications in safe mode.
Winword /safe Powerpnt /safe Office.exe /safe Winexcel /safe
Check whether the office applications are opening now. If not Proceed to the next solution.
Run System File Checker and DISM Scans:
System File Checker scan is an in-build tool inside the Microsoft Windows Operating system that helps users to repair system files. It allows users to scan the corrupted files and fix or restore them with default ones. If the system files are already corrupted then the SFC command won’t work and you will receive “Windows Resource Protection found corrupt files but was unable to fix some of them” error. Then you need to use the DISM command to fix the issue. DISM command used to repair broken windows image. Once you repair the windows image using DISM then run the SFC scan to fix the corrupted system files.
Open Command Prompt in elevated mode and type the following commands one by one and hit enter.
Dism /Online /Cleanup-Image /StartComponentCleanup
Dism /Online /Cleanup-Image /RestoreHealth SFC /scannow
Once the commands executed successfully then restart the system once.
Perform Clean Boot:
Clean boot is the process of Booting a computer system with only the most essential files and services required by the operating system. It is a leaner approach to booting a computer that requires that at least the startup services and device drivers be loaded. Clean boot is primarily a troubleshooting technique used to identify and resolve performance issues within the booting process, including software conflicts, error messages, and more. Click on the link to perform the clean boot.
Check the Windows updates are installed:
Open Run command by pressing Windows + R and type services.msc and hit enter. This command will open the service management console.
Now look for the below-mentioned services are running. If not start the service.
Windows Update
Windows Installer
Then open windows settings by pressing Windows + I and click on Update & Security.
Under Update & Security click on Windows Update and check for updates.
Restart the system once the updates are installed.
Repair Office:
If you are using office 365 there two types of repair options available. Quick and Online Repair, Quick Repair detects and replaces corrupted files and will require around 5-10 minutes to complete. Online Repair does an uninstall and complete repair, which takes around 20-30 minutes and it required internet connection.
Open Run command by pressing Windows + R and type appwiz.cpl this command will open the Programs and Features.
Right Click on the Microsoft Office 365 and choose Change.
From the next window choose Online Repair and click on Repair.
This will uninstall the office and install it back. Mostly this will resolve the issue. If you are using any other version apart from Office 365 then you can try the following method to repair Microsoft Office.
Open Run command and type appwiz.cpl and hit enter. It will open the list of installed programs.
Look for Microsoft Office then right-click on it and select the Option Change.
Select the Option to Repair and click on Continue.
The repairing process will take some time to complete.
Uninstall the office using Office Uninstaller Tool:
Office Uninstaller Tool helps you to uninstall the office application from your computer. Download the Uninstaller Tool from here and follow the instruction from the tool.