In Windows 10 Startup Tab is used to manage applications that run on startup. You can open Task Manager and choose the startup tab to see the Programs which are running after the system boot. You can easily manage startup applications using the task manager startup tab. Like you can disable or enable the applications, and you can see the app properties and the file location. Many users reported that they Noticed an Unknows App program named as “Program” in the startup tab. In this article, we are going to see, what is unknown app program and how to remove an unknown app program from the startup.
Remove Unknown app Program from the Startup:
The unknown Program entries are mostly caused by corrupted registry key entries, some experts say that the registry value data corresponding to that startup entry is not enclosed within double quotes. And another reason for this issue is that invalid or non-existent files under the “Program Files” folder. This article will guide you to remove the unknown app program from the startup. You can find the unknown app named program in Task Manager under the startup tab. The detailed steps followed below.
Open Task Manager by pressing Ctrl + Shift + Esc and click on the Startup Tab.
Now you need to look for an app named “program”, Before Proceeding you need to add a few tabs for detailed information. Right-click on the Column Name Header and enable these two options Startup type and Command line.
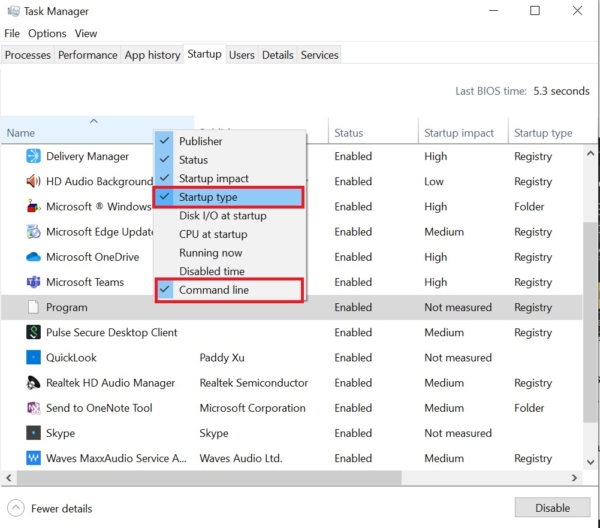
Once you enabled, you can see the detailed view of the unknown app program. Also, you can find the path of that program under the command line column header. And the startup type.
At the end of the path you can see the Program name with the file extension, the Program extension could be .exe file or not a .exe file, find the fix for both scenarios below.
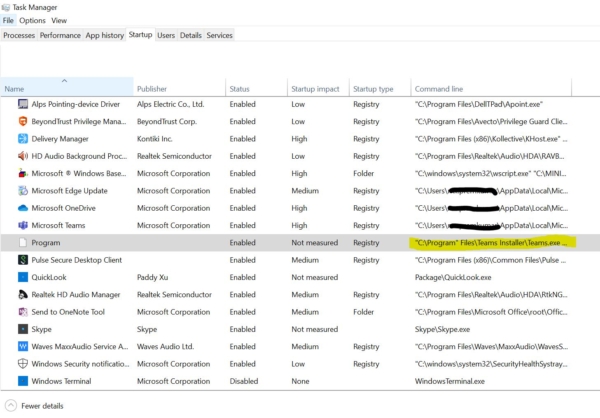
Fix of non .exe file:
Note: Modifying the Registry is risky, and it causes irreversible damage to your OS Installation Follow the steps correctly. Friendly advice Before Modifying Registry Creating Restore Point is recommended.
Open Run command by pressing Windows + R and type Regedit and hit enter, this command will open the Registry Editor.
Now you need to clean up some registry files from the following registry path. For example, in my case, I have a teams.exe as an unknown program. So I have to search the teams keyword registry entry and delete it. You have to check all the paths below one by one and delete it.
HKEY_CURRENT_USER\Software\Microsoft\Windows\CurrentVersion\Run
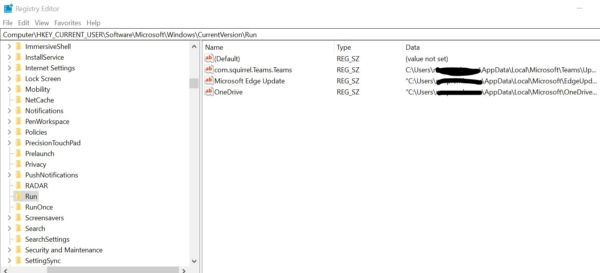
HKEY_CURRENT_USER\Software\Microsoft\Windows\CurrentVersion\RunOnce
HKEY_LOCAL_MACHINE\SOFTWARE\Microsoft\Windows\CurrentVersion\Run
HKEY_LOCAL_MACHINE\SOFTWARE\Microsoft\Windows\CurrentVersion\RunOnce
HKEY_LOCAL_MACHINE\SOFTWARE\WOW6432Node\Microsoft\Windows\CurrentVersion\Run
HKEY_LOCAL_MACHINE\SOFTWARE\WOW6432Node\Microsoft\Windows\CurrentVersion\RunOnce
HKEY_CURRENT_USER\SOFTWARE\Microsoft\Windows\CurrentVersion\Explorer\StartupApproved\Run
HKEY_LOCAL_MACHINE\SOFTWARE\Microsoft\Windows\CurrentVersion\Explorer\StartupApproved\Run
HKEY_USERS\.DEFAULT\Software\Microsoft\Windows\CurrentVersion\Run
Once you deleted successfully close the registry editor and restart the system once.
Fix for .exe file extension:
Open the registry editor and go to the following registry path.
Computer\HKEY_LOCAL_MACHINE\SOFTWARE\Microsoft\Windows\CurrentVersion\Run
From the left-hand side click on Run and from the right-hand side look for the program name, right-click on it and choose Modify.
Then you can see the registry key-value data will be without quotes, so you just need to add double quotes to the file location.
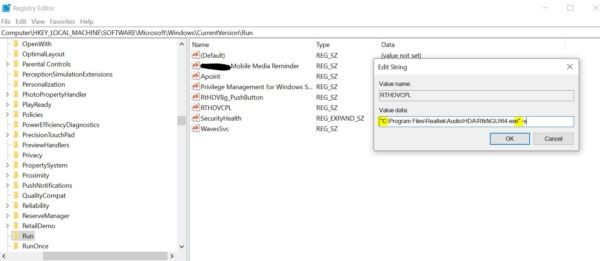
Then click on Ok and close the registry editor. Restart the system once and check.
Read Also: Enable GameBar Task Manager on Windows 10

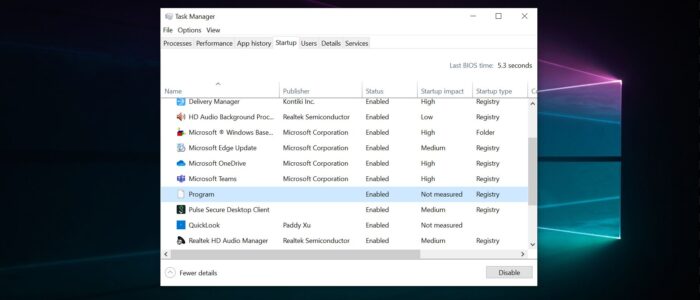
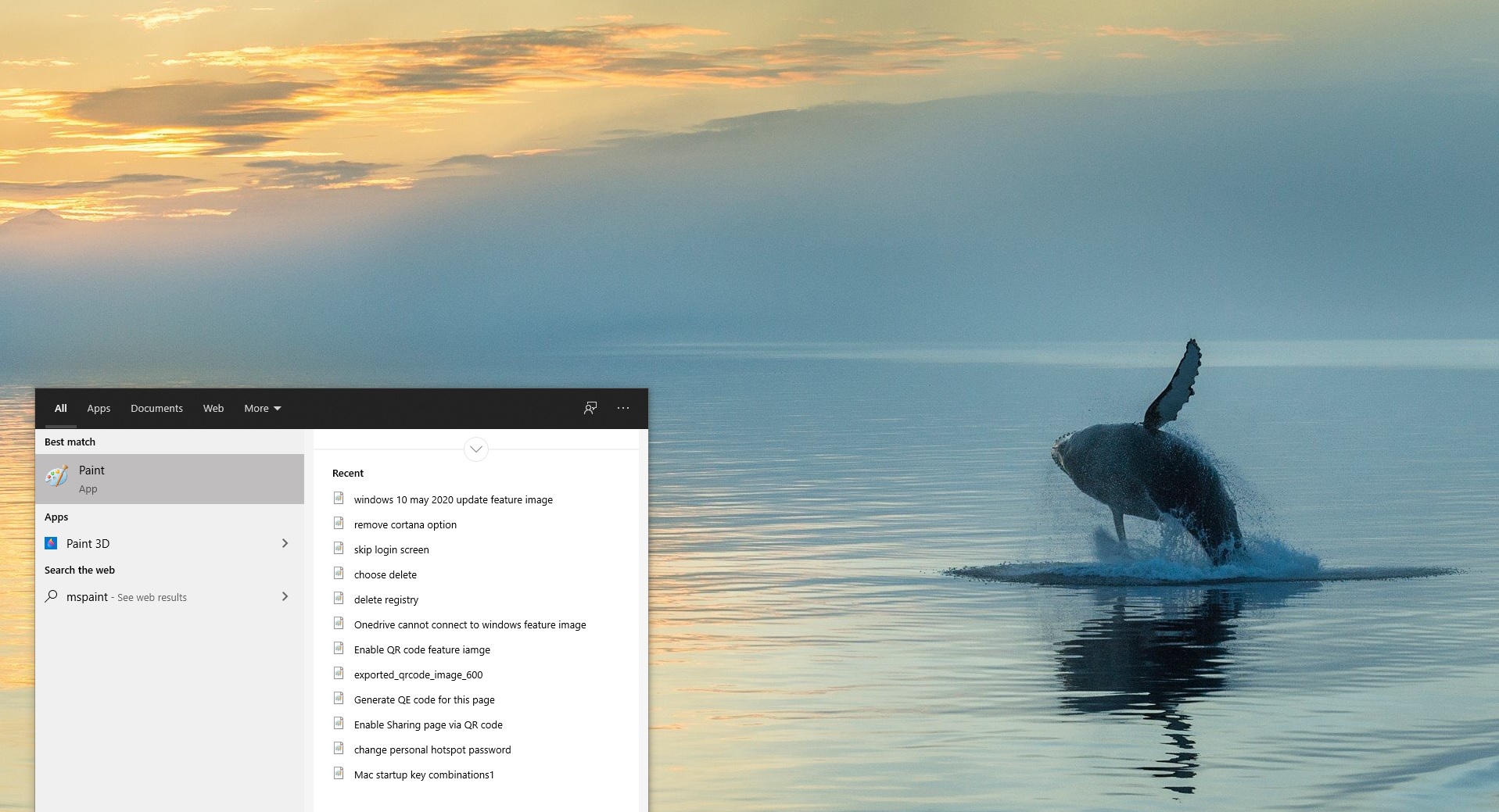
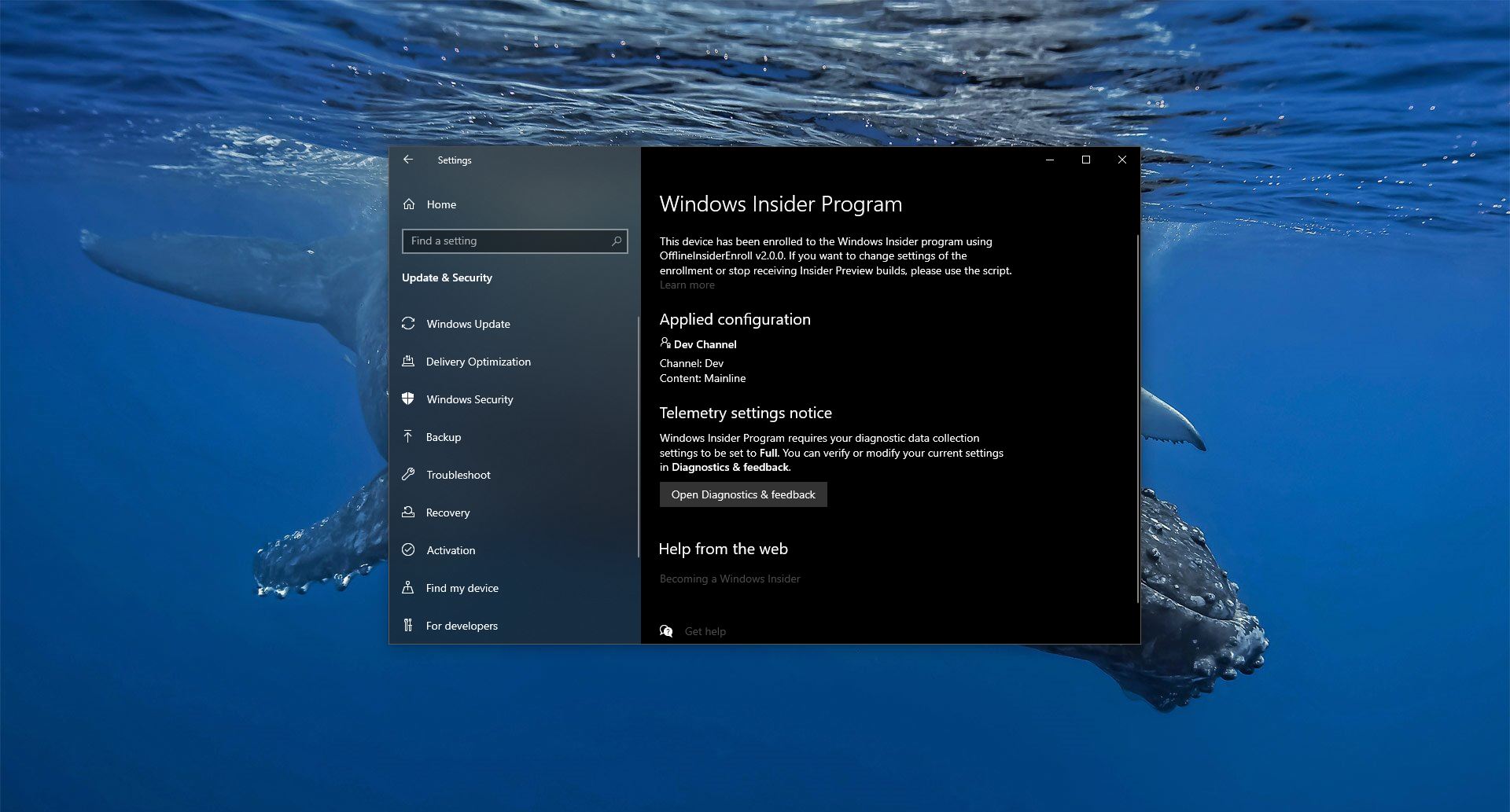
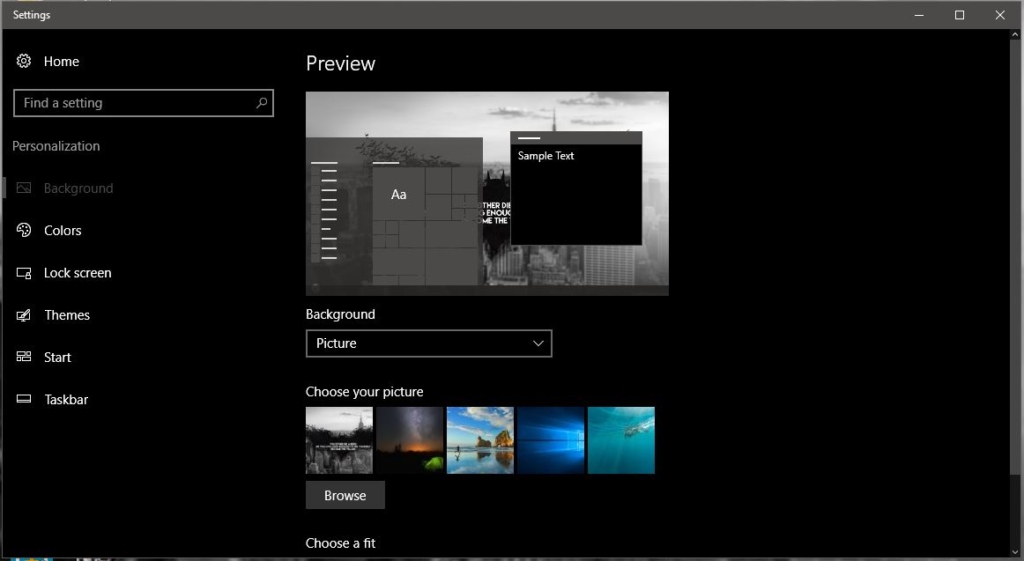

Thanks a lot for the exhaustive discription. It helped me a lot to find an old program to be removed from Task-Manager. :)