BitLocker PIN is additional security for your encrypted windows system Drive with BitLocker. BitLocker PIN is also known as pre-boot PIN which prevents the encryption key from automatically being loaded into system memory during the boot process, This PIN is totally different from the windows login PIN, You have to enter BitLocker PIN each time when you turn on the PC. This BitLocker feature is only available on Windows Professional and Enterprise editions of Windows. Microsoft suggested to keep a pre-boot PIN to Protect against direct Memory access attacks. To access this feature first you have to encrypt your Drive first. Recently one your reported that he entered too many PIN attempts of BitLocker Pre-Boot PIN, resulting windows throws following error message. Also, you can experience this issue after you enter a BitLocker PIN while startup on a new computer that is running an OEM version of Windows 10, There are Two main reasons for this error,
- The First reason is that OEM doesn’t reset the lockout control before shipping the device.
- TPM chip thinks it’s being threatened and therefore has locked itself, preventing the PIN entry from unlocking the drive.
“Too many PIN entry attempts. There is a limit on the number of attempts allowed. To reboot and try again, press Enter. For other recovery options, press Esc” Today this article will guide you to fix Too many PIN entry attempts error.
Method 1:
Once you receive this error Press Esc and give the BitLocker Recovery key. BitLocker Recovery Key is very important to fix this error, I hope you must have the Key. Once the system boots to the Login page, Login to the administrator account. Suspend the Bitlocker. You can suspend the Bitlocker in Two ways.
Via Control Panel:
Open Control Panel and search for Bitlocker. Click and Open it.
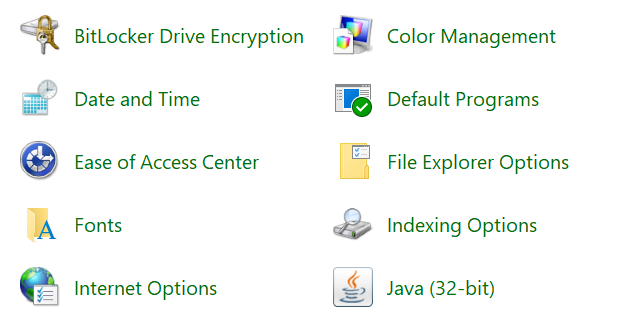
Choose Suspend Bitlocker and give OK.
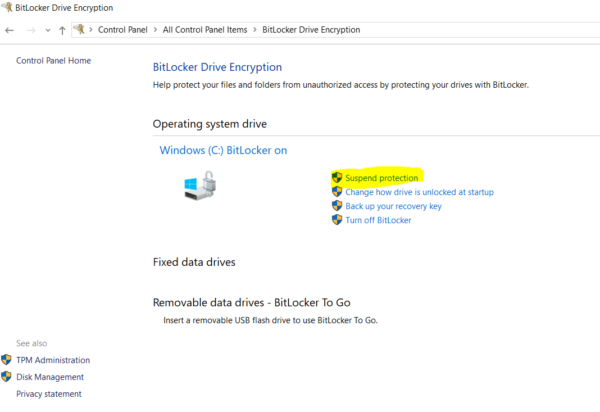
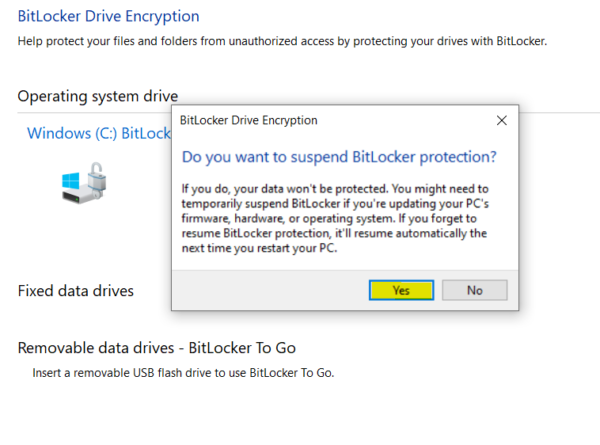
Via Command Prompt:
Run command prompt in admin mode Type the following cmdlet and hit enter.
Suspend-bitlocker -MountPoint “C:” -RebootCount 0
Once the Bitlocker is suspended we need to clear the TPM chip.
Open run command by pressing Windows + R and type tpm.msc and hit enter this will open the TPM management console.
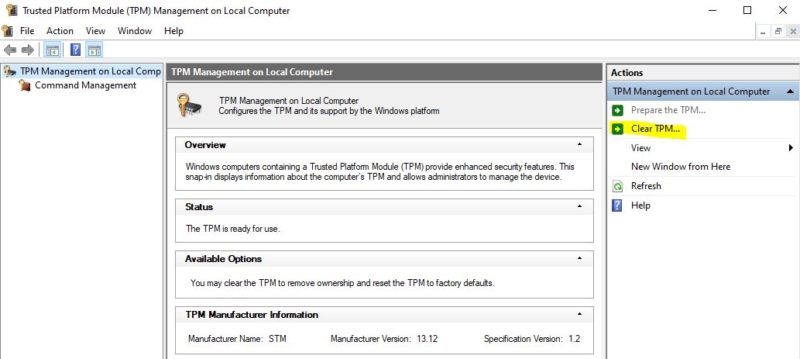
Under Actions from the Left-hand pane click on Clear TPM.
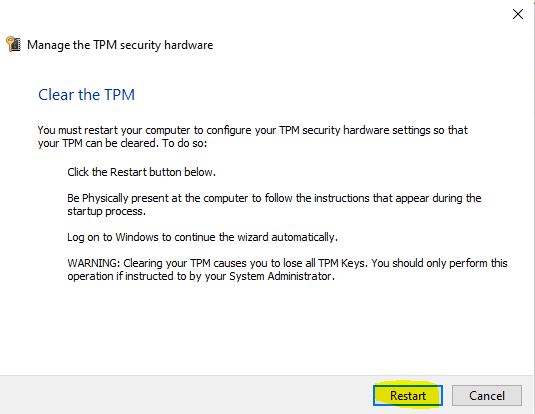
Click on Next and the system will restart automatically. BIOS will Prompt functions key to TPM Reset action. Now login to the Administrator and you will get the confirmation Popup stating TPM is Ready. Resume the Bitlocker from the control panel or via Command prompt.
Open Command Prompt and type the below-mentioned cmdlet and hit enter. This will Resume the Bitlocker.
Resume-BitLocker -MountPoint “C:” -Confirm
Mostly this method will fix the issue.
Method 2:
If you know the PIN correctly you can try after the Unlock period. Enter the Bitlocker recovery Key first and wait until the unlock period expires, and then enter the correct PIN. The Unlock Period Depends on the Group Policy named Standard User Lockdown Duration set by your Organization. If this value is not configured, a default value of 480 minutes (8 hours) is used.
Method 3:
Reinstall the Operating system and reset the TPM chip, follow method 1 solution to reset the TPM chip.
Read Also:
How to Enable Bitlocker using PowerShell in Windows 11?
Fix The Group Policy Settings for BitLocker startup options are in conflict

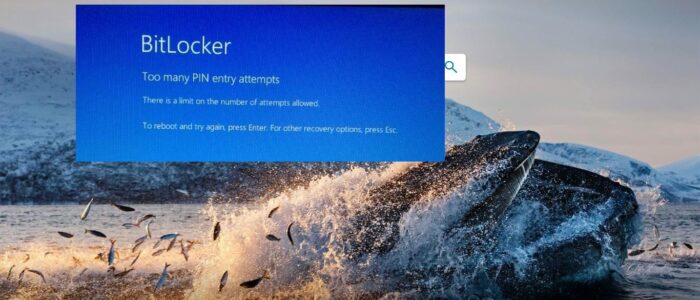
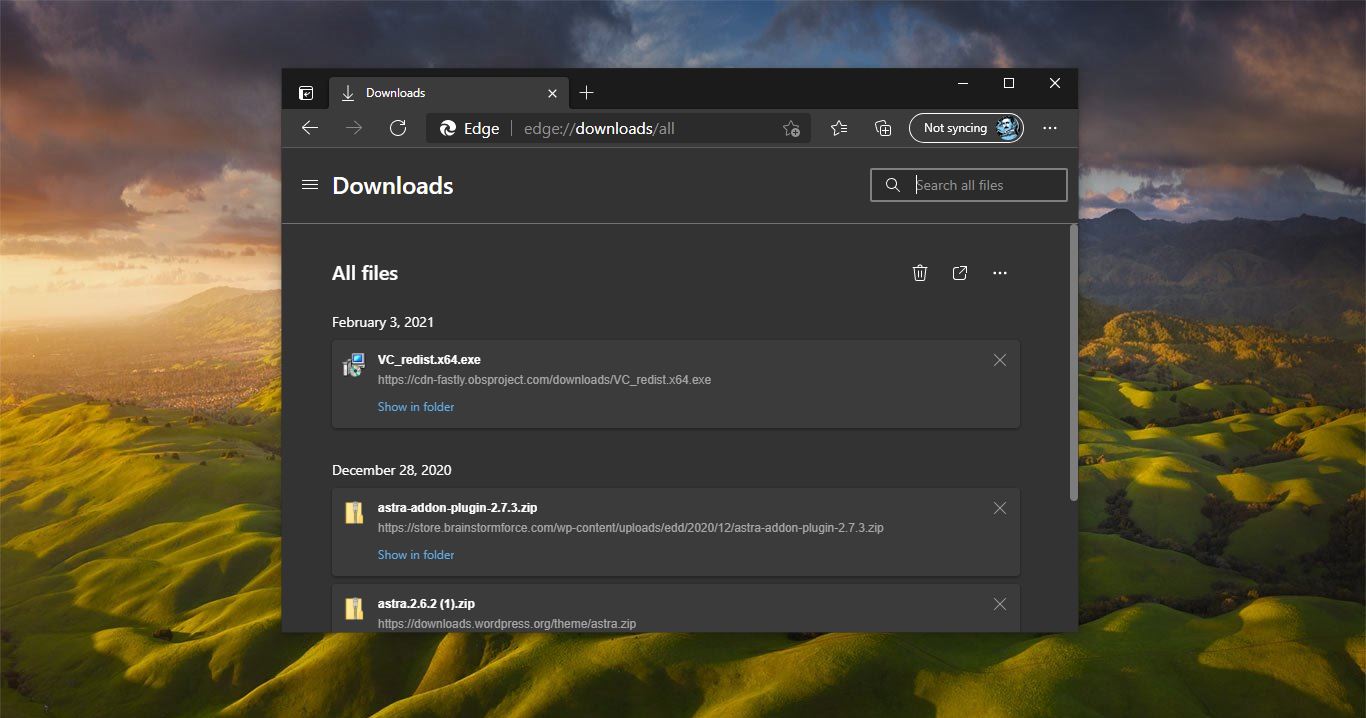
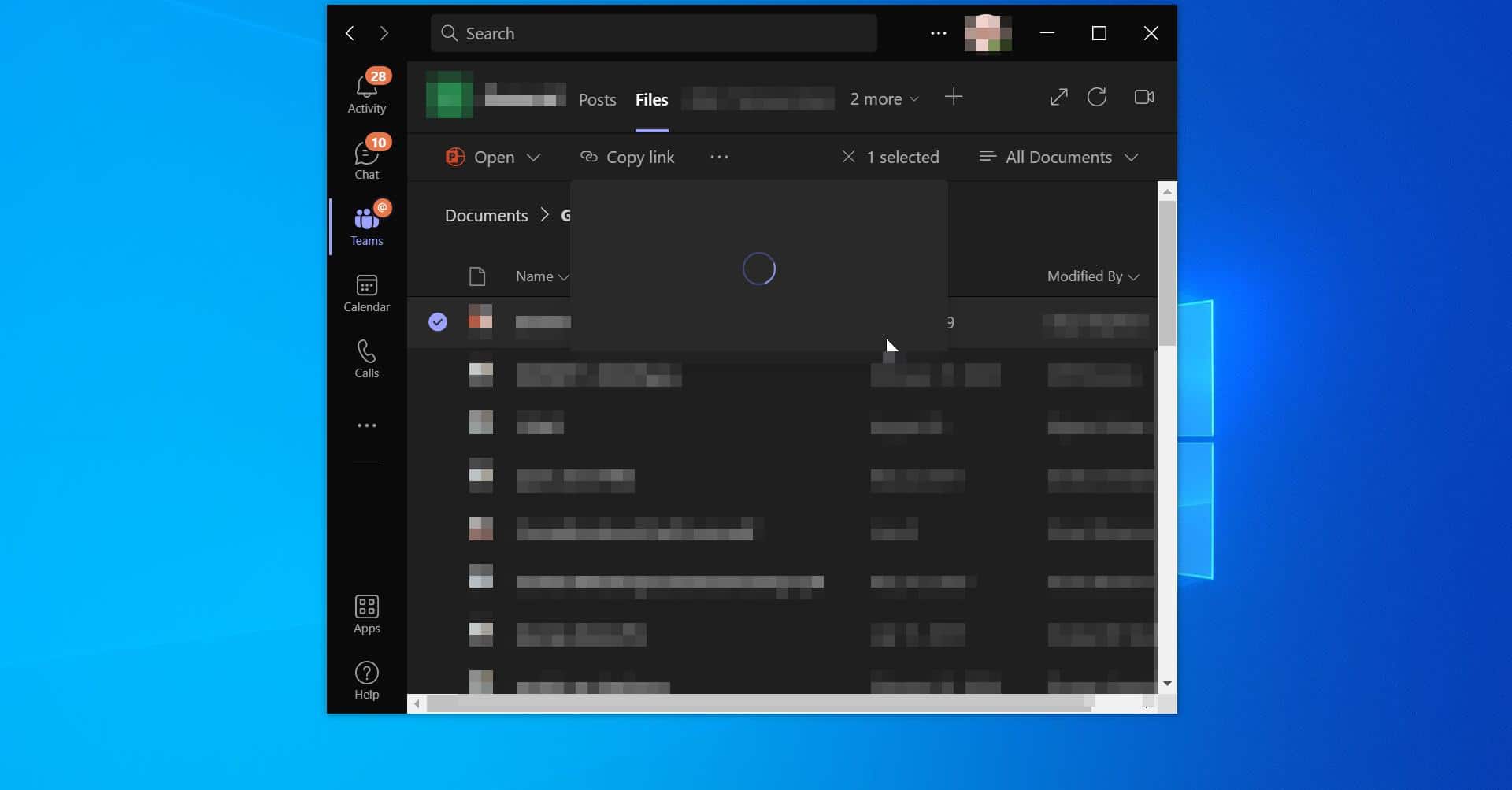
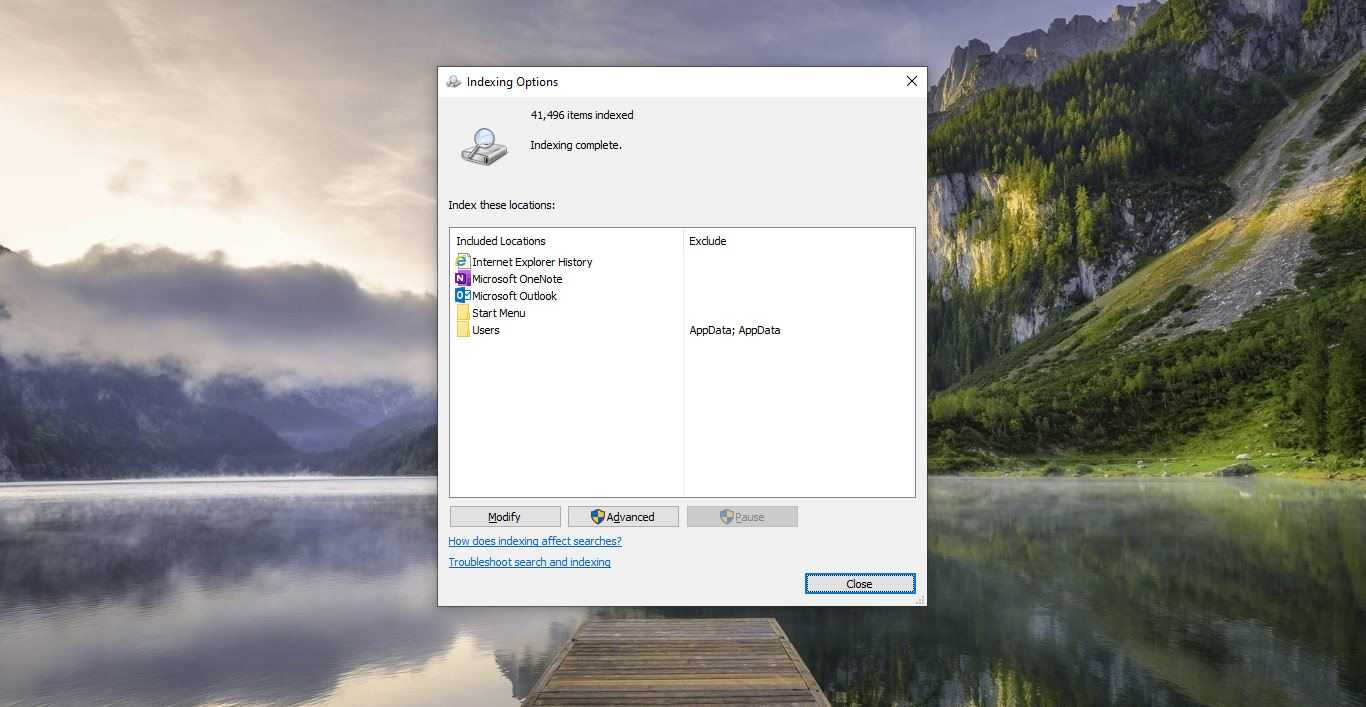

Have not seen the message “tmp is ready ” and bit locker is refusing to resume
How long is the unlock period of bitlocker?
That Depends on the TPM Group Policy settings set by the organization. Policy named Standard user lockdown Duration. If this value is not configured, a default value of 480 minutes (8 hours) is used.