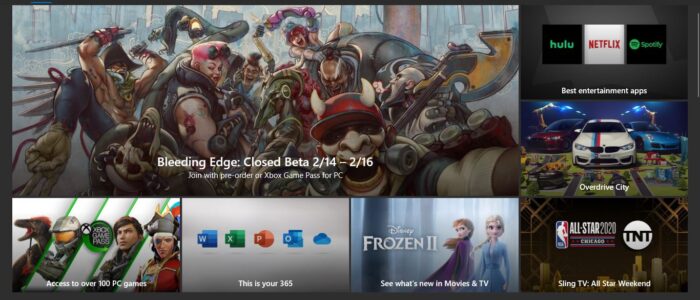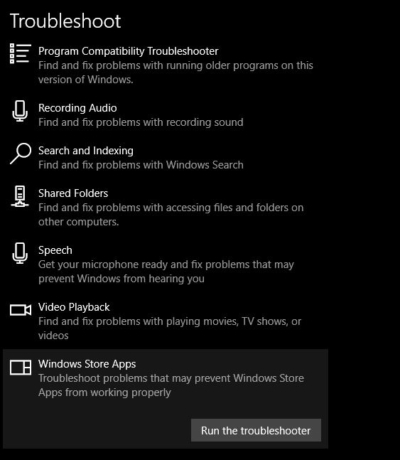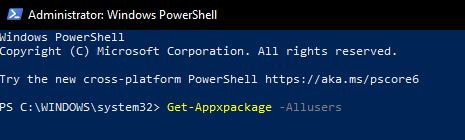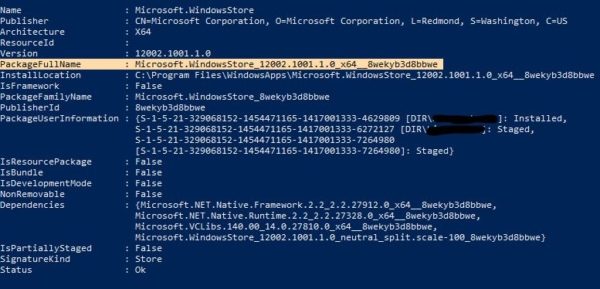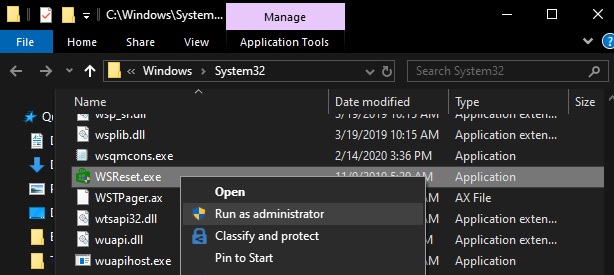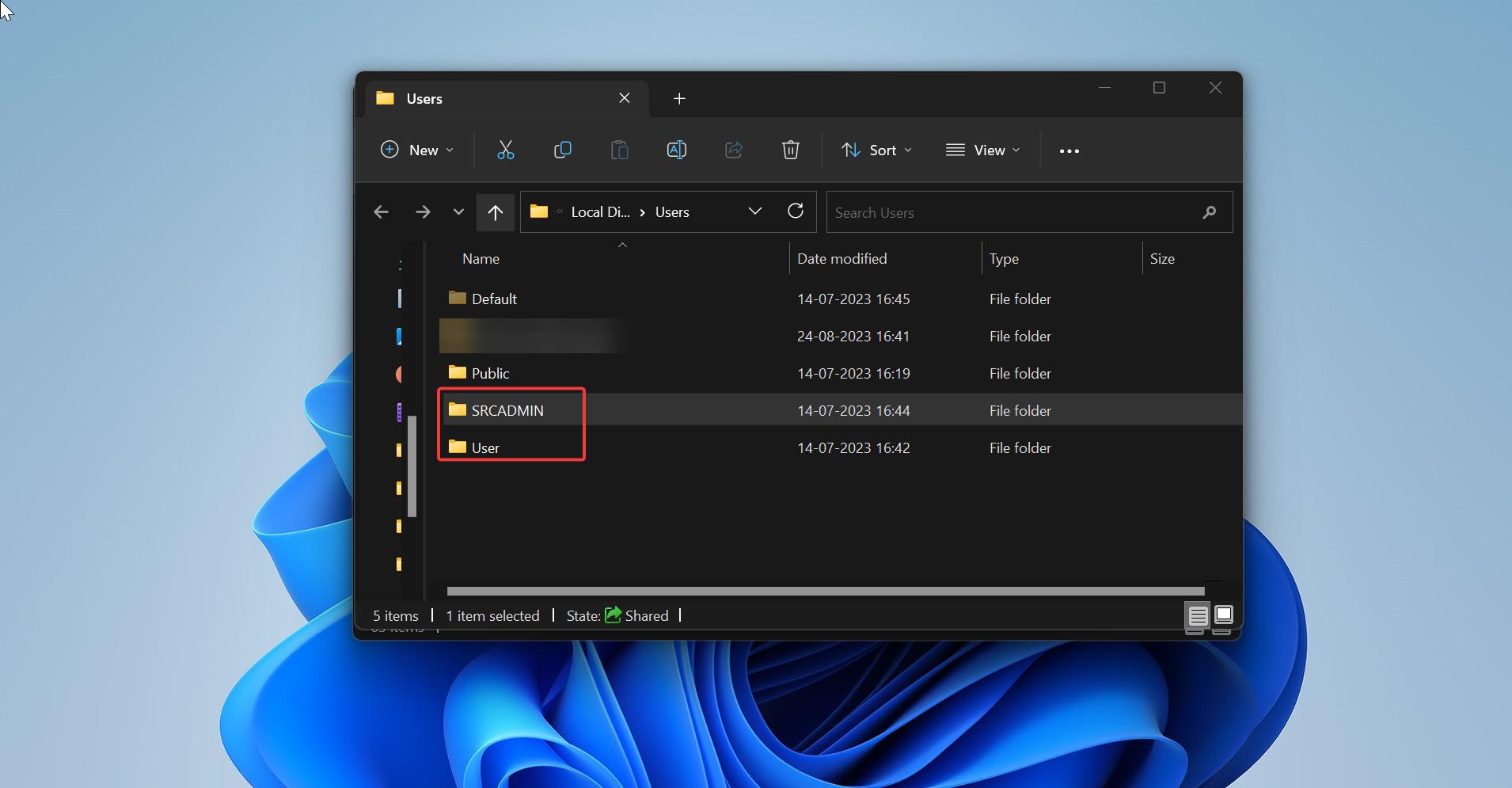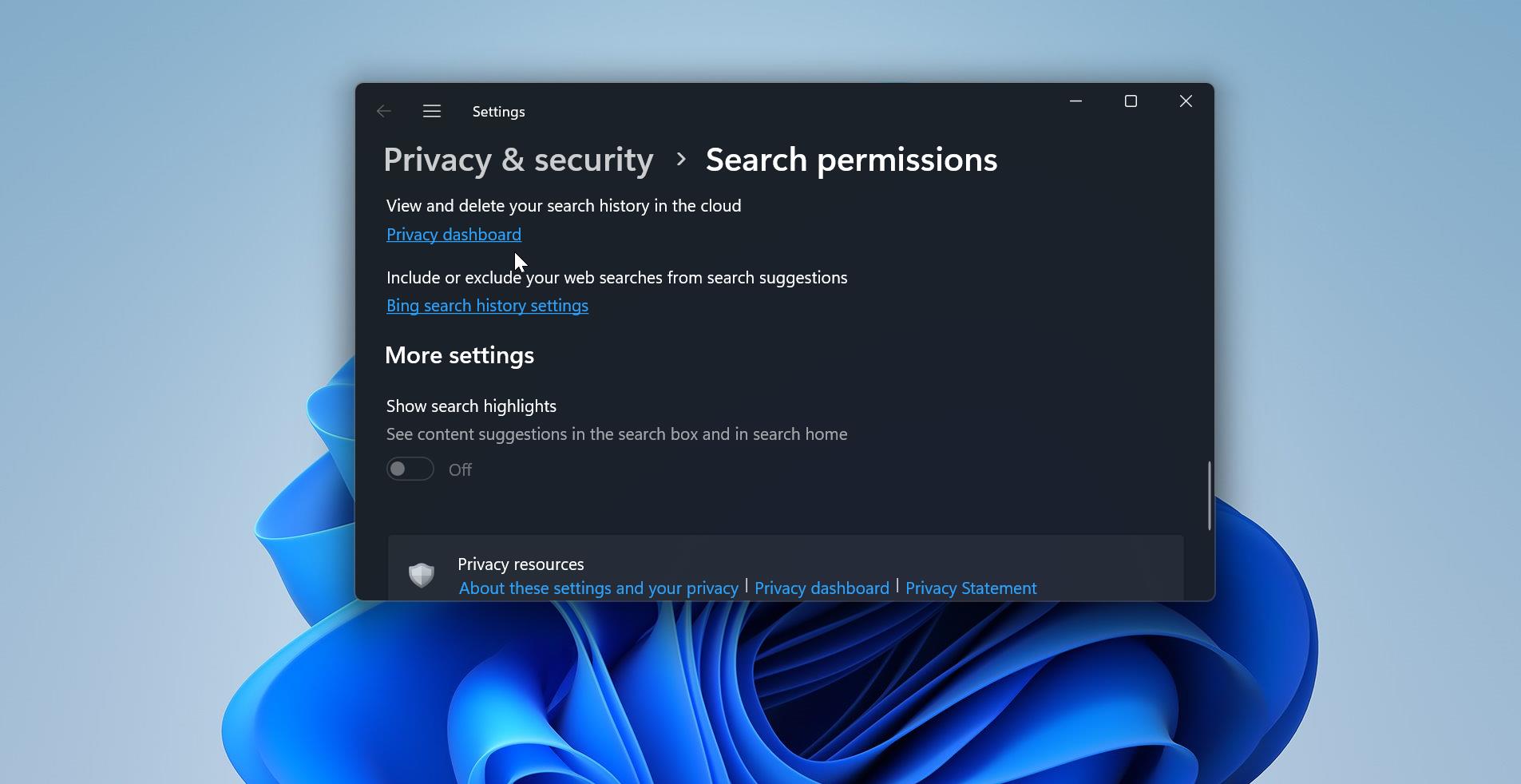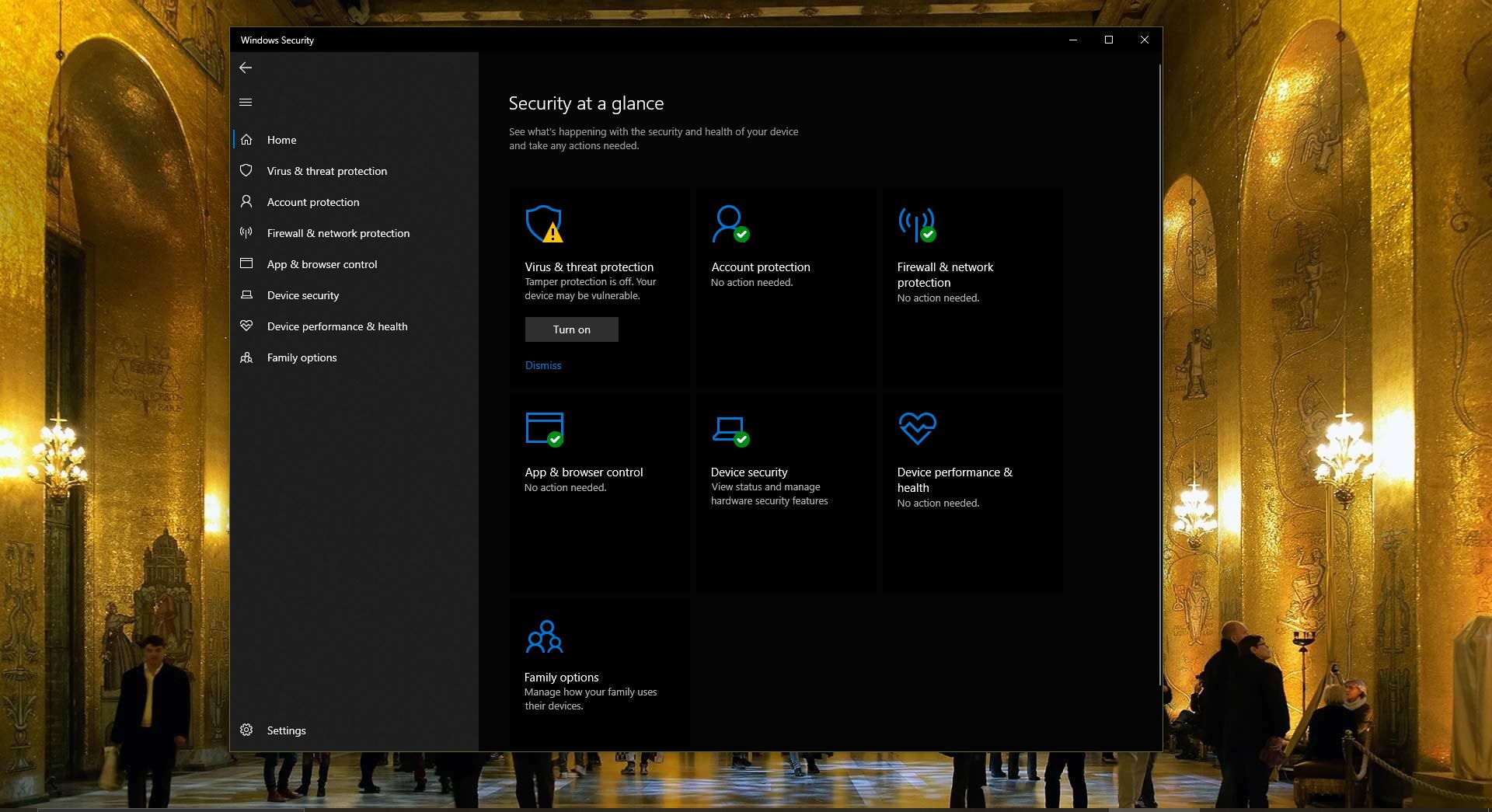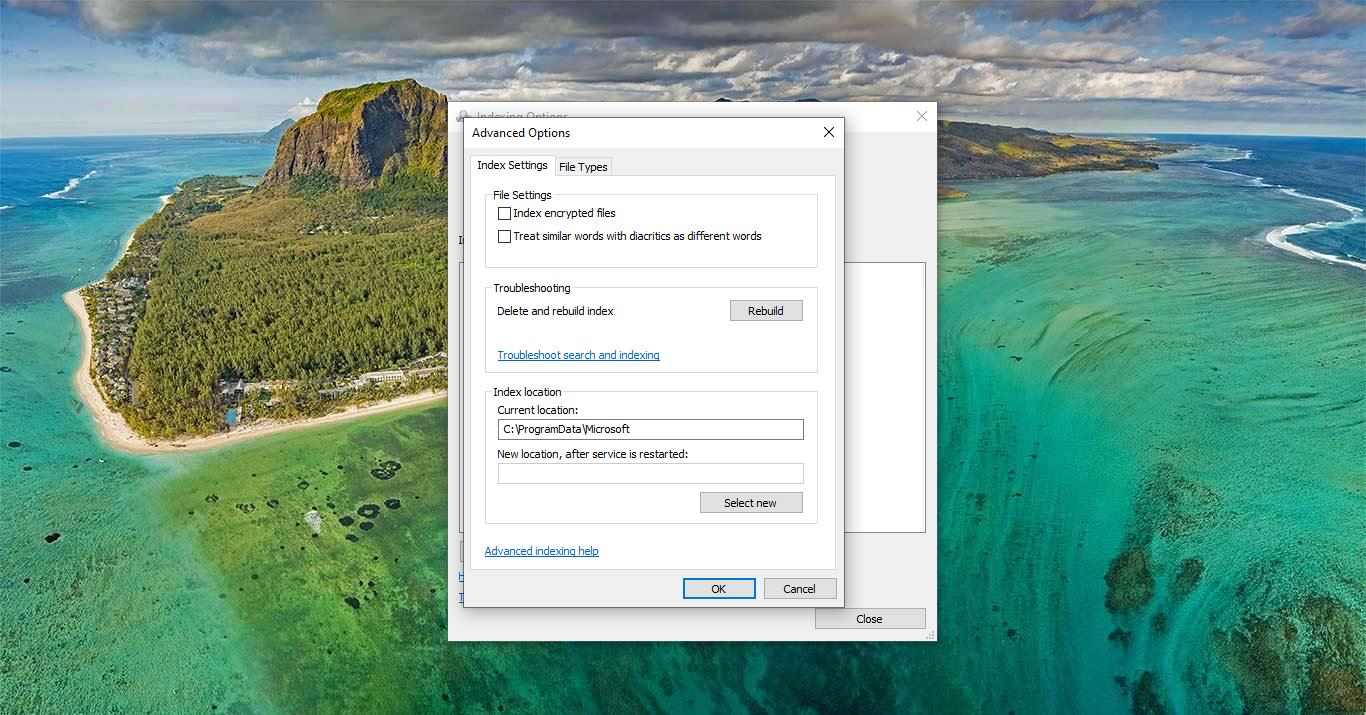If you are Stopped by the above-mentioned error, then you are facing an issue while installing certain apps from the Microsoft store. Microsoft Store also Known as Windows Store, which is introduced in Windows 8 and well developed in windows 10 as the primary means of distributing Universal Windows Platform. By default, Microsoft Store App has installed in the windows 10 operating system. If you don’t have the App on your system, you can still access the Windows Store applications from the web version of windows store. Microsoft store serves a lot of apps, it is a single distribution point for apps, console games, digital music, and digital videos. E-books. This is one of the most popular and very mandated app in windows 10. Recently many users reported that they are not able to install random application from the Microsoft store. And they are stopped by below-mentioned error code.
“0x80073D05, ERROR DELETING EXISTING APPLICATION DATA STORE FAILED, An error occurred while deleting the package’s previously existing application data.”
Microsoft Mentioned the description and Possible cause for this error code, “An error occurred while deleting the package’s previously existing application data. You can get this error if the simulator is running. Close the simulator. You can also get this error if there are files open in the app data (for example, if you have a log file open in a text editor).” But there are lot more causes for this error, This article will cover all the Possible causes and fix for this error code.
Table of Contents:
- Close the Visual Studio Stimulator
- Run Microsoft Store App Troubleshooter
- Reinstall the Microsoft Store App
- Clear Windows Store Cache by Running WSReset.exe
I Hope these solutions will resolve the Windows Store error code 0x80073D05, Let’s see the Possible solutions in detail.
Close the Visual Studio Stimulator
If you are Running Microsoft store apps in the simulator, then close the simulator first and then close the simulator first and then try to install the app on your local machine. Visual Studio simulator for Windows Store apps is a desktop application that simulates a Windows Store app. It enables a developer on a single machine to run applications and simulate common touch and rotation events.
Run Microsoft Store App Troubleshooter to fix Windows Store error code 0x80073D05
Open windows settings by pressing Windows + I and click on Update & Security.
Under Update & Security from the left-hand side you can see the Troubleshoot, Click and open the Troubleshoot.
Scroll down to the bottom and click on Windows Store Apps Troubleshooter. Now hit the Run the troubleshooter.
Windows Store Apps Troubleshooter scan for the issue and fix the problems automatically.
Reinstall the Microsoft Store App
Reinstalling the Microsoft store app one of the best solution, try this method if the previous method didn’t help. You can try to reinstall the Microsoft Store App in Two ways. The easy method is reinstalling via Apps & features. Navigate to the following location.
Settings app > Apps > Apps & features, From the right-hand side search for Microsoft Store App and click on advance option.
In advance option page scroll down to the bottom and find the Reset section. Click on Reset button. This will reinstall the App.
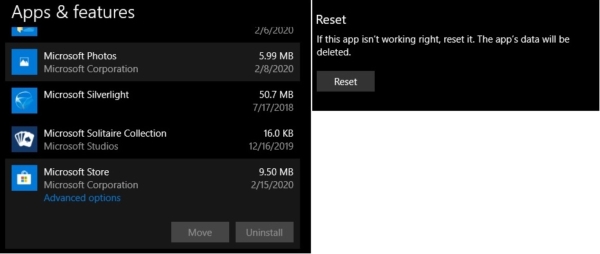
Now scroll down to the bottom and find the entry of Windows Store app. Press Ctrl + C to Copy the package full name. Microsoft.WindowsStore_12002.1001.1.0_x64__8wekyb3d8bbwe
Finally execute the following command:
Add-AppxPackage -register “C:\Program Files\WindowsApps\” –DisableDevelopmentMode
Replace the with the windows store original name and hit enter this will reinstall the Microsoft store.
Clear Windows Store Cache by Running WSReset.exe
Open Run command by pressing Windows + R and type the following path and hit enter.
C:\Windows\System32
Now search for WSReset.exe in system32 folder, Right-click on WSReset.exe, and choose Run as administrator.
Next, you will receive a Notification in the Windows Memory window that “The memory cache has been cleared. You can now search for applications in the store”. Also you will receive another error message stating “Windows Store cache may be corrupted. If this happens, you should rename “Windows Store Cache Folder.
Rename the windows store cache, Locate the windows store cache folder from your root drive. Open run command by pressing windows + R and type appdata and hit enter this will open the appdata folder. Now navigate to the following path.
Local\\Packages\\Microsoft.WindowsStore_8wekyb3d8bbwe\\LocalState
From the LocalState Folder find Cache folder and rename it to cache.old, now right-click on the empty space and create a new folder and name it as cache Close the file Explorer and restart the system once to make it effective. Mostly this will fix the Windows Store error code 0x80073D05.