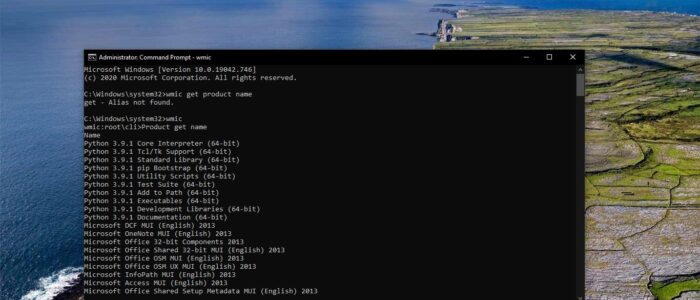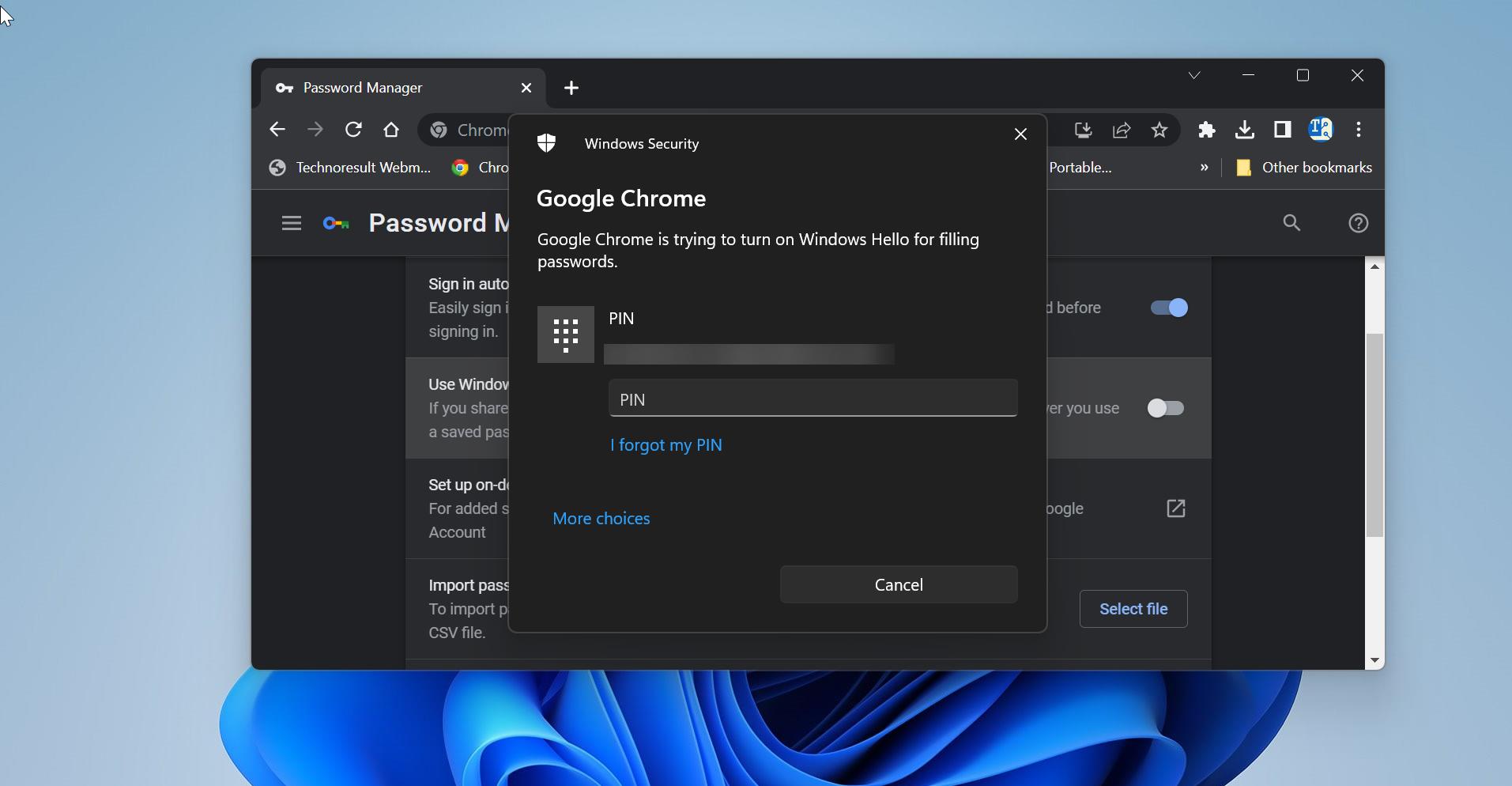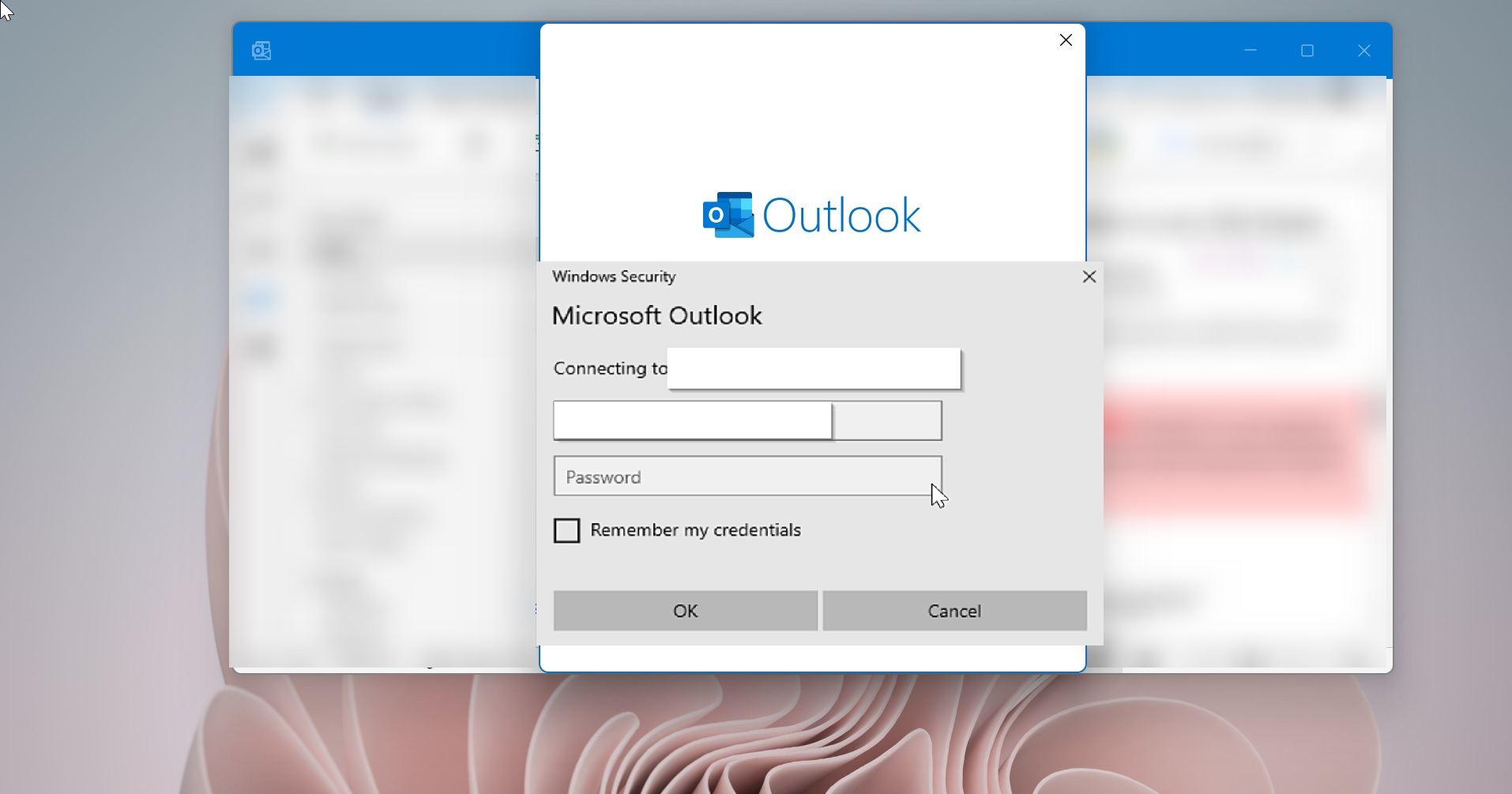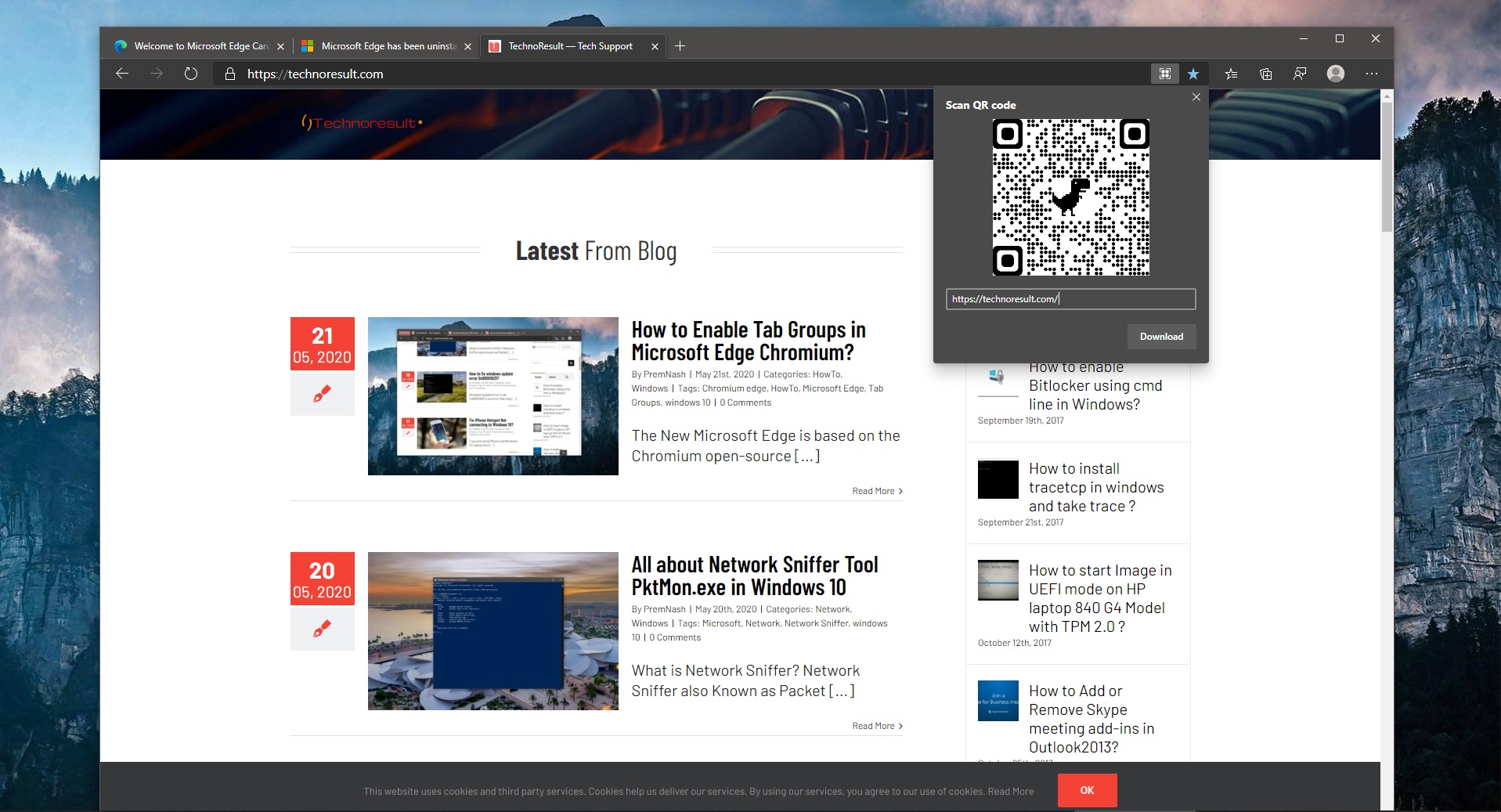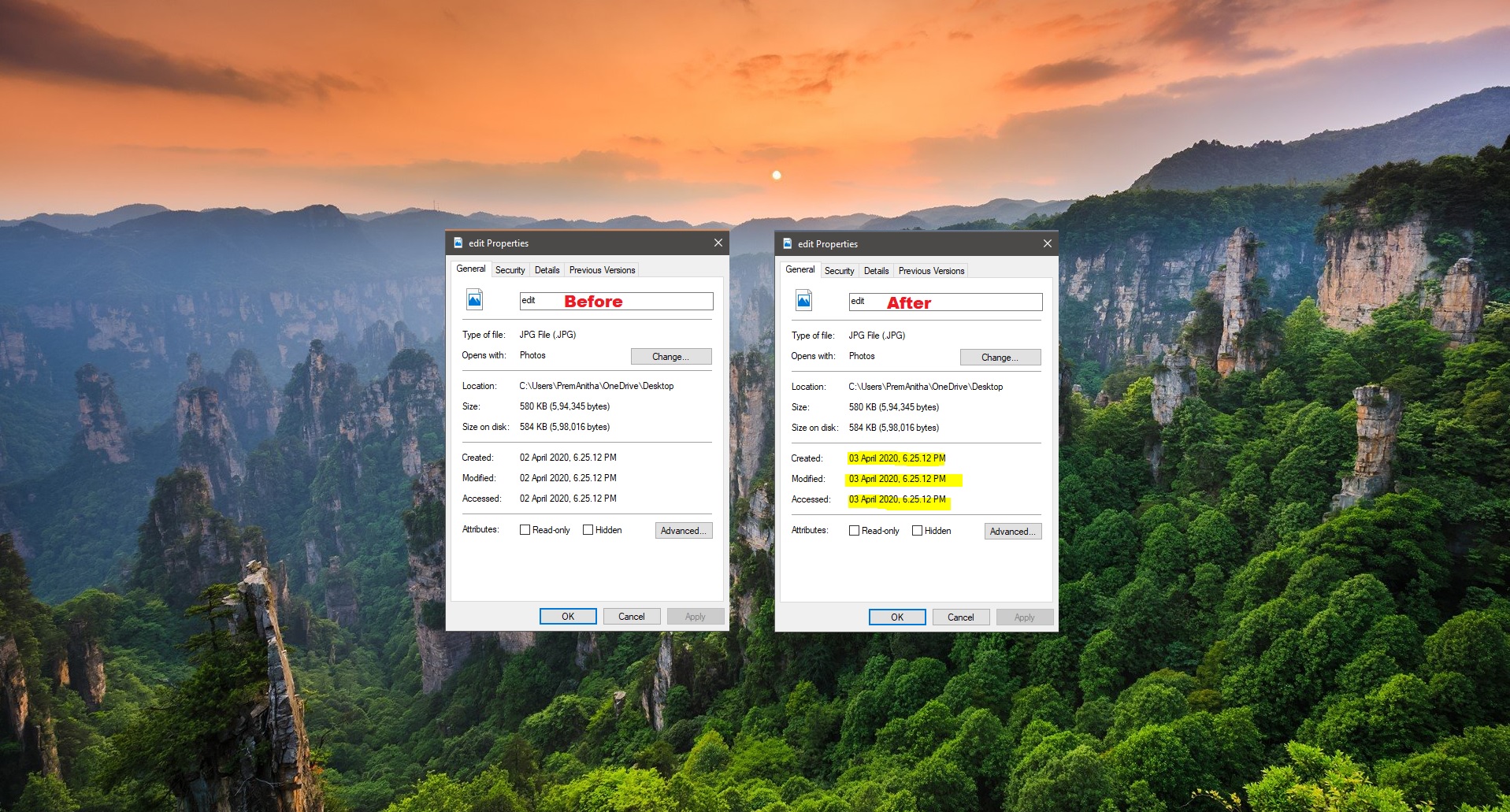Command Prompt is a command-line interpreter application that is available in all versions of windows. Command Prompt is also known as cmd, you can open the command prompt from the run command by typing cmd. Command prompt allows you to run multiple commands and also you can create batch files to automate a few basic tasks. You can use the command prompt efficiently by creating a batch file script and automate it using a task scheduler. And command prompt is very powerful compare to apps with graphical user interfaces, also command prompt commands gives us a direct line of communication with the operating system.
If you Know the DOS command well then you can do literally anything with the system. Many users use the command prompt to check the network connection status. Ping, netstat, and ipconfig commands which can tell you a lot about your network status. Also, you can repair Windows operating system using command prompt. In this post, we are going to use Command Prompt to Uninstall Program in Windows 10.
Uninstall Program using Command Prompt:
In Windows 10 you can uninstall any program or app in many ways, like using Windows settings or control panel Programs and features, Registry to uninstall a program, or by using any third-party uninstaller software. But in this article, we are going to use the Command Prompt to remove a program from your computer. For this, we are going to use a WMIC (Windows Management Instrumentation Command-line) built-in utility to remove an installed Program.
First Open command Prompt in elevated mode and type the following command to enter into WMIC command window.
Wmic
Once you enter wmic command, you’ll get the wmic command window.
Next type the following command.
Product get name
This command will list out all installed programs which were installed using Windows Installer.
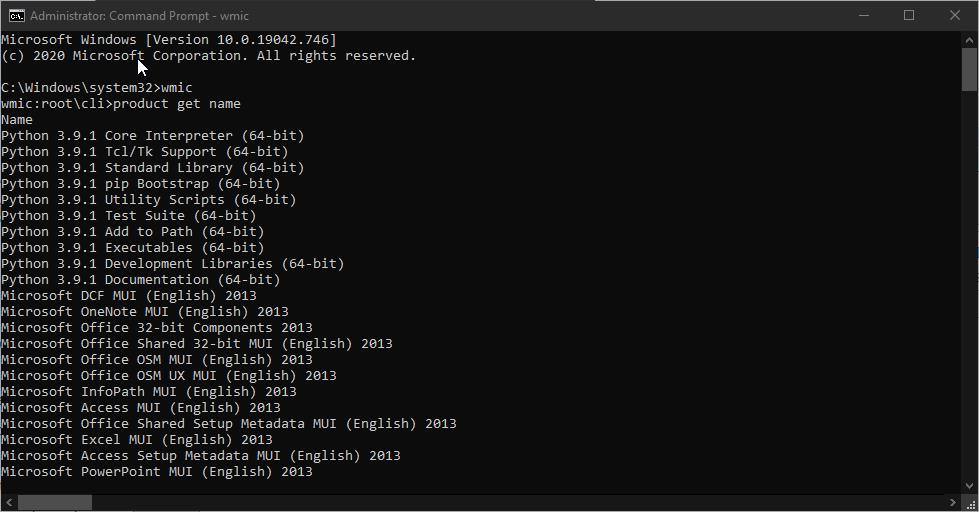
Now type the following command to Uninstall Program.
product where name="program_name" call uninstallHere you need to replace the “program_name” with the actual name of the program. You can get the name of the program using the above-mentioned command. For example, if you want to uninstall the Python Launcher, then replace the name in the command and hit enter.
Now you will get the confirmation message, type Y, and hit enter to continue.
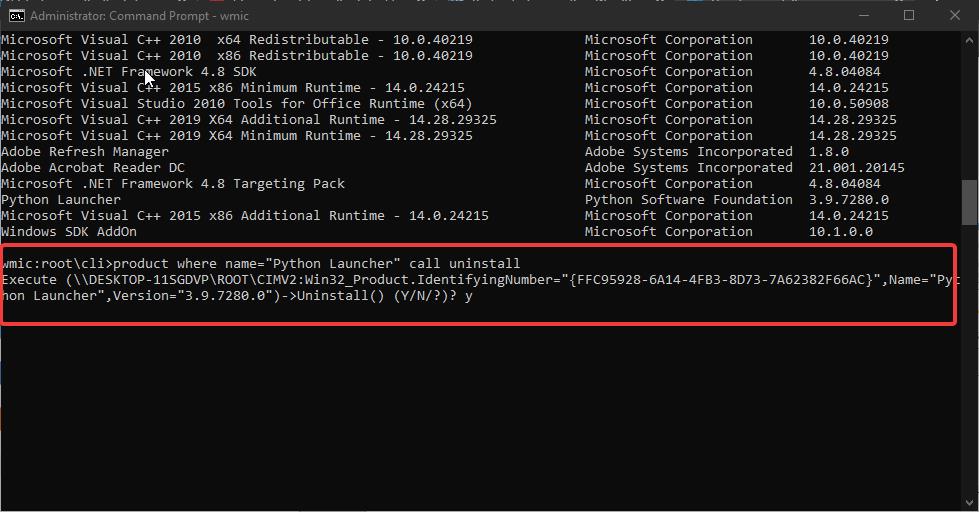
This command will silently uninstall that program, wait for a few seconds you will get the execution successful message.
Read Also:
How to install FFmpeg using Command Prompt in Windows 11/10?