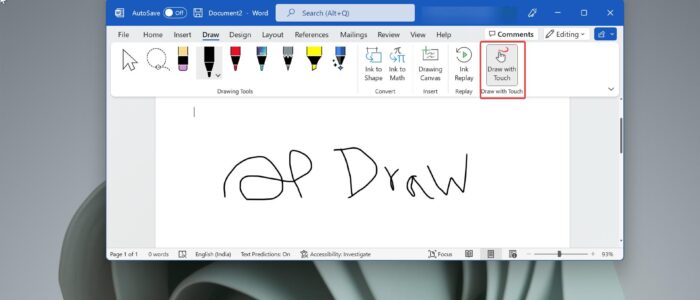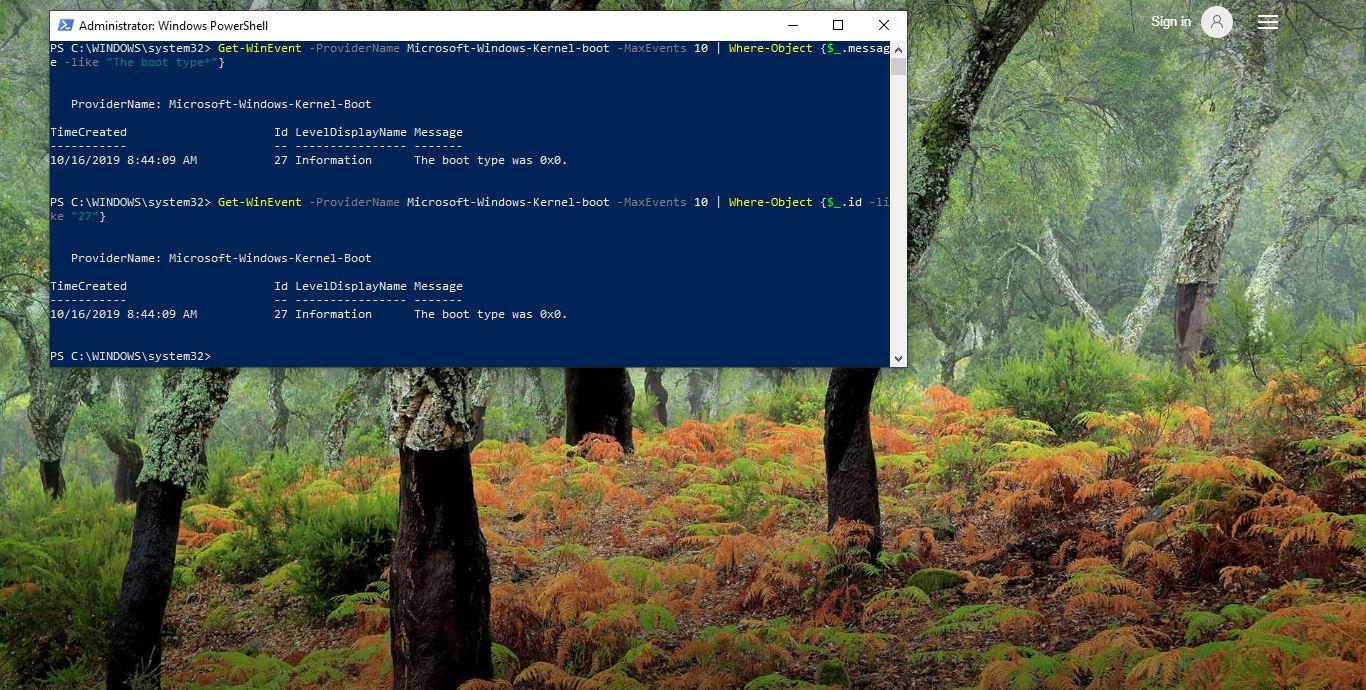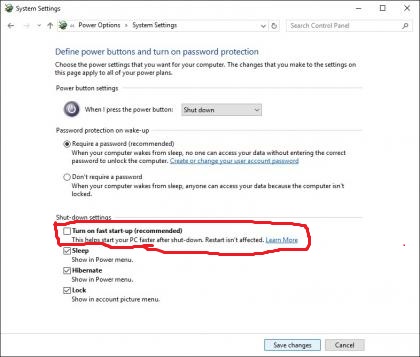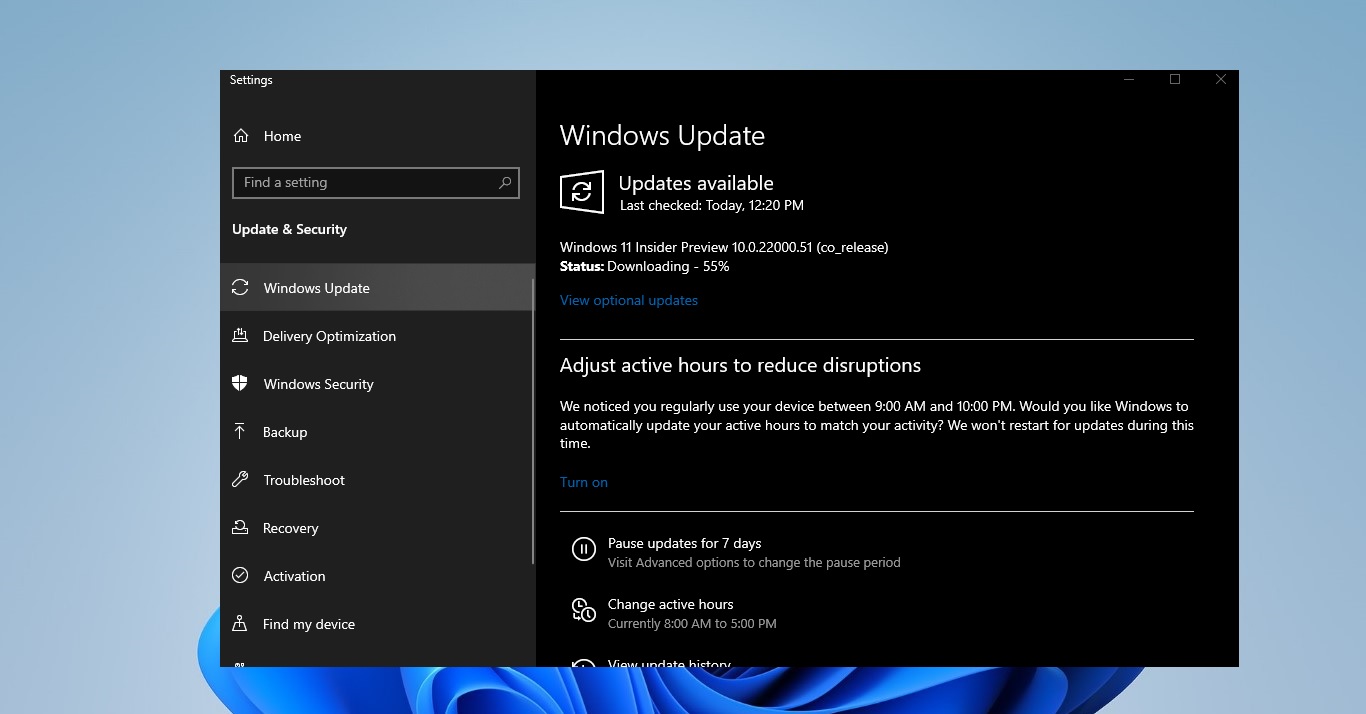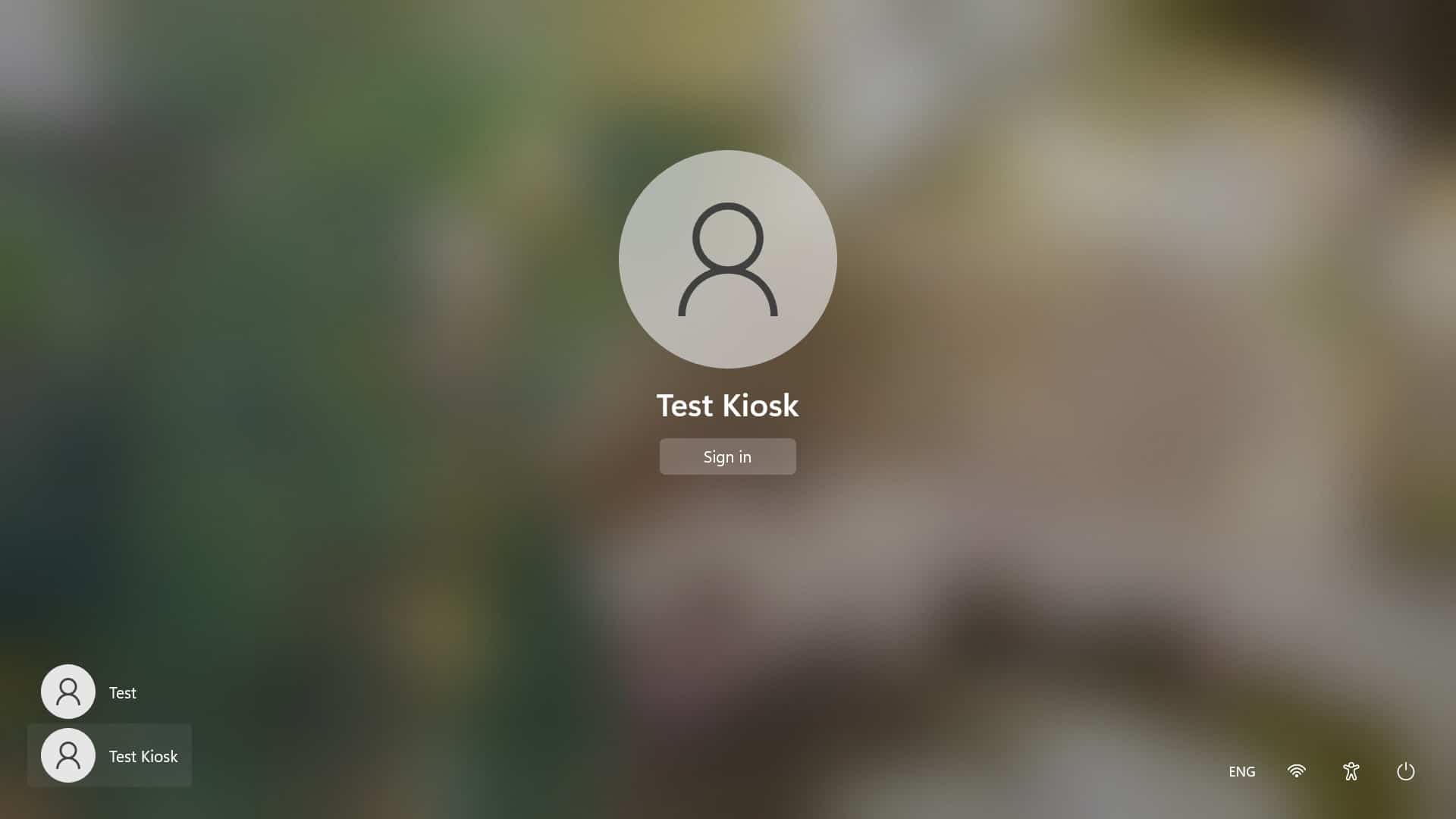If you are using Touch screen devices then, you can use the draw with touch feature in Microsoft Word, Excel, or PowerPoint. The Draw with Touch feature allows you to draw sketches using your fingers or stylus on a touch screen. By default, this “Draw with Touch” feature is disabled, you can’t find the Draw with Touch button under the Draw ribbon menu. This article will guide you to Enable Draw with Touch feature in Microsoft Word, you can use the same steps to enable this feature on Excel and PowerPoint.
Enable Draw with Touch feature in Microsoft Word:
By default, the Microsoft Word interface is optimized for the Mouse, if you are using Touch-enabled screens then you may find difficulties in selecting commands and options using the compact mouse mode. Enabling this feature increases the size of the ribbon, buttons, and menu options so that you can easily touch them with your finger. Follow the below-mentioned steps to Enable Draw with Touch feature in Microsoft Word.
Launch Microsoft Word and click on the File Tab.
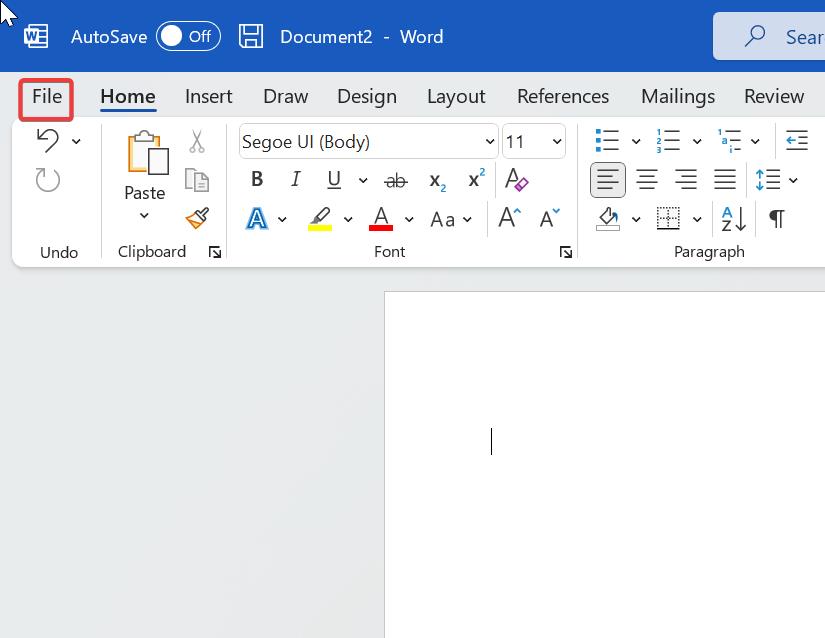
Scroll down and click on Options, if you are using a small display then choose More > Options.
From the left-hand side click on Customize Ribbon and from the right-hand side click on Choose commands from dropdown menu and select All commands option.
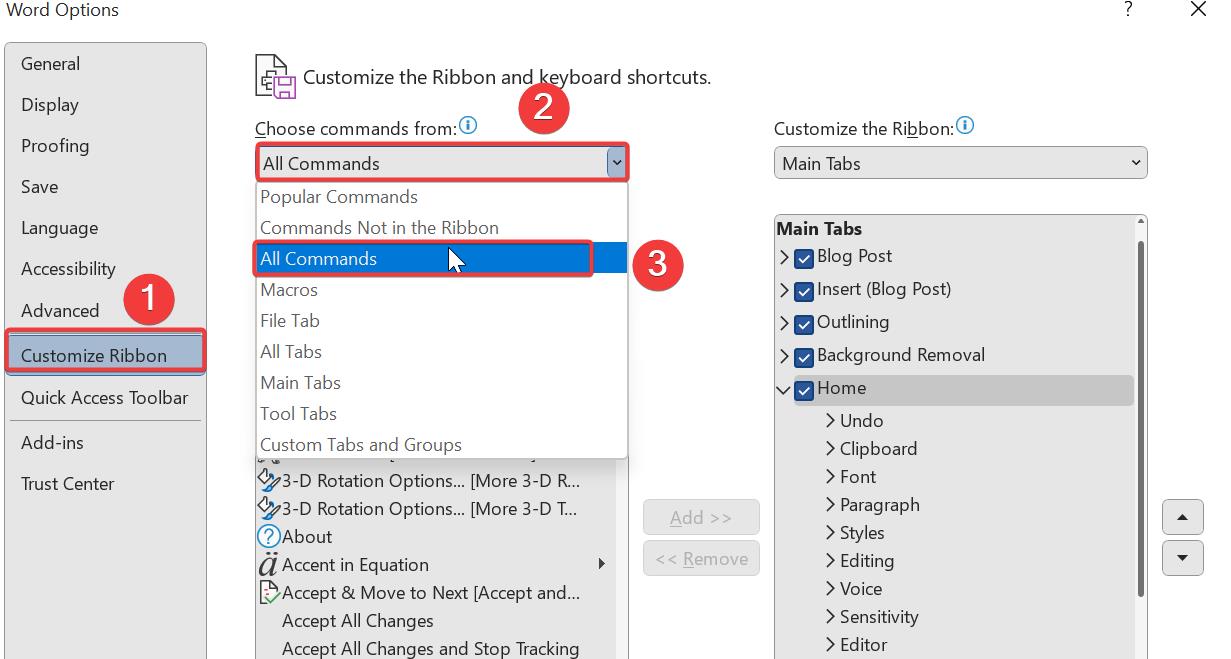
Under All commands scroll down and look for the option Draw with touch, all the options are in alphabetical order.
Next under Customize the Ribbon choose All Tabs, Expand the Draw section and Create a New Group.
You can find the New Group button under the table, and click on New Group, this will create a custom group. If you want, you can rename the Custom Group by clicking on the Rename button.
Select the recently created Custom Group, and from the left-hand side select the Draw with Touch feature.
Then Click on Add>>, now the Draw with Touch feature will be added to the Draw > Custom Group section. Then click on OK.
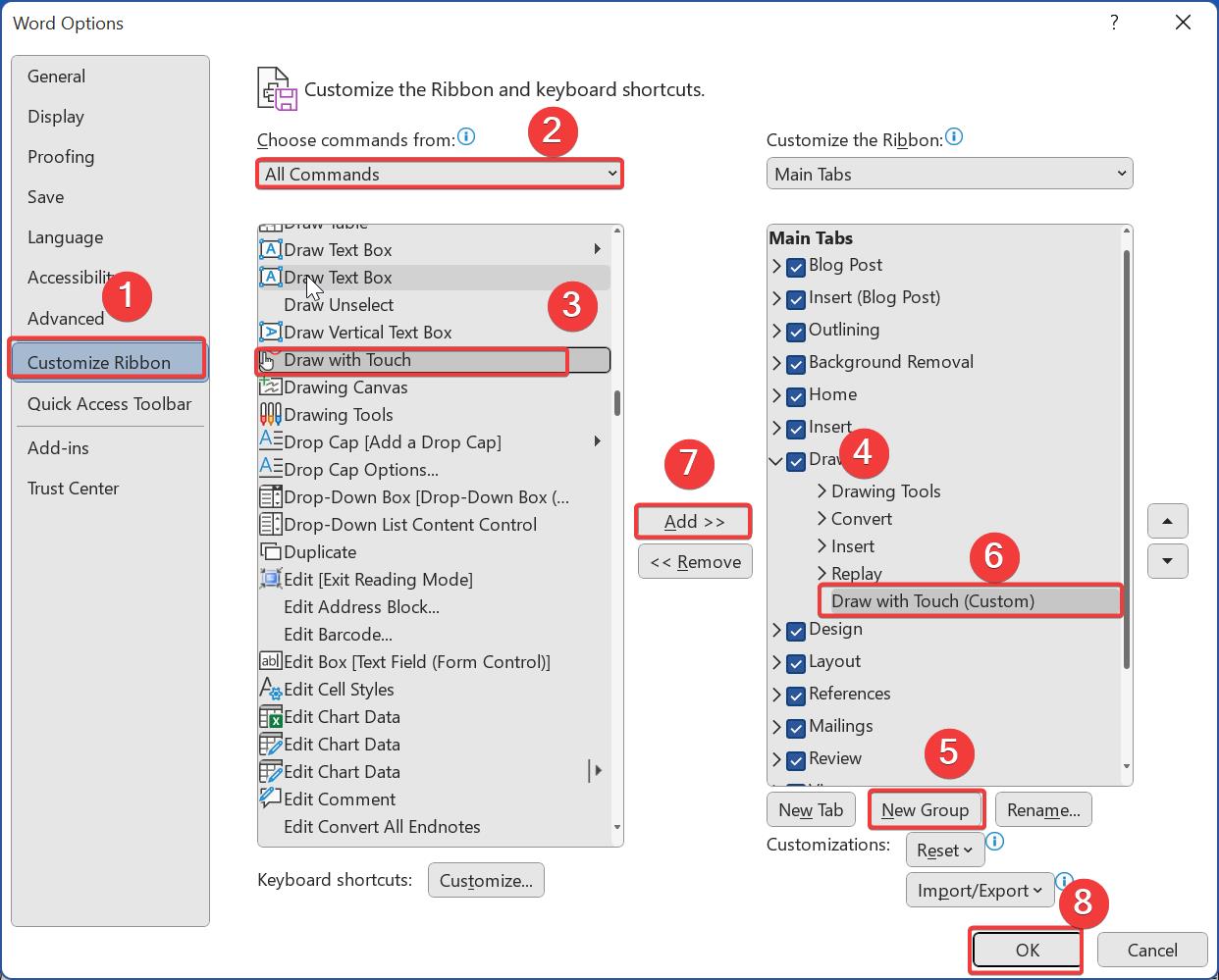
Now you can see the Draw with Touch Option under the Draw custom ribbon menu. Note: This Feature works well on Touch-Enabled screens.
Read Also:
Fix Word could not create the work file Error