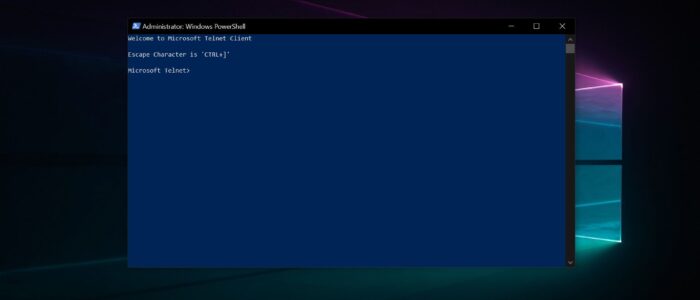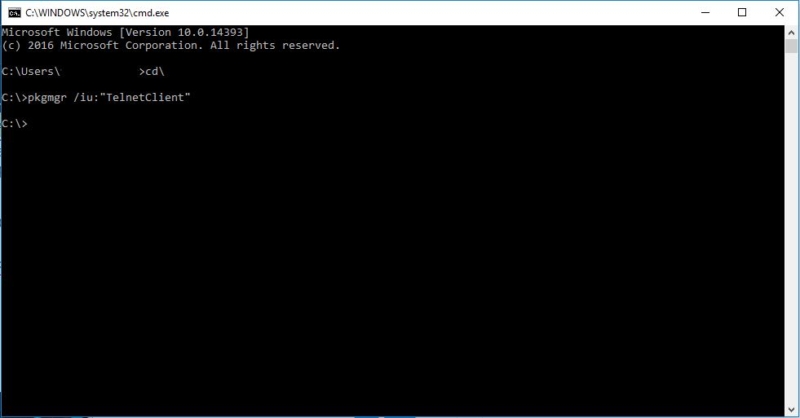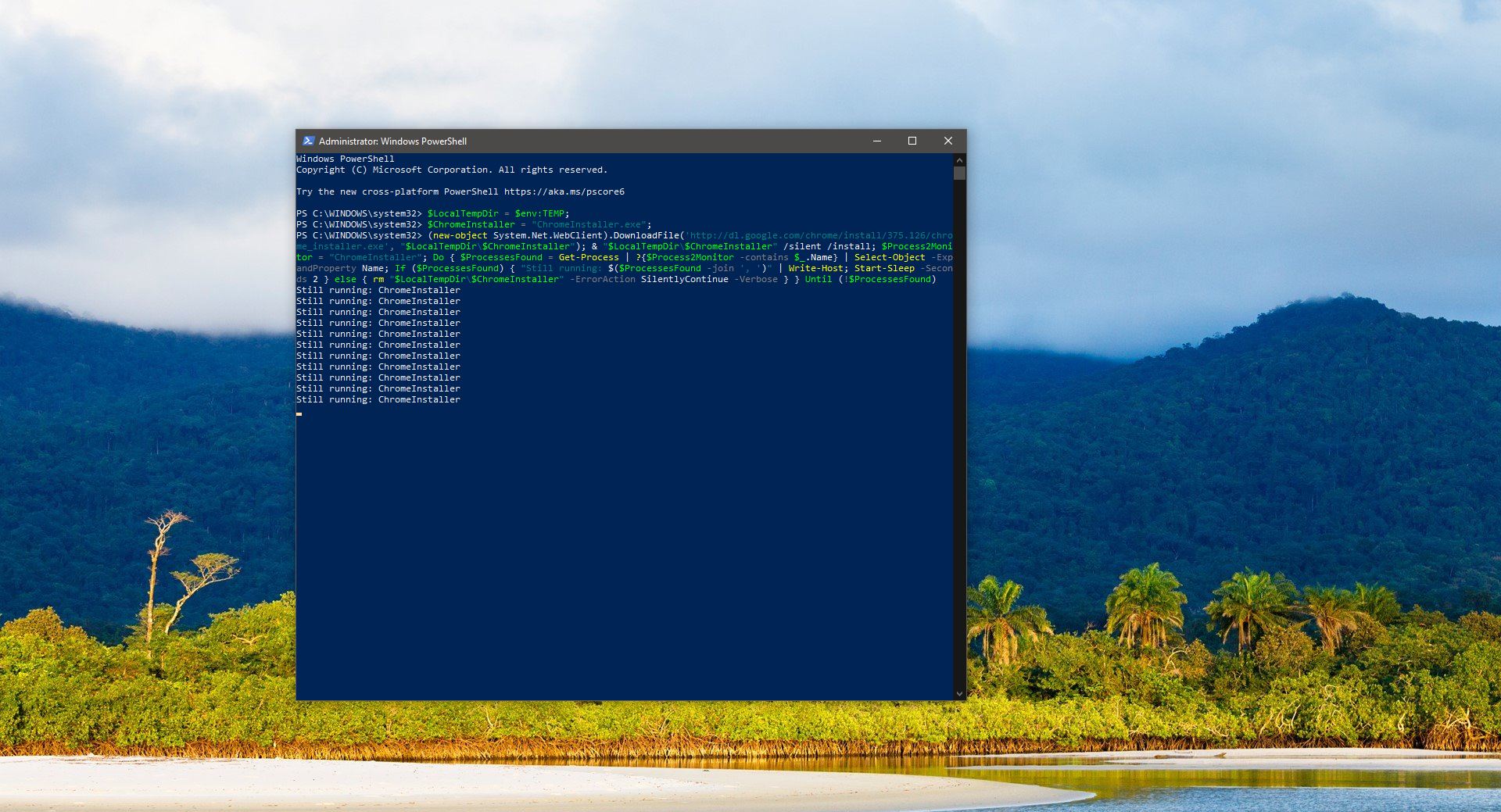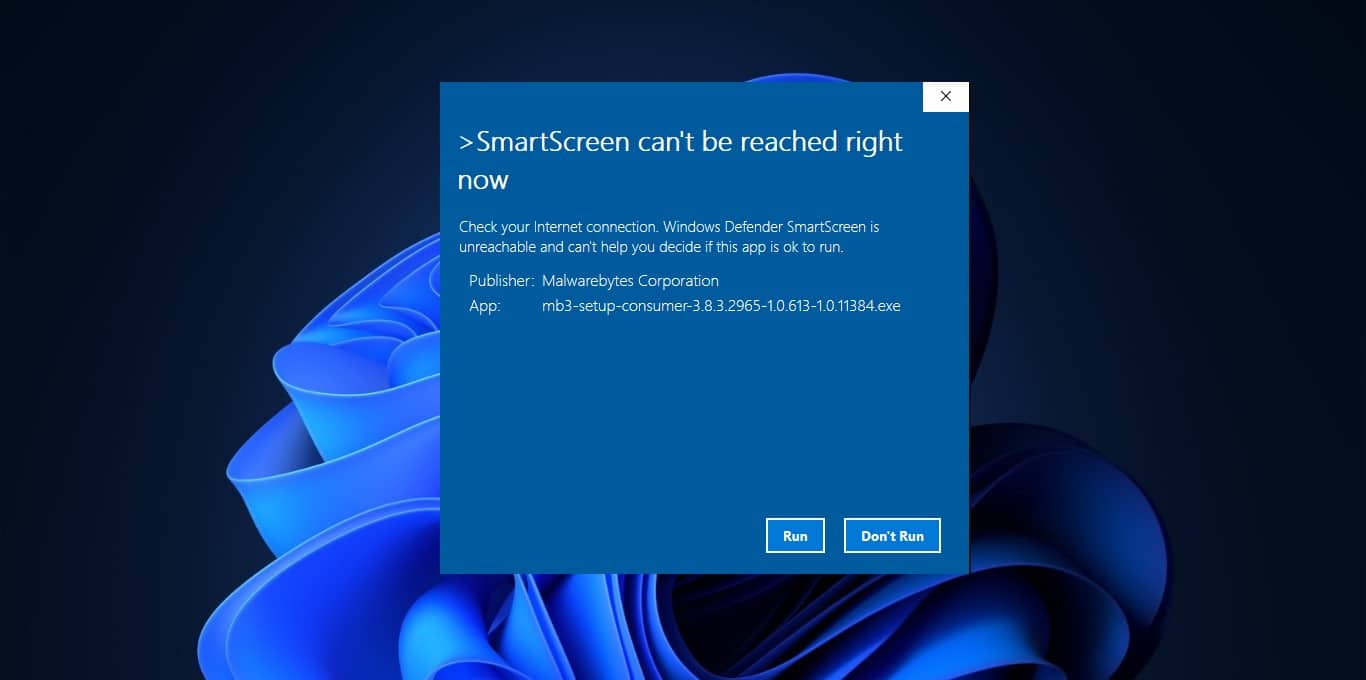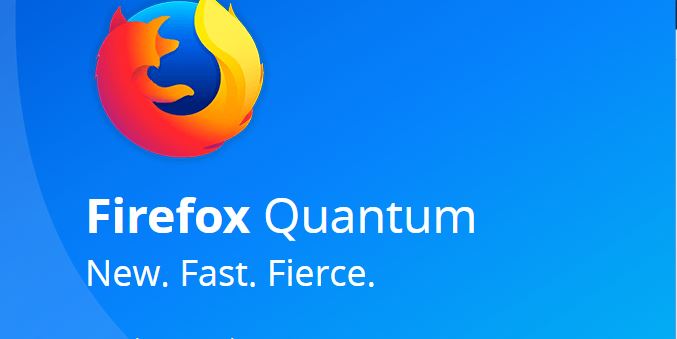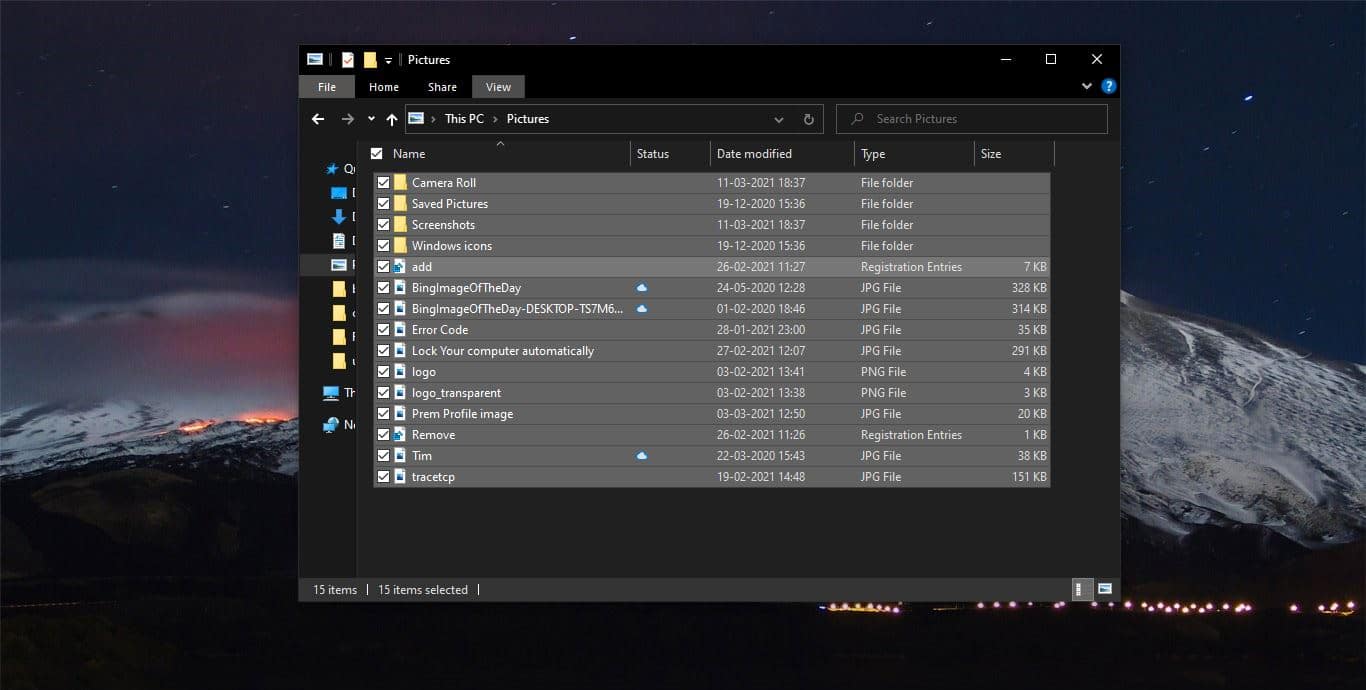Telnet is a user command and an underlying TCP/IP protocol for accessing remote computers. Through Telnet, an administrator or another user can access someone else’s computer remotely. On the Web, HTTP and FTP protocols allow you to request specific files from remote computers, but not to be logged on as a user of that computer. With Telnet, you log on as a regular user with whatever privileges you may have been granted to the specific application and data on that computer. Network administrators use telnet to access and control hardware like switches and access points remotely. Some servers enable remote connections using Telnet to access public data to play simple games or look up weather reports. Some software requires text-based, unencrypted protocols via telnet from web servers to ports. There are lot of uses for Telnet, This article will guide you to Enable Telnet using PowerShell in Windows 10.
Enable Telnet using PowerShell:
- Open PowerShell from the start in administrator mode.
- Now Type the following command and hit enter.
Install-WindowsFeature -name Telnet-Client
This command will enable the Telnet client.
Supported commands are:
c – close current connection
d – display operating parameters
o – open hostname [port] connect to hostname (default port 23).
q – quit exit telnet set – set set options (type ‘set ?’ for a list)
sen – send strings to server
st – status print status information
u – unset unset options (type ‘unset ?’ for a list) ?/
h – help print help information
Using Command Prompt:
- Open Command Prompt in administrator mode.
- Then type in pkgmgr /iu:”TelnetClient” OR dism /online /Enable-Feature /FeatureName:TelnetClient and hit Enter to enable the Telnet Client.
- If you want to enable telnet server type the below-mentioned command.
pkgmgr /iu:”TelnetServer” This command will enable the Telnet, Restart the system to make it effective.