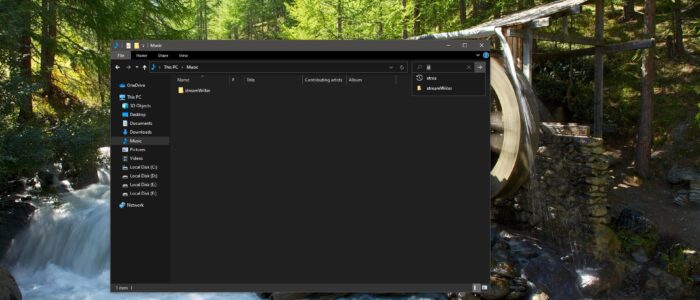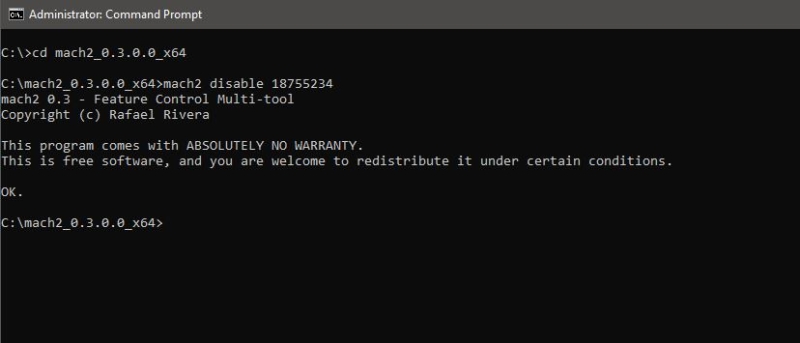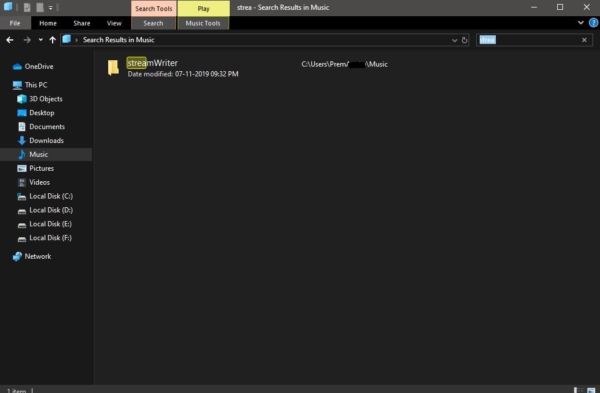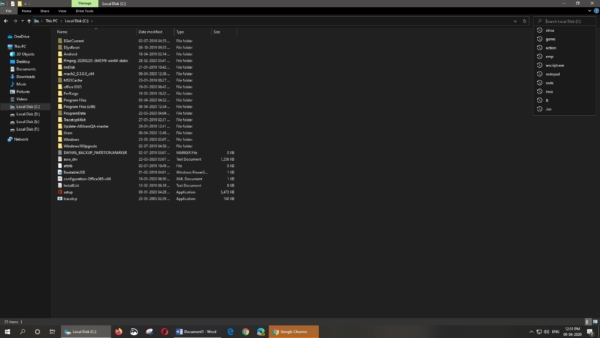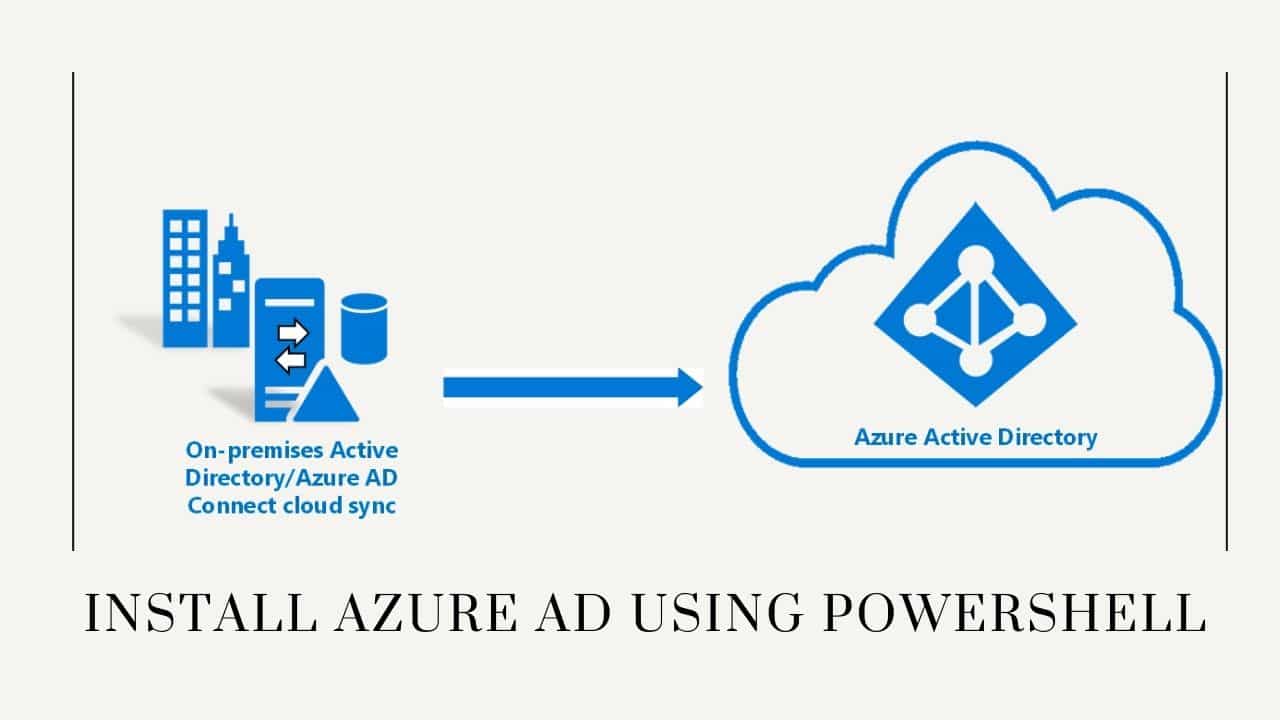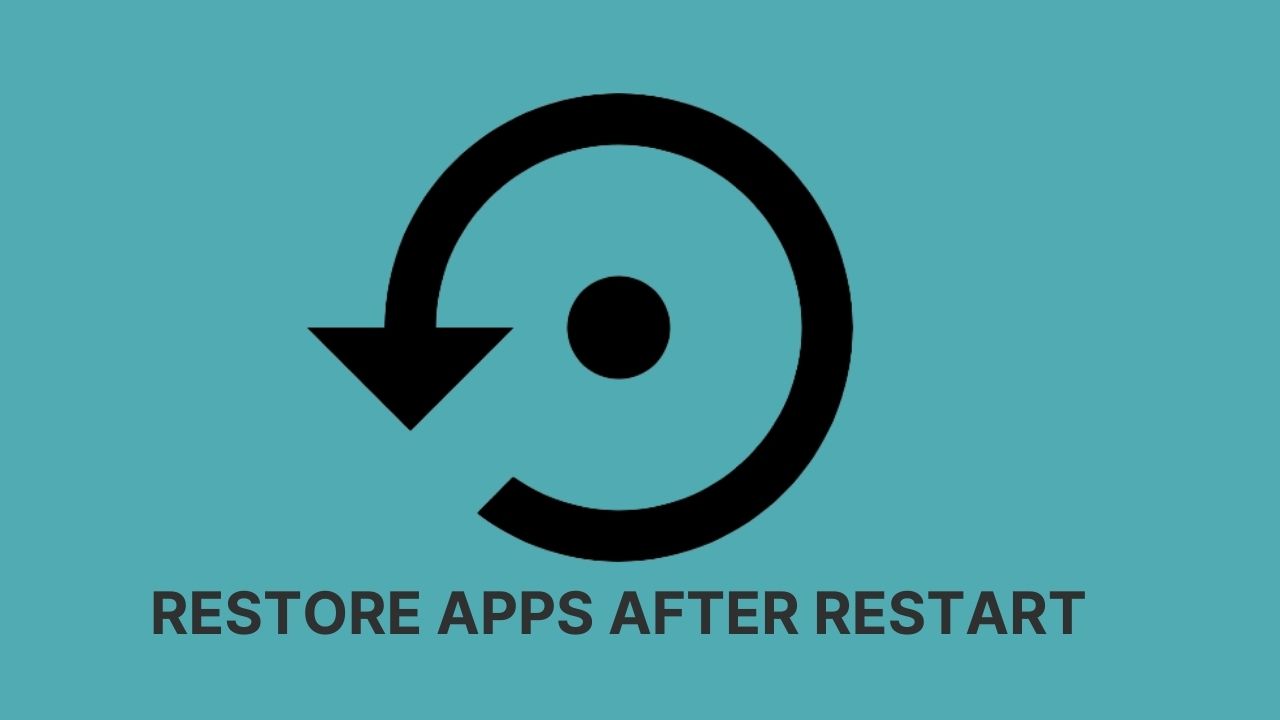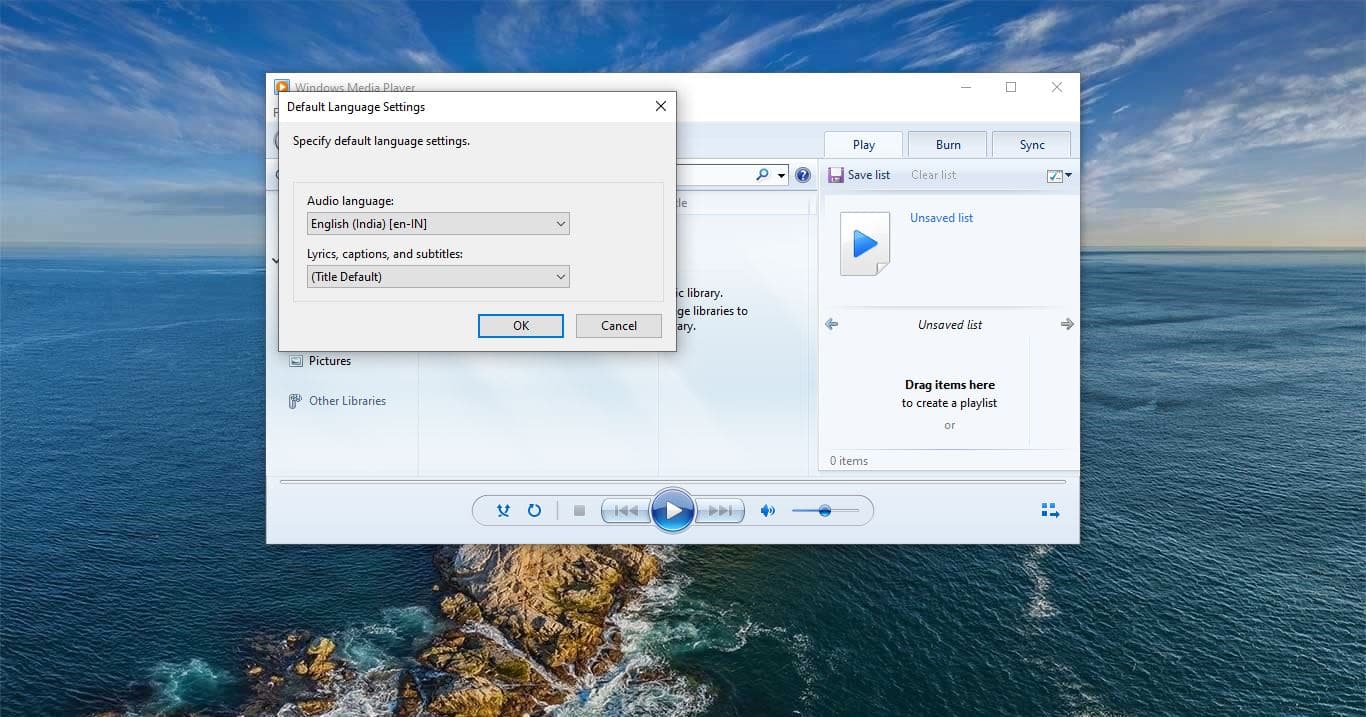In Windows 10 File Explorer Search Box is the build-in search tool which is located top right corner in the file explorer. Windows 10 contains two search tools one is on the taskbar and another one is on the File Explorer. Windows search is an essential feature that allows users to find anything on your computers, like documents, pictures, videos, system files, apps, emails, and settings very quickly. You can find windows search on the taskbar near Cortana in Windows 10, you can type anything on the start menu to open windows search or you can press Windows + s to open the windows search bar. There are lot of difference between Taskbar windows search and file explorer search, File explorer search is used to search file from the file explorer in any particular partition or folder. This search only shows the files which is inside that folder, if you want to modify the search you need to enable the advance features.
Recently Microsoft upgraded the Search box in file explorer starting from windows 10 version 1909, November 2019 Update, this new file explorer search box is integrated with windows search, which means if you search anything using the search box it will give you the results from the OneDrive account online content with offline or local search results. So now the new Search box in Windows 10 File Explorer has the ability to show both online as well as offline search results due to OneDrive integration via Windows Search. Most of the users think that they are not able to utilize the search utility properly, while typing any keyword on the search it will give all the results from the one drive also it make the search difficult, and sometimes the search got stuck, Previous search bar give search results only from the particular partition. So if you want to go back to old legacy file explorer search, then this article will guide you to Enable Legacy Search Box in File Explorer.
Steps to Enable Legacy Search Box in File Explorer:
To Enable the Legacy search box first you need to download the software called mach2 from the Official GitHub Release page.
Download the Software which suits your computer architecture. Find your computer OS architecture and download the mach2 software accordingly. Once you downloaded the software zip file, Extract the zip file and copy the folder to the C: drive for your convenient.
Now open the Command Prompt with admin privileges. And navigate to the C drive.
Type cd\ and type cd mach2_0.3.0.0_x64 then hit enter, this command will navigate to the mach2 folder.
Then type the following command and hit enter to enable the Legacy search box
mach2 disable 18755234
Now you will get the Confirmation message, restart the computer once to make it effective.
After the restart you can experience the old legacy file explorer from the file explorer.
If you want to revert back follow the same steps above and type the below-mentioned command to Disable the legacy Search box.
mach2 enable 18755234
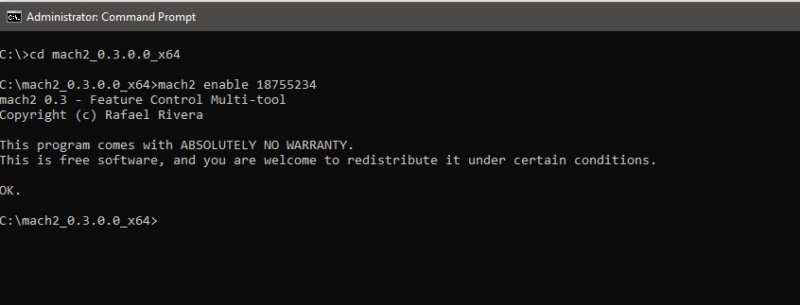
Restart the computer once to make it effective.