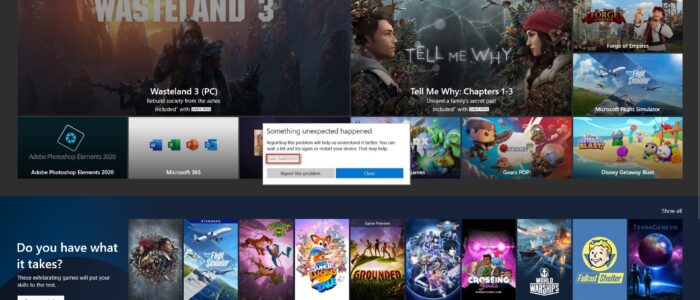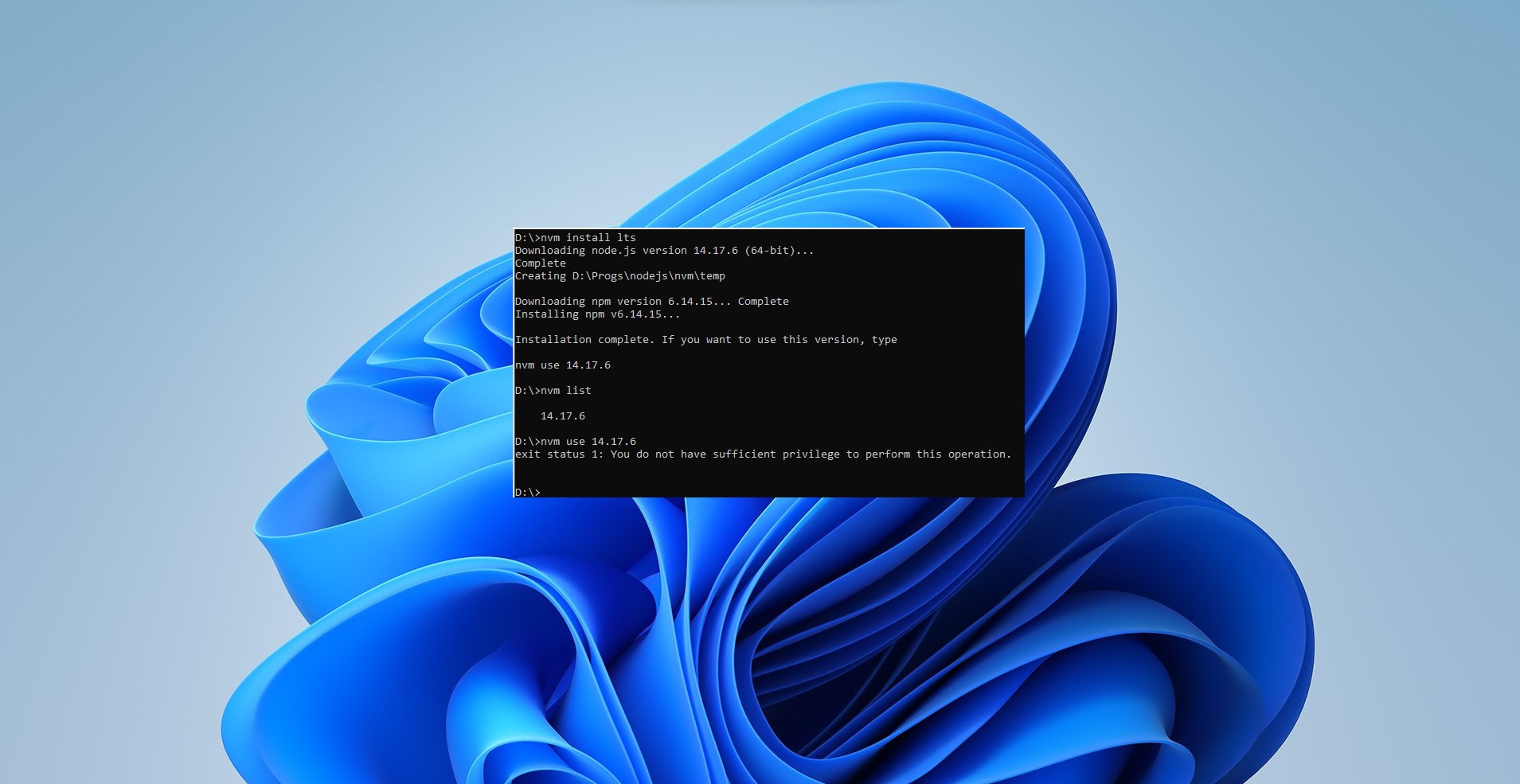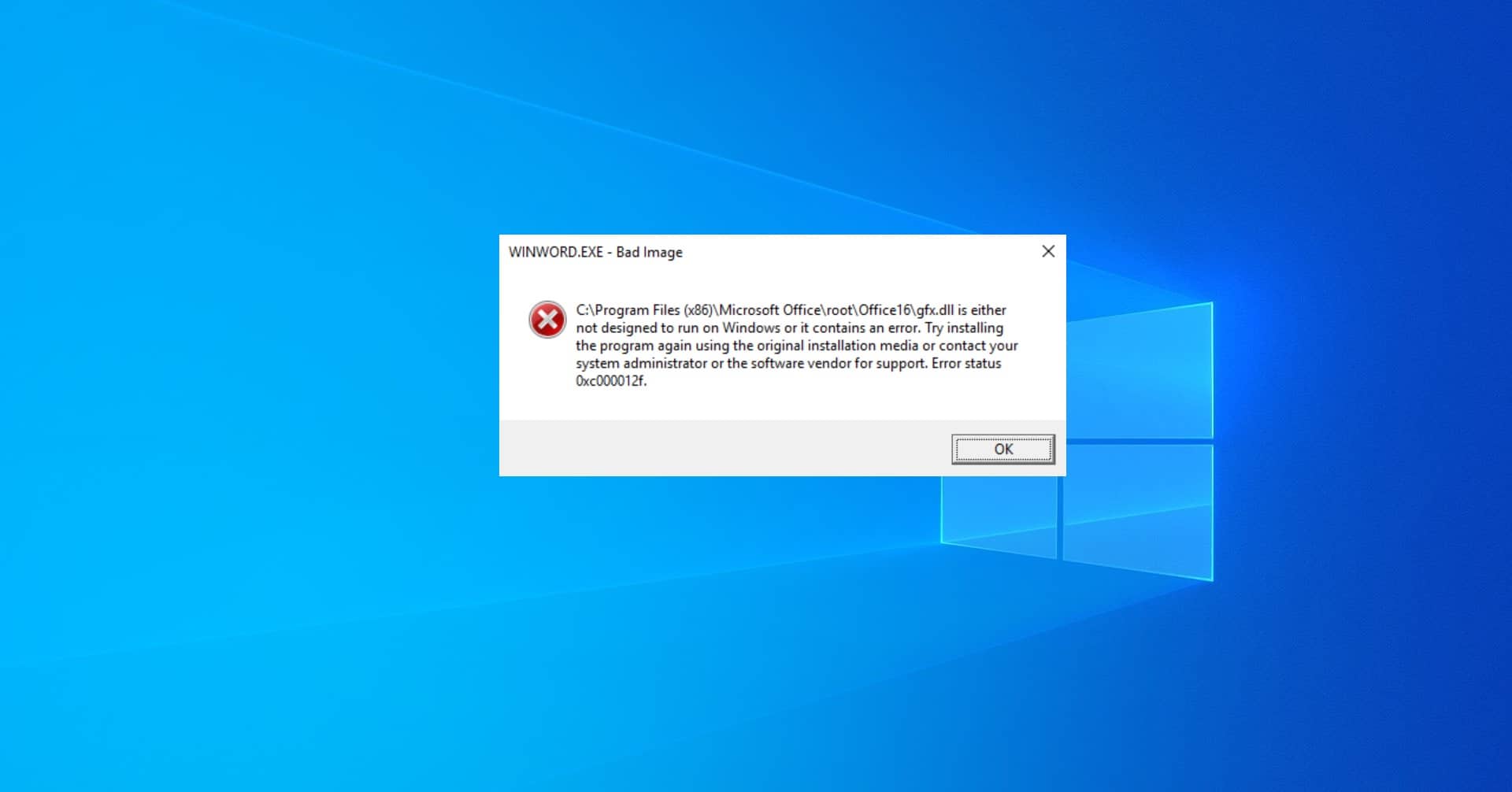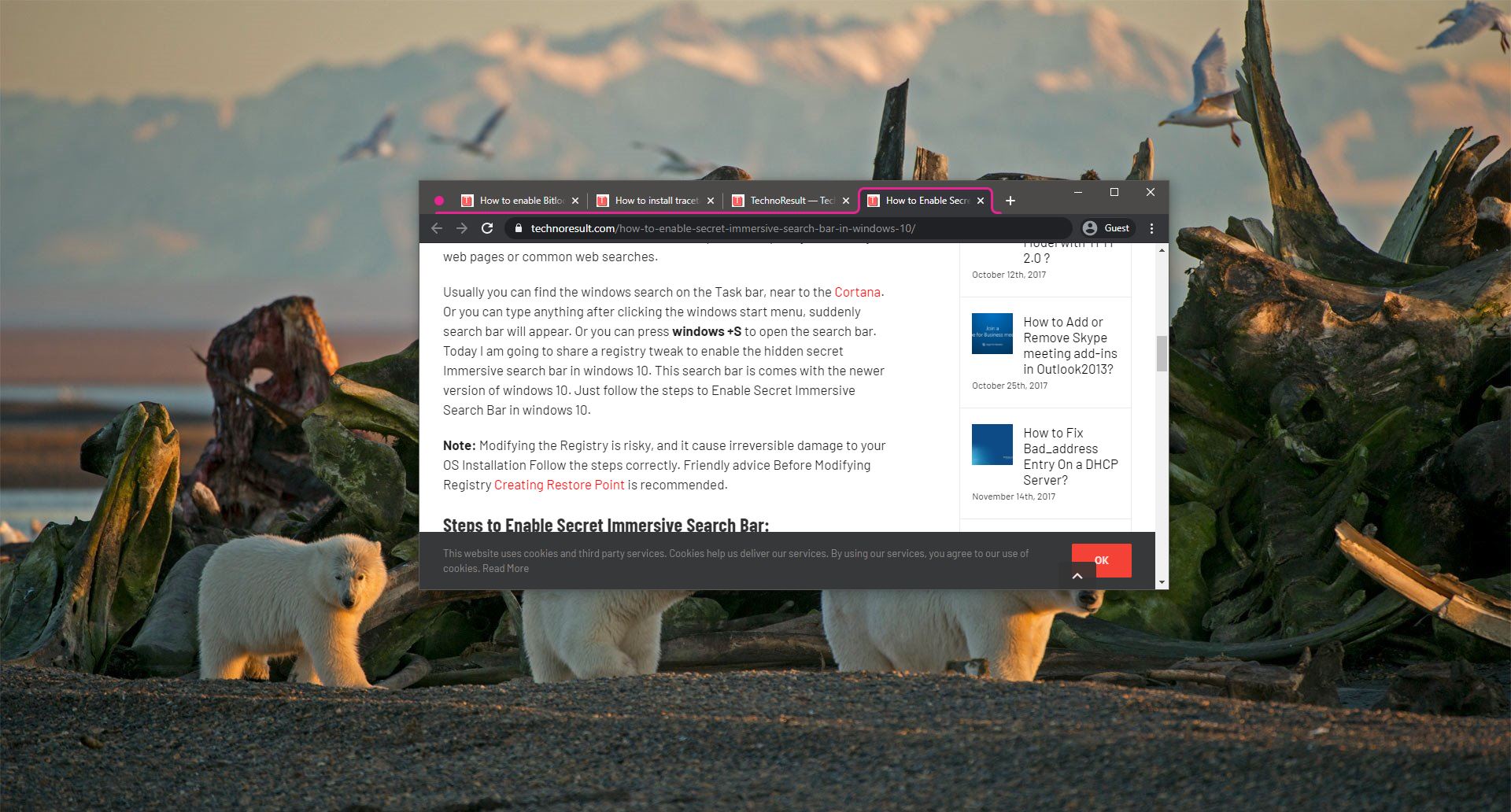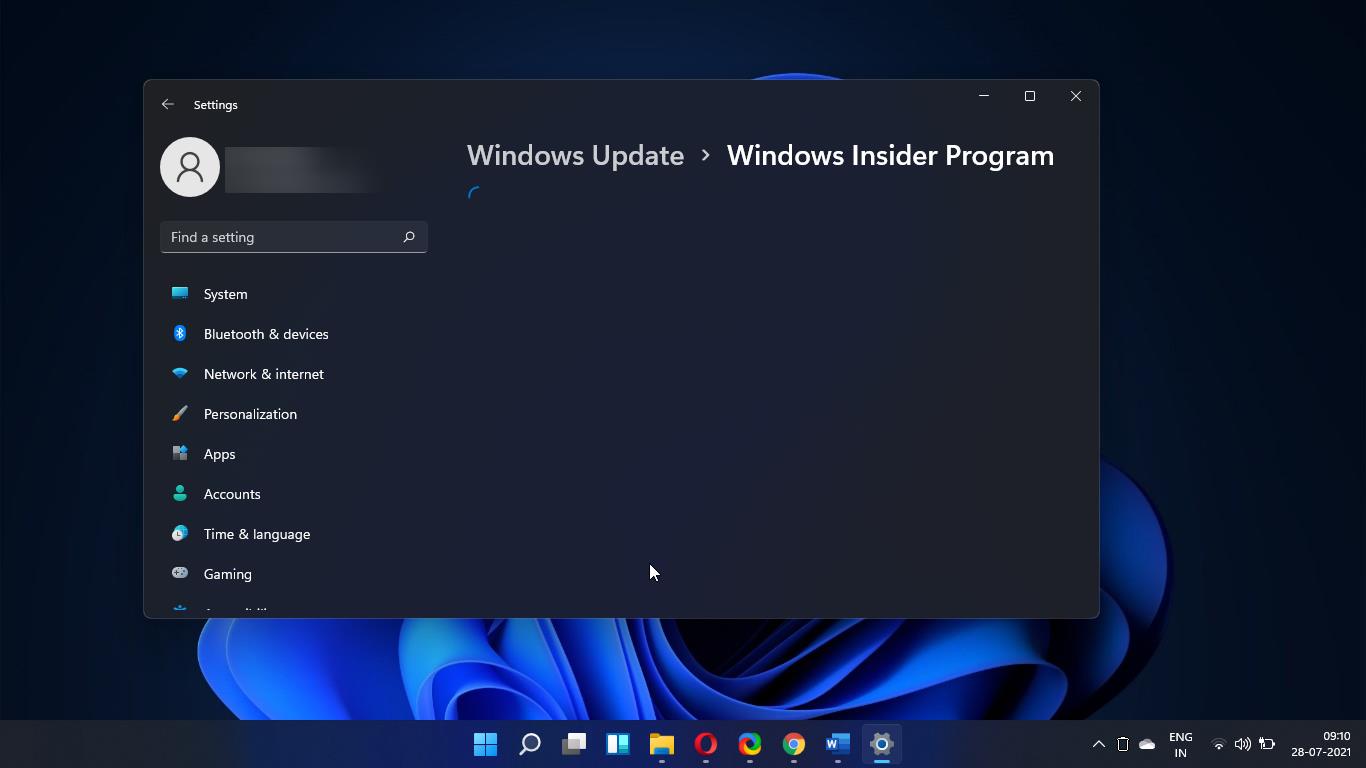Microsoft Store is also known as the Windows Store, which is introduced in Windows 8 and well developed in windows 10 as the primary means of distributing Universal Windows Platform. By default, Microsoft Store App has installed in the windows 10 operating system. If you don’t have the App on your system, you can still access the Windows Store applications from the web version of the windows store. Microsoft store serves a lot of apps, it is a single distribution point for apps, console games, digital music, and digital videos. E-books. You can download and install any app from the Microsoft Store in a single click. Some users reported that they are not able to install or update any windows store apps, and they are encountering the error code 0x80D02017 when they are trying to install or update the apps from the Microsoft Store. This article will guide you to fix this error code by using the following resolution methods.
Fix Microsoft Store Error 0x80D02017
If you encountered this error then follow the below mentioned recommended resolution methods to fix this issue.
Disable IPv6 Adapter:
Once you encountered this issue first try to disable the IPv6 adapter and then recheck the issue.
Open run command by pressing Windows + R and type ncpa.cpl and hit enter. This command will open the Network Connections Window.
Then Right-click on the Network adapter and choose Properties.
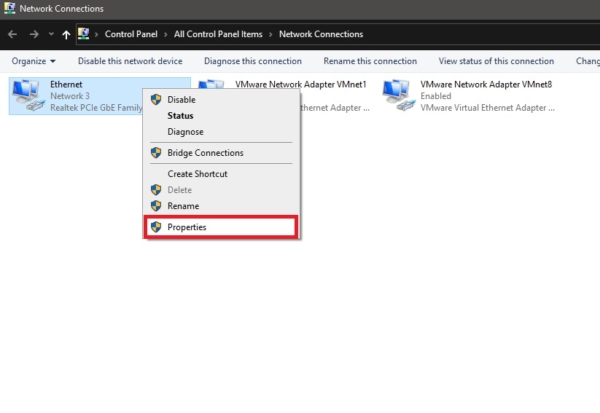
Under Networking Tab deselect the IPv6 and click on OK.
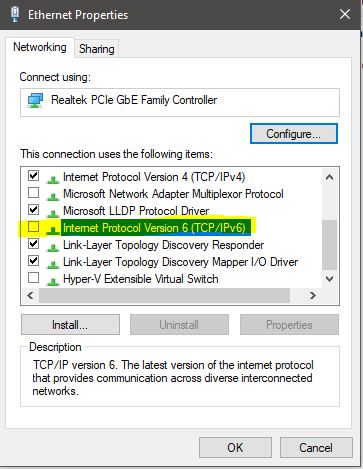
Then restart the system once and check the issue is resolved or not.
Run Windows Store Apps Troubleshooter:
Open Windows Settings by pressing Windows + I and click on Update & Security.
Click on Troubleshoot from the Left-hand side and from the right-hand side click on Additional troubleshooters.
Under Additional Troubleshooters click on Windows Store Apps and choose Run the Troubleshooter.
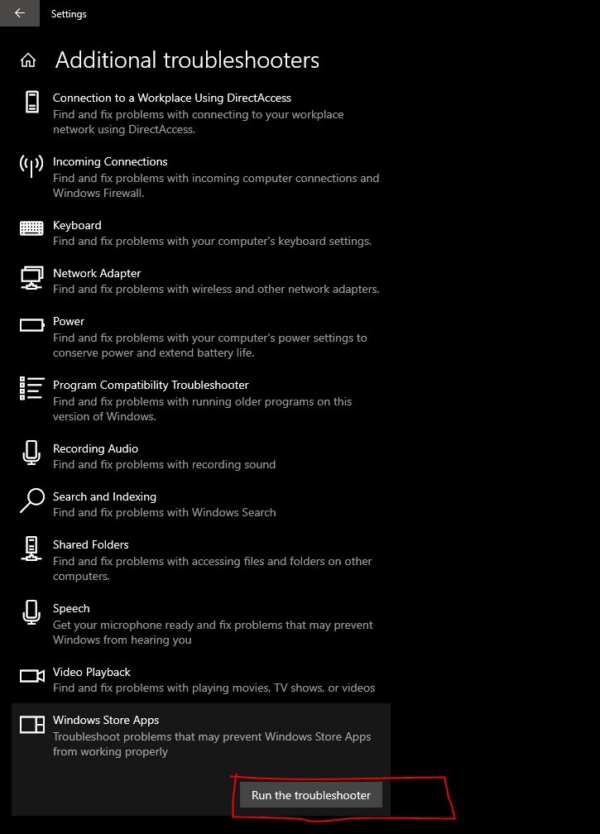
This will fix the Windows Store apps related issue.
Reset Microsoft Store:
Windows 10 offers you to reset any windows store app using settings, to reset Microsoft Store follow the below-mentioned steps.
pen Windows Settings by pressing Windows + I and Click on Apps > Apps & Features.
Under Apps & Features, you can see the list of Apps, Look for Microsoft Store.
Click on Microsoft Store and then you can see the Advanced Option.
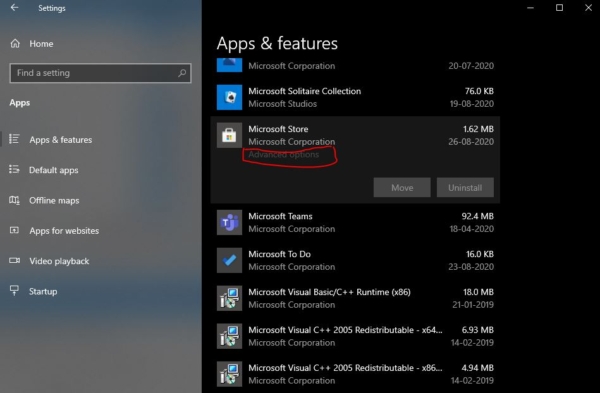
Click and Open the Advanced option, under Advanced Option scroll down and click on Reset.
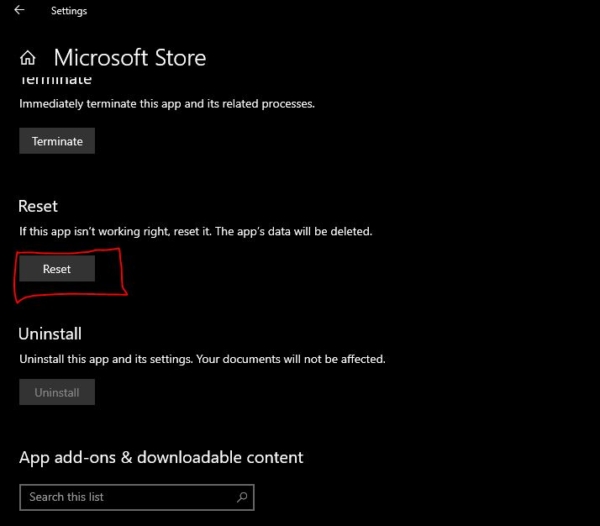
Disable VPN Network:
If you are connected to any VPN network then disable or deactivate the VPN and then try to install or update the apps from the Microsoft Store.
Open run command by pressing Windows + R and type ncpa.cpl and hit enter. This command will open the Network Connections Window.
Right-click on the VPN adapter and then choose Disable.
Read Also:
Fix OneDrive install error 0X800703fd in Windows 11
Fix Microsoft Store failing to download apps on Windows 11