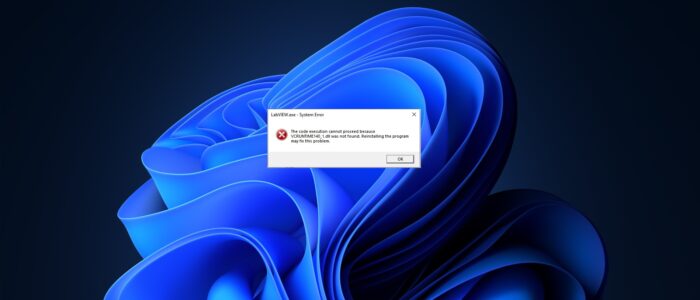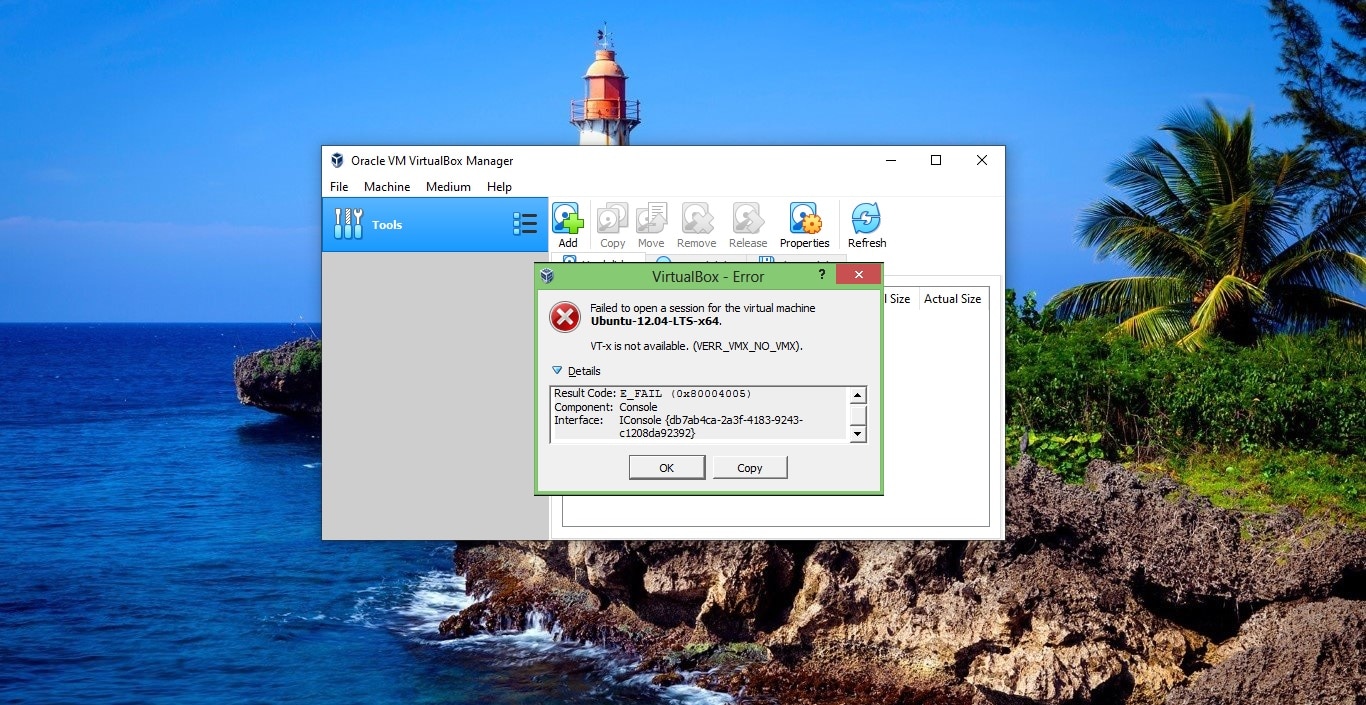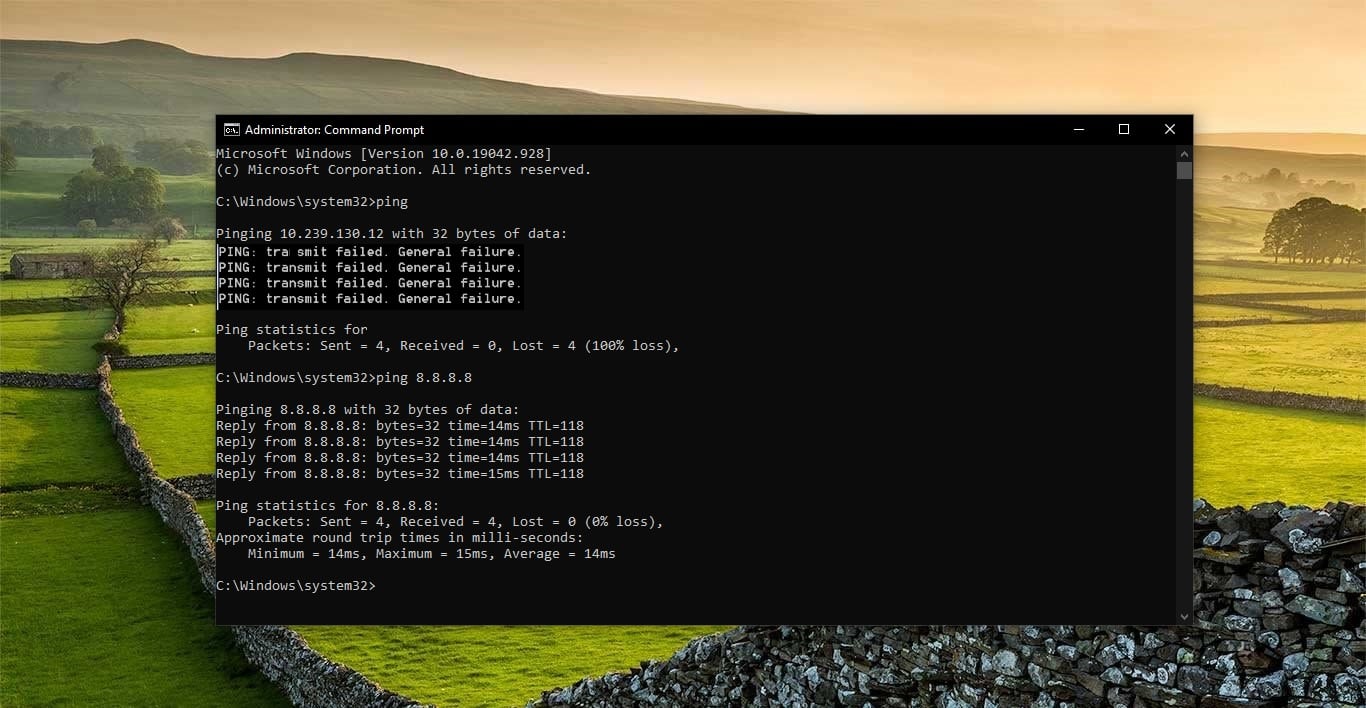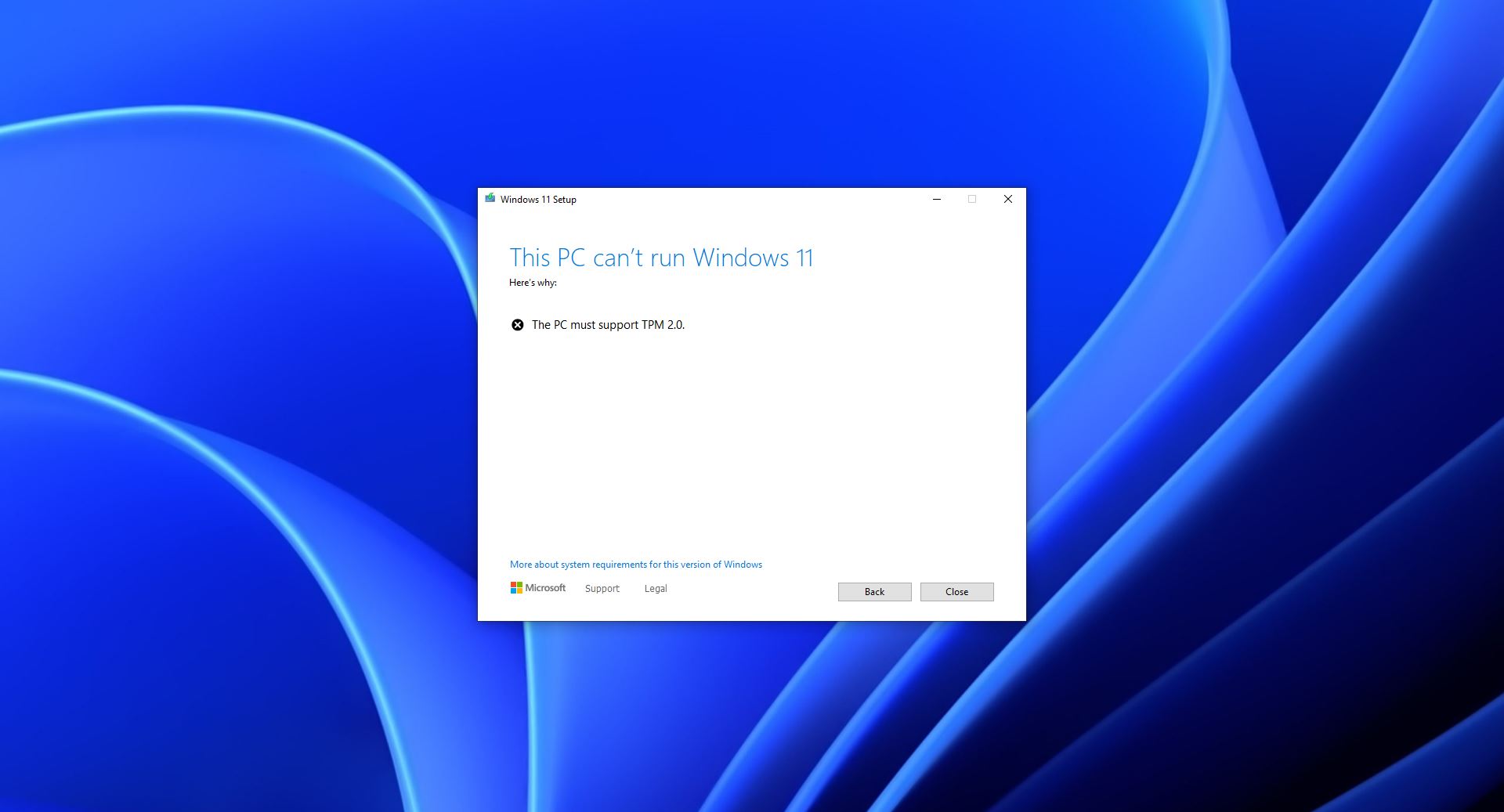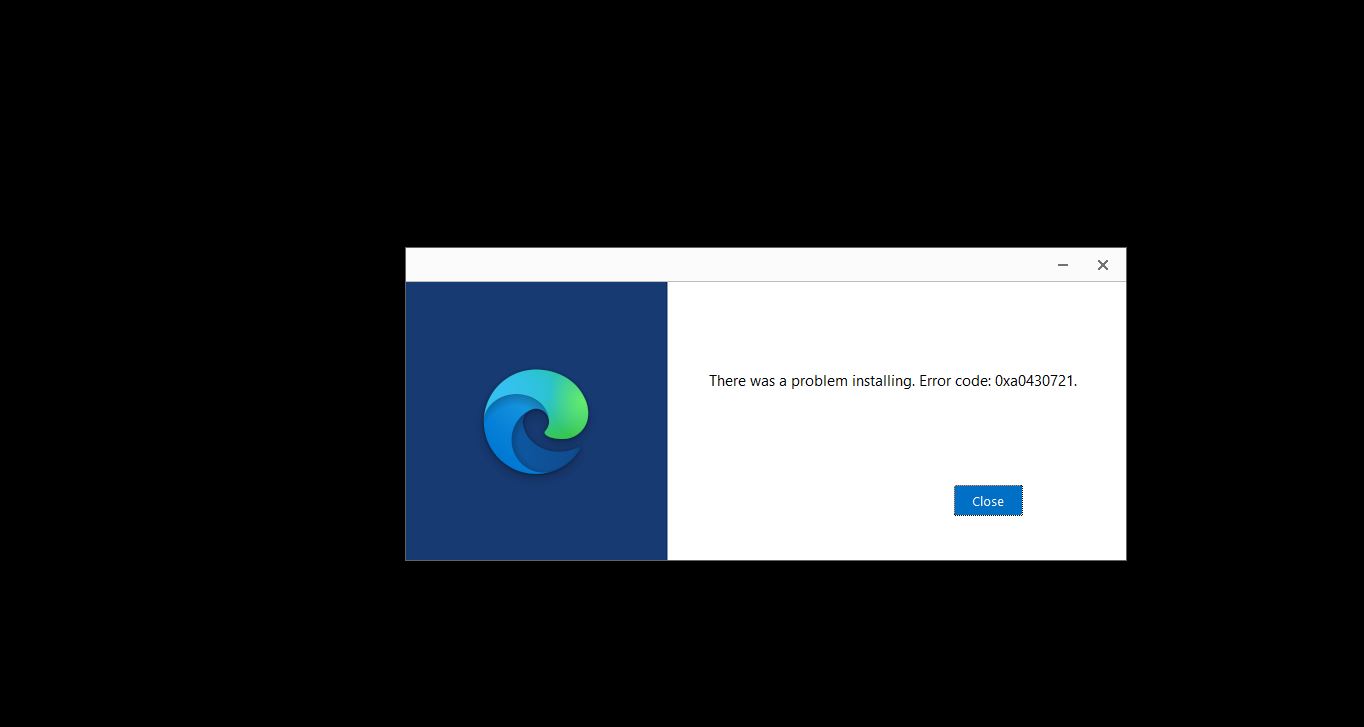If you are encountering the following error “vcruntime140.dll was not found” error while opening any program or app, then you are not alone. This is a very common issue, if you are receiving a similar issue then this article will guide you to fix the vcruntime140.dll was not found error on Windows 11. Once you encounter this error, you’ll receive the following full error message.
“The program can’t start because vcruntime140.dll is missing from your computer. Try reinstalling it to fix this problem.”
What is vcruntime140.dll file?
The vcruntime140.dll file is an essential component of Microsoft Visual C++ Redistributable package which is required to run most of the application smoothly. Many applications require redistributable Visual C++ packages to function correctly. These packages are often installed independently of applications, allowing multiple applications to make use of the package while only having to install it once. These Visual C++ redistributable and runtime packages are mostly installed for standard libraries that many applications use. The vcruntime140.dll file is one such DLL that provides runtime support for applications developed using Visual Studio 2015-2019 and some other Microsoft software.
What Causes vcruntime140.dll not found error?
vcruntime140.dll not found error occurs due to several reasons, some of the common reasons are:
- The vcruntime140.dll file is missing or corrupted.
- The application you are trying to run requires a specific version of the vcruntime140.dll file.
- Your system is missing the necessary Microsoft Visual C++ Redistributable package.
- The vcruntime140.dll file is being blocked by your antivirus software.
- Your Windows registry contains invalid entries related to the vcruntime140.dll file.
Fix vcruntime140.dll was not found error on Windows 11:
You can use the following resolution methods to fix vcruntime140.dll was not found error on Windows 11, these methods I have personally tried out by me to fix this error. I received this error while opening the WAMP server, a program that lets you to run server on Windows. I fixed this error by reinstalling the Microsoft Visual Studio redistributable package.
Solution 1: Repair or Install Microsoft Visual Studio 2015 Redistributable package
Make sure the Microsoft Visual Studio 2015 Redistributable package is installed on your system, open Programs and Features, and verify it, if it’s not installed. Download the Visual Studio 2015 Redistributable package from the official Microsoft Visual C++ redistributable download page.
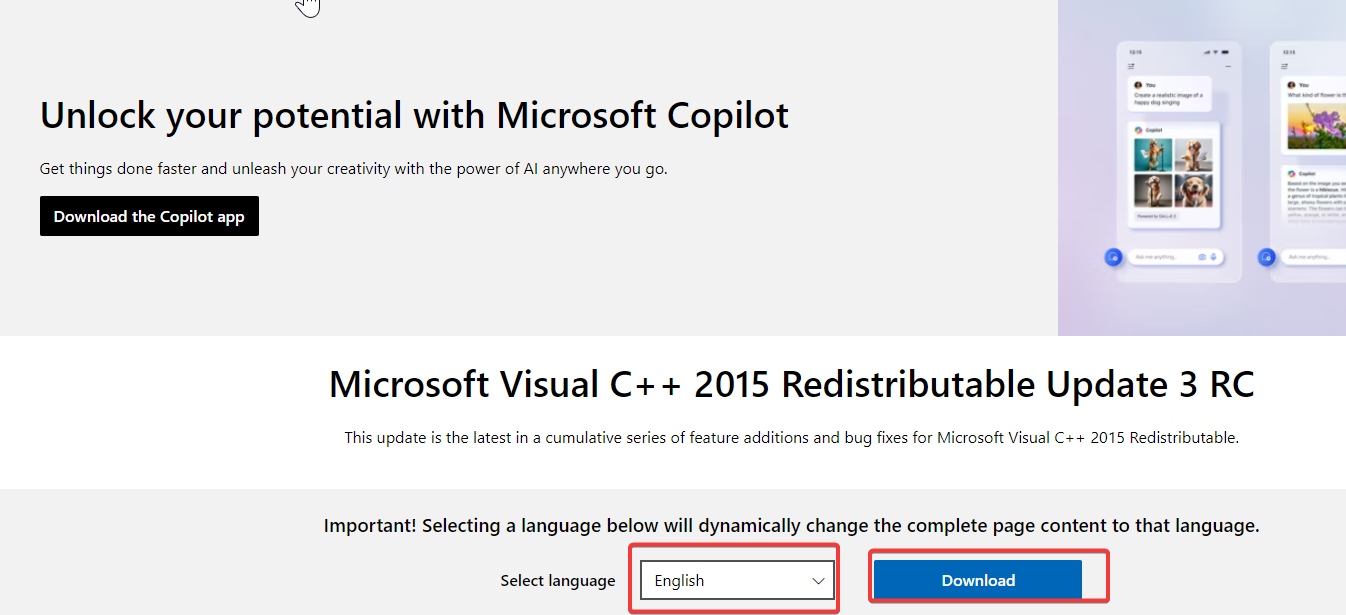
Select the Language pack and click on the Download button, you’ll see the option to download the file for 32 or 64-bit operating system, choose 64-bit and click on the Download button.
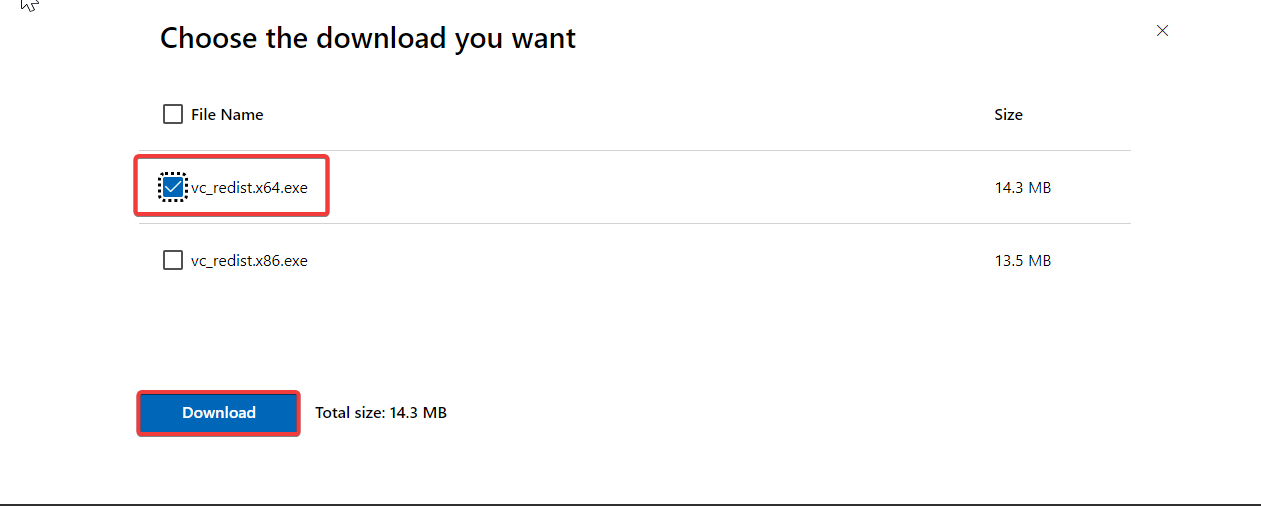
Open up the download exe file and follow the on-screen installation wizard to install it.
Restart your system once and check if the error is resolved or not. Reinstalling the Microsoft Visual C++ Redistributable package will install the dll files including vcruntime140.dll file, mostly this will fix the issue.
Solution 2: Repair Microsoft Visual Studio 2015 Redistributable
If you already have the Microsoft Visual Studio 2015 package on your system and you still receive this error, then you should Repair the Redistributable package. Follow the below steps to repair.
Open the Run command by pressing Windows + R and type appwiz.cpl and hit enter, this command will open the Programs and features.
Look for the Microsoft Visual Studio 2015 Redistributable package and right click on it and choose “Change”.
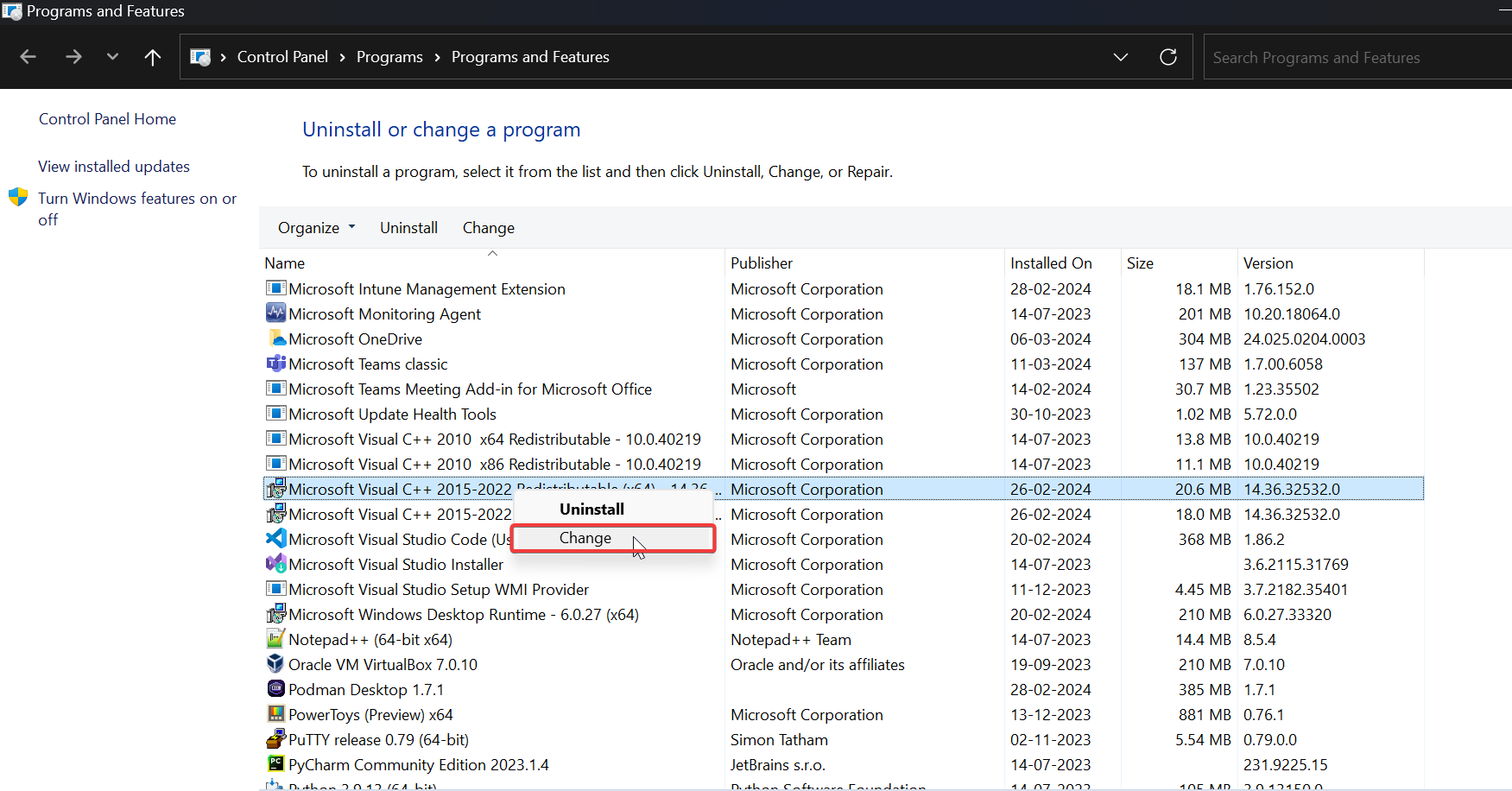
Click on “Repair”.
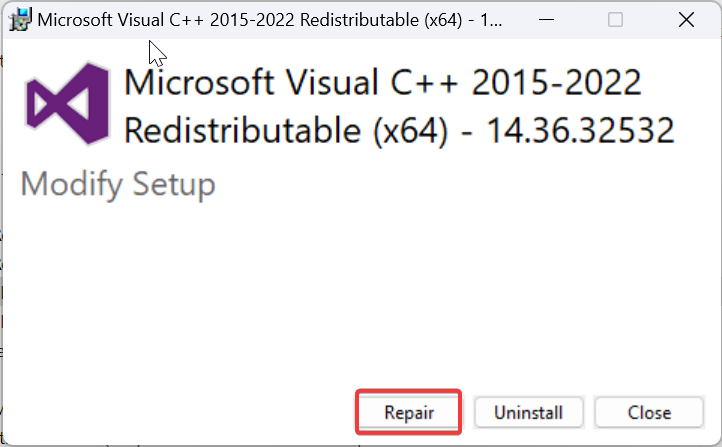
Solution 3: Download the vcruntime140.dll file
We already know this error is caused by a corrupted vcruntime140.dll file, so for a quick fix just follow the below method.
Note: This method is risky because we need to download and copy the dll file from the 3rd party site, and if you are not a tech person you may end up downloading either 32-bit or 64-bit which is not suitable for your system. Suppose if your system is running a 64-bit OS and application and you downloaded the 32-bit dll file then that will cause a serious OS crash error. If you find any difficulties in this method, please proceed to the next method.
Click the link here and download the dll file
Choose the operating system which you are using, then it will automatically detect your Windows version and give you the correct dll.
Once you downloaded the file then copy the file to the installation directory of the app displaying the error message.
Next, restart the PC and run the application.
Read Also:
How to fix msvcp140.dll error PUBG?
How to fix Autopilot.dll error in Windows 11?
Fix RunDLL There was a problem starting file error in Windows 10/11