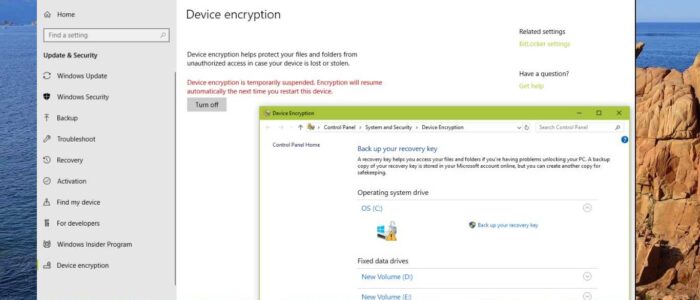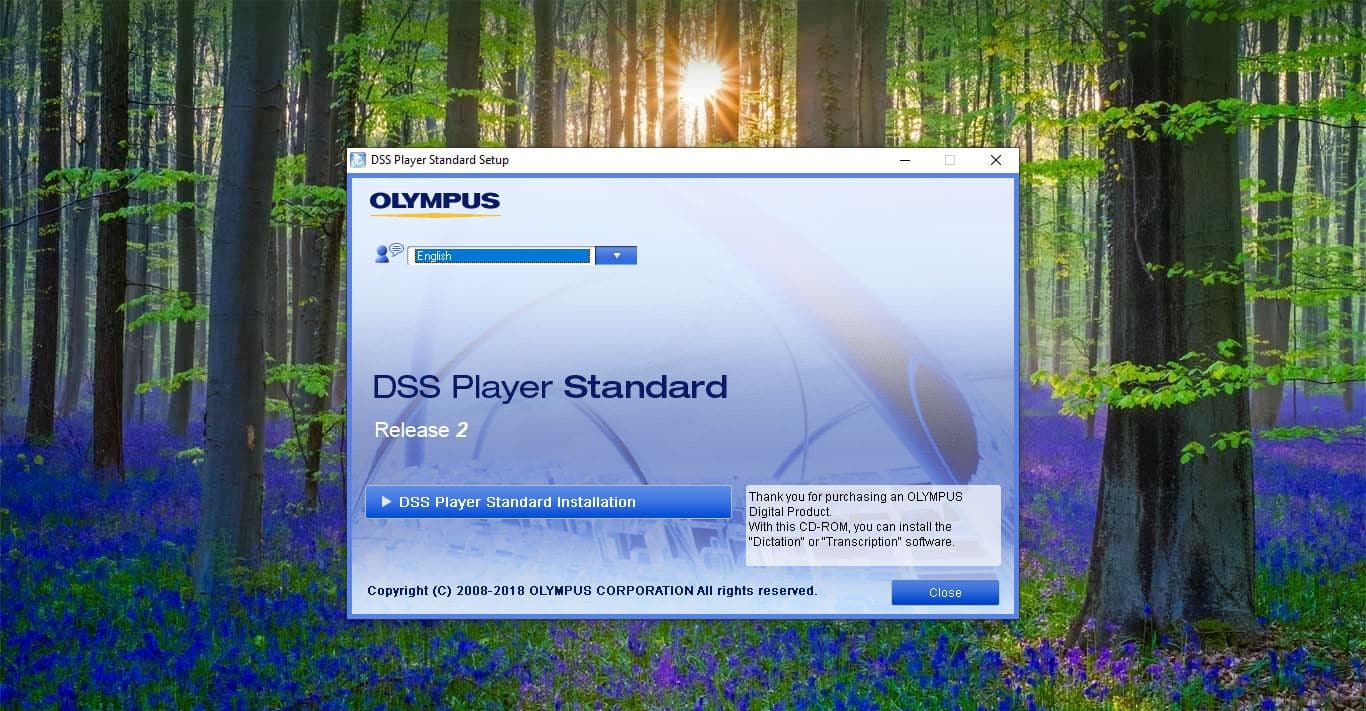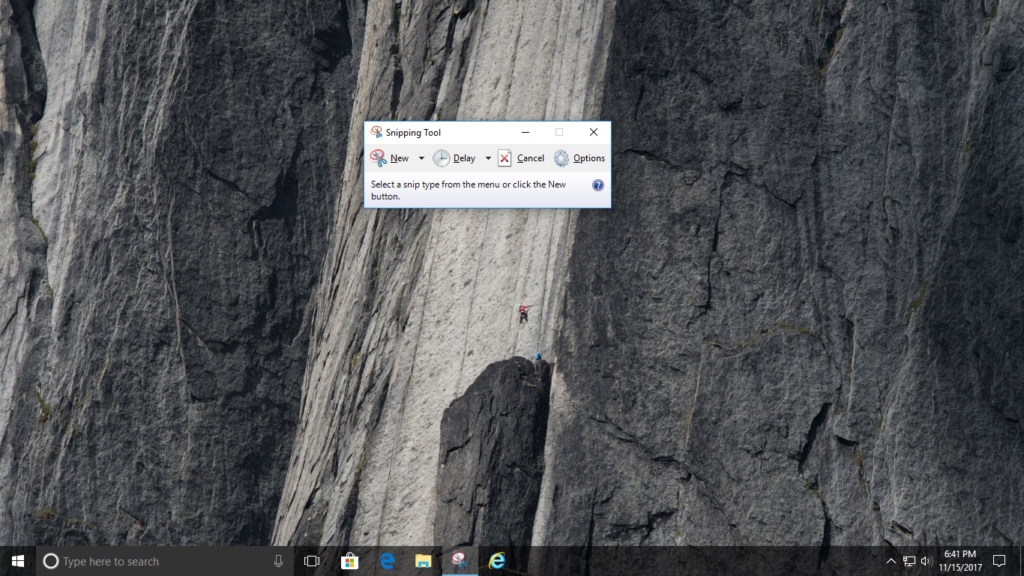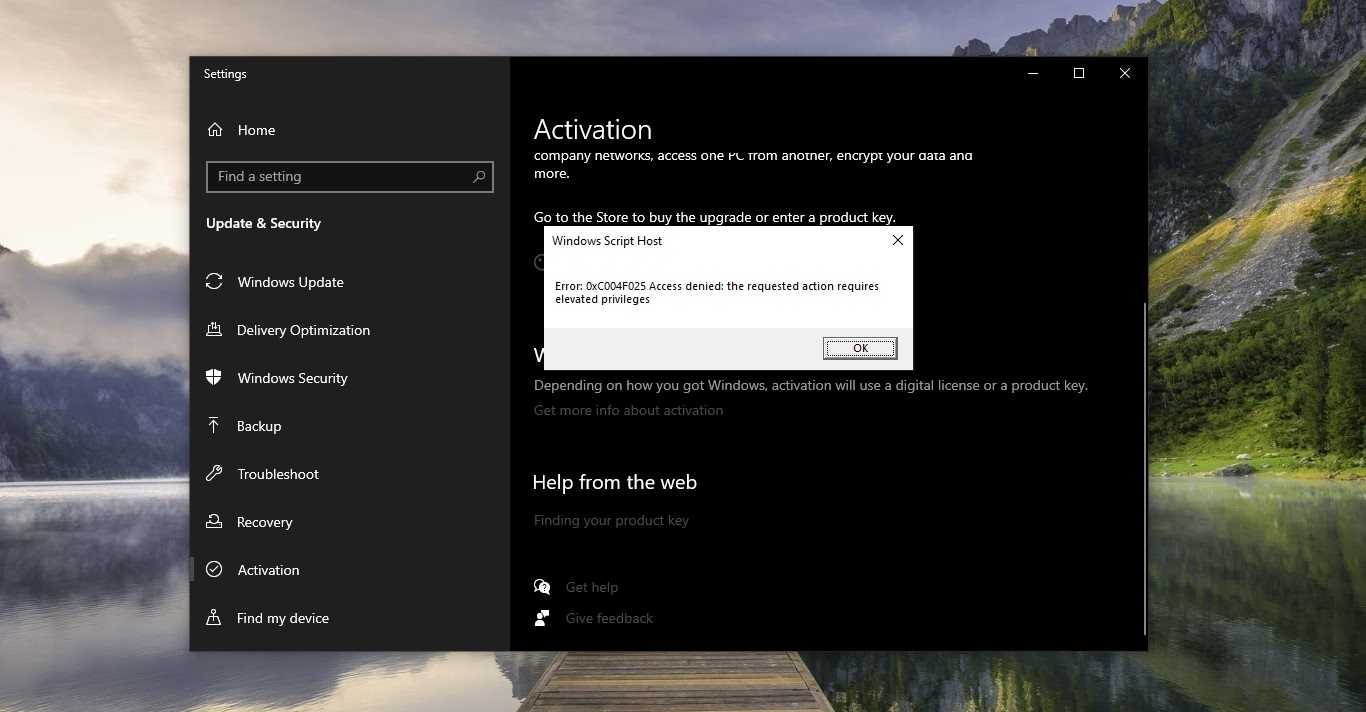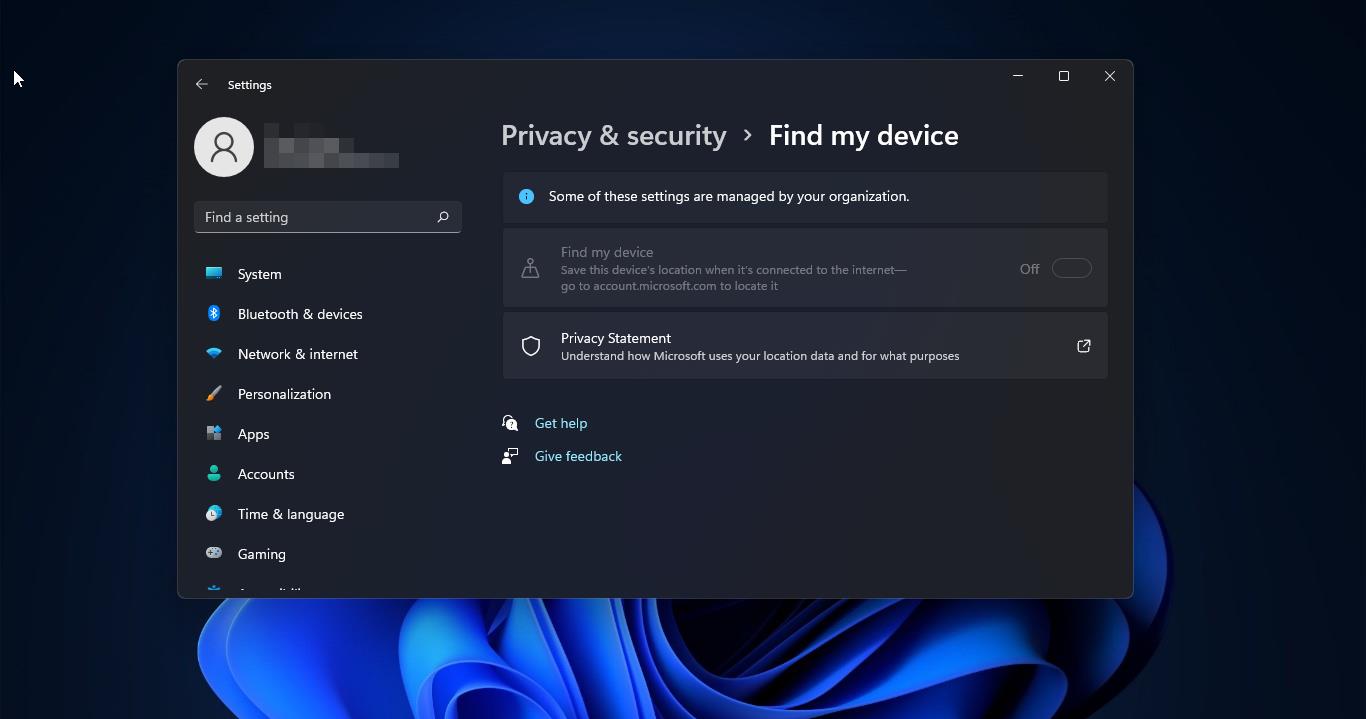Bitlocker is a feature that protects your hard disk from external attacks or from offline attacks. It is a full volume encryption feature included with Microsoft Windows (Pro and Enterprise only) versions starting with Windows Vista. It is designed to protect data by providing encryption for entire volumes. By default, it uses the AES encryption algorithm in cipher block chaining (CBC) or XTS mode with a 128-bit or 256-bit key. This encryption algorithm is strong enough to protect your HDD and your data. For example, if your HDD is encrypted and you lost your HDD and if someone tries to access your data without the Recovery key then they can’t get anything.
BitLocker also protects your data if a malicious user boots from an alternate Operating System. With either attack method, BitLocker encrypts the hard drive so that when someone has physical access to the drive, the drive is unreadable. In many organizations BitLocker encryption is mandatory and disabling the encryption is against the compliance policy.
If you are using an encrypted system, then you should always aware and be cautious about your data. You need to keep the data backup in OneDrive or any organization share drive. Because encrypted computers always give a lot of issues. And recently one user reported an issue like, he is not able to resume the suspended hard disk, and he receives the following error.
“Device encryption is temporarily suspended. Encryption will resume automatically the next time you restart this device.”
This article will guide you to fix Device encryption is temporarily suspended Error in Windows 10.
Fix Device encryption is temporarily suspended Error:
Mostly this error will appear once you suspend your encryption. Windows 10 gives an option to suspend your hard disk. You can directly right-click on any encrypted partition and choose to Suspend hard disk. Once you suspended your hard disk your OS partition drive will show the yellow exclamation mark and you can see this error on the Device Encryption page.
This error clearly states to restart your Windows 10 machine to resume the encryption. The Hard disk will automatically suspend while updating Windows and sometimes the hard disk encryption won’t resume. That time you need to enable the encryption manually. And in some cases, you can’t see the Resume suspension option, only the Turn off encryption is visible. Turning off the encryption will decrypt the Drive. If you are facing the same issue then follow the below-mentioned steps to fix it.
Open Run command by pressing Windows + R and type tpm.msc and hit enter. This command will open the TPM management console.
From the right-hand side, click on the Clear TPM. Now you’ll get one separate pop-up click on Restart to proceed.
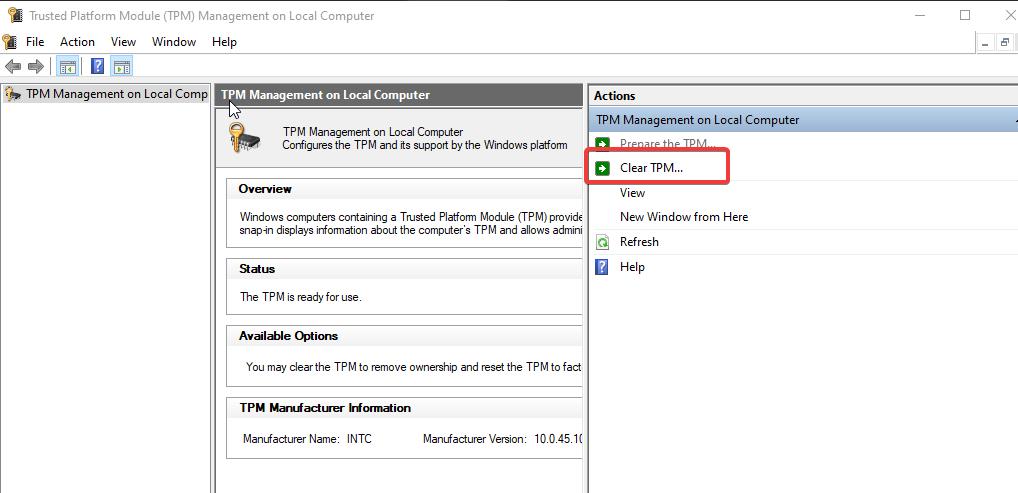
After the System Restart, Launch the PowerShell in elevated mode.
Type the following command and hit enter.
Manage-bde -status
This command will show the key protectors as None Found.
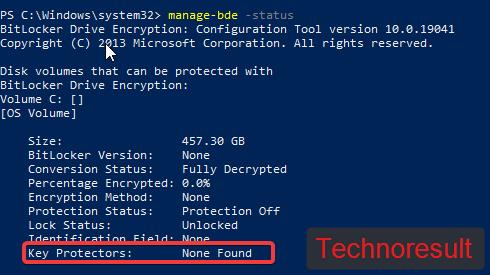
Next type the following command to Add the TPM key protectors to the OS drive.
Add-BitLockerKeyProtector -MountPoint "C:" -TpmProtectorYou need to replace the encrypted partition drive letter. In my case, I need to add TPM protectors to the C drive.
Once the command executed successfully, now type manage-bde -status command to check the encryption status. Mostly this will fix the issue.
Read: How to Turn on Password Protected Screensaver in Windows 10?
Read: Fix Too many PIN entry attempts BitLocker error in Windows 10