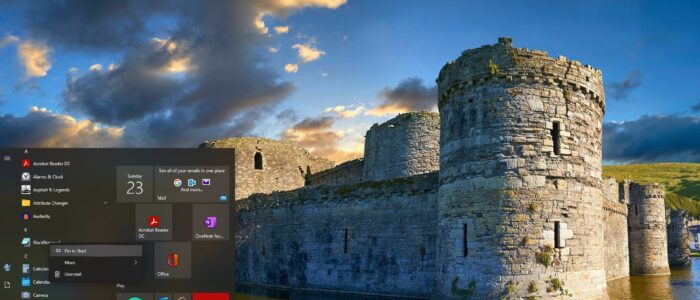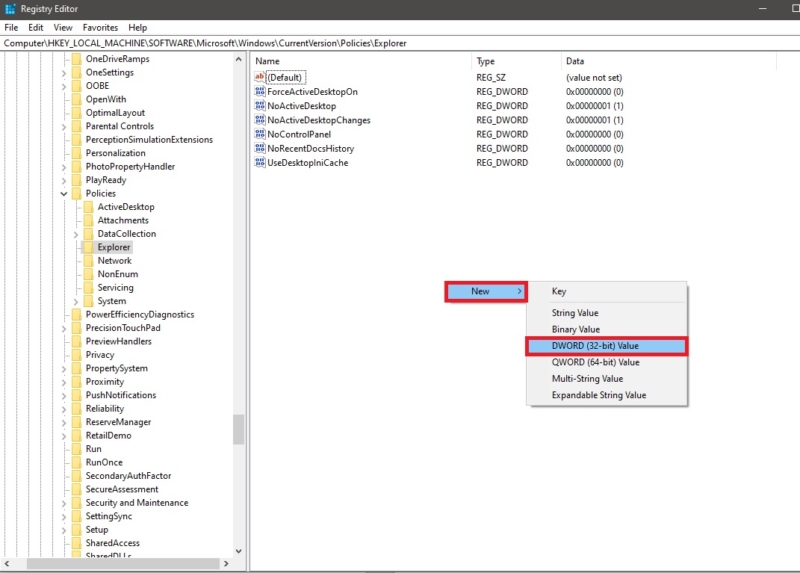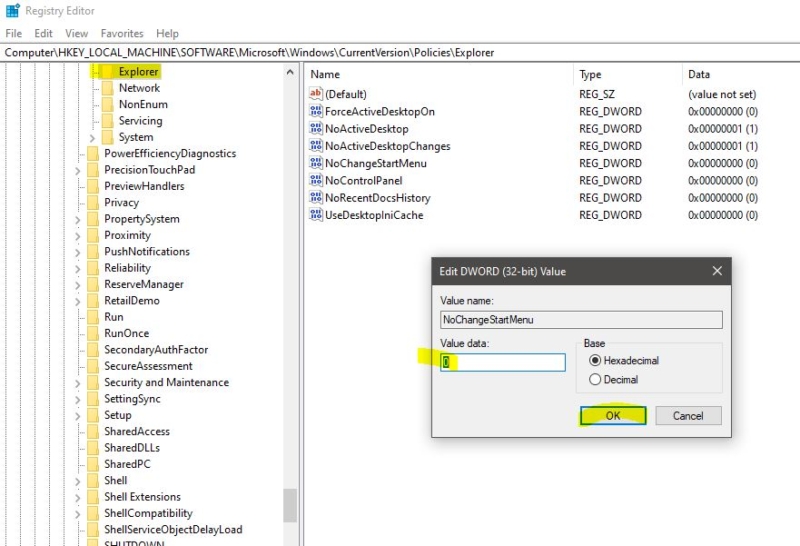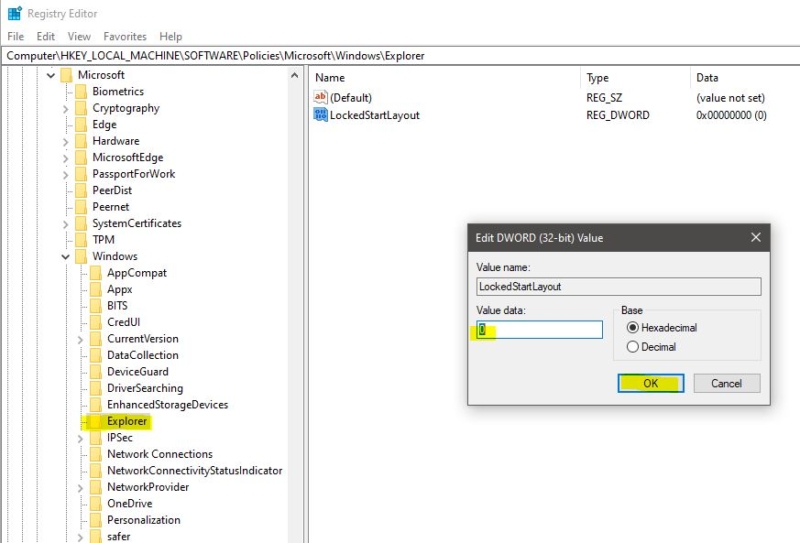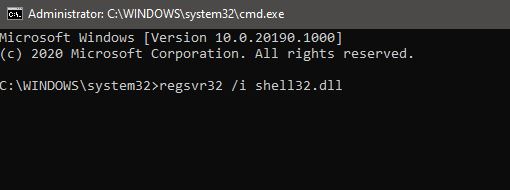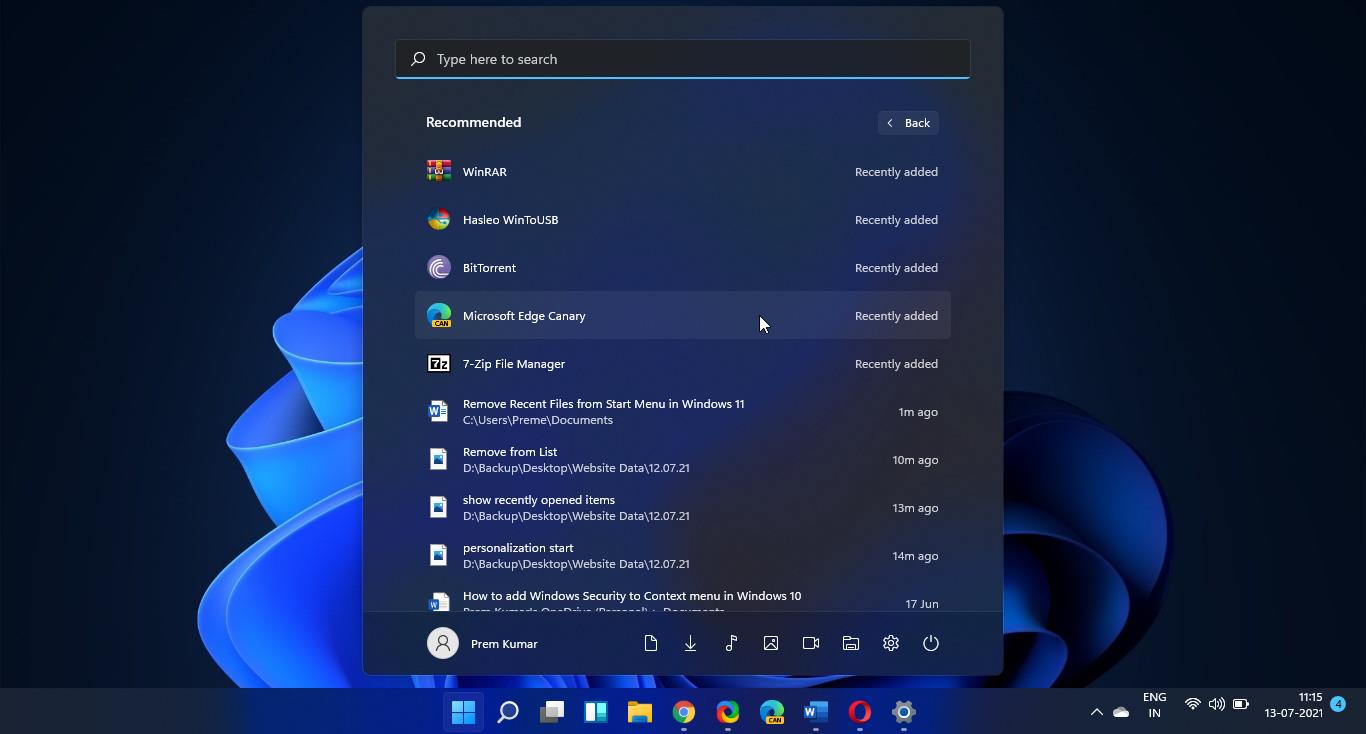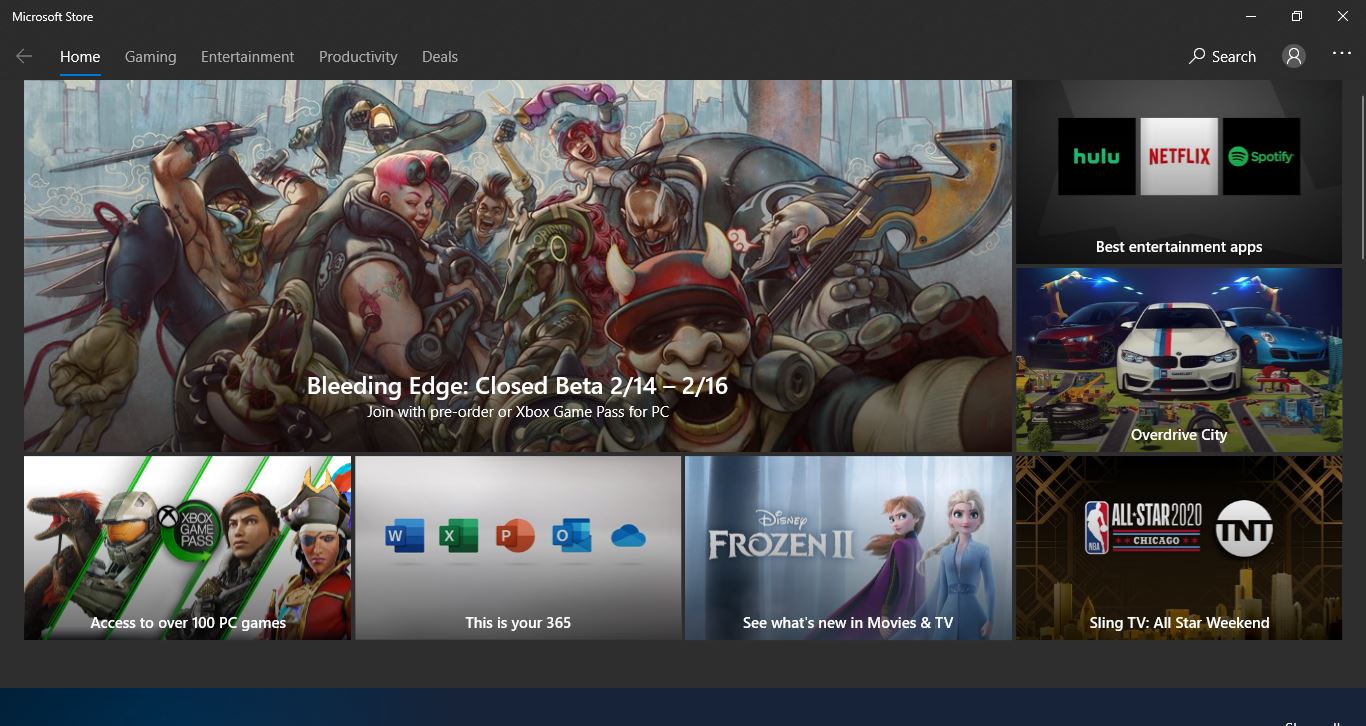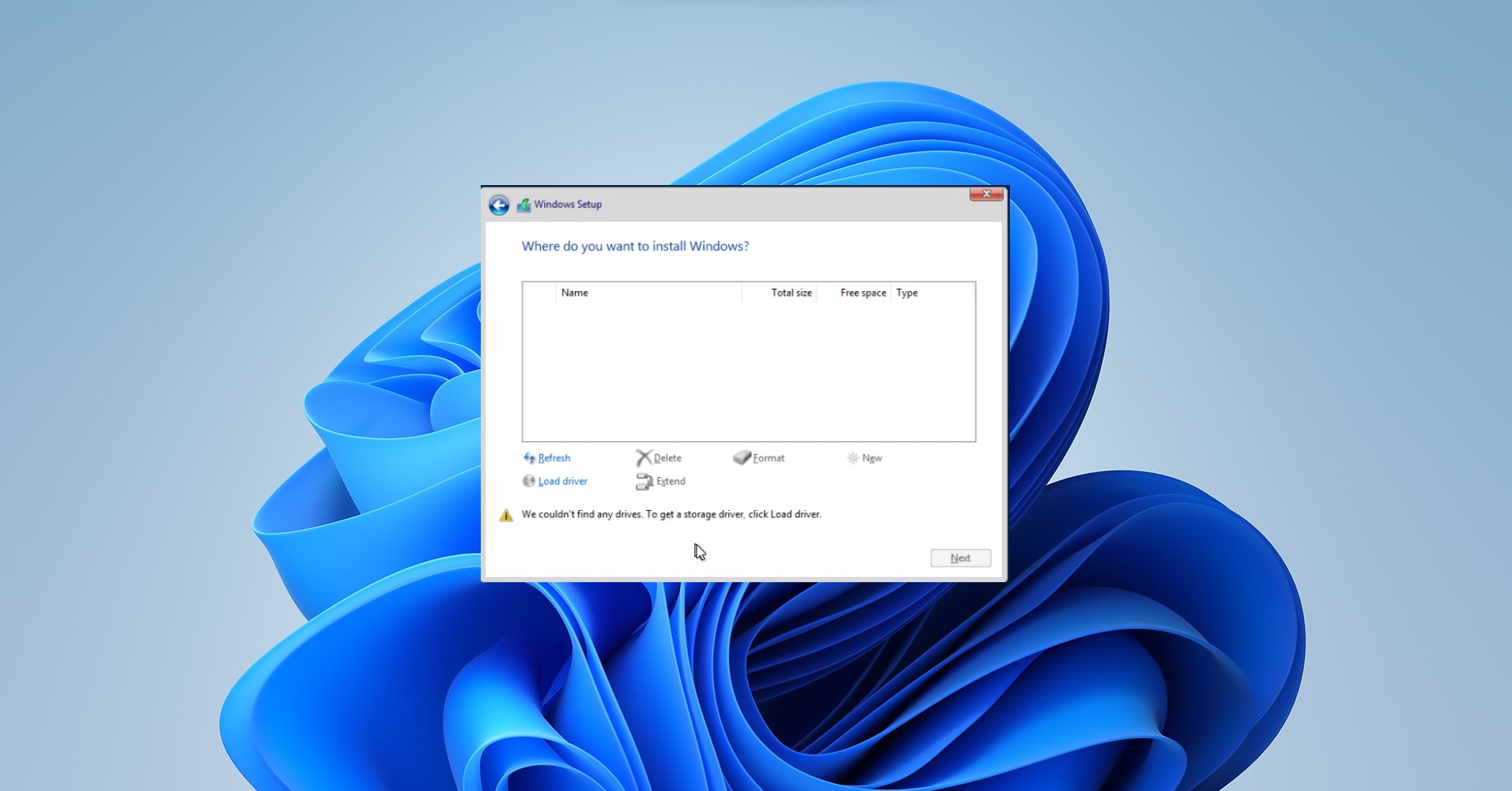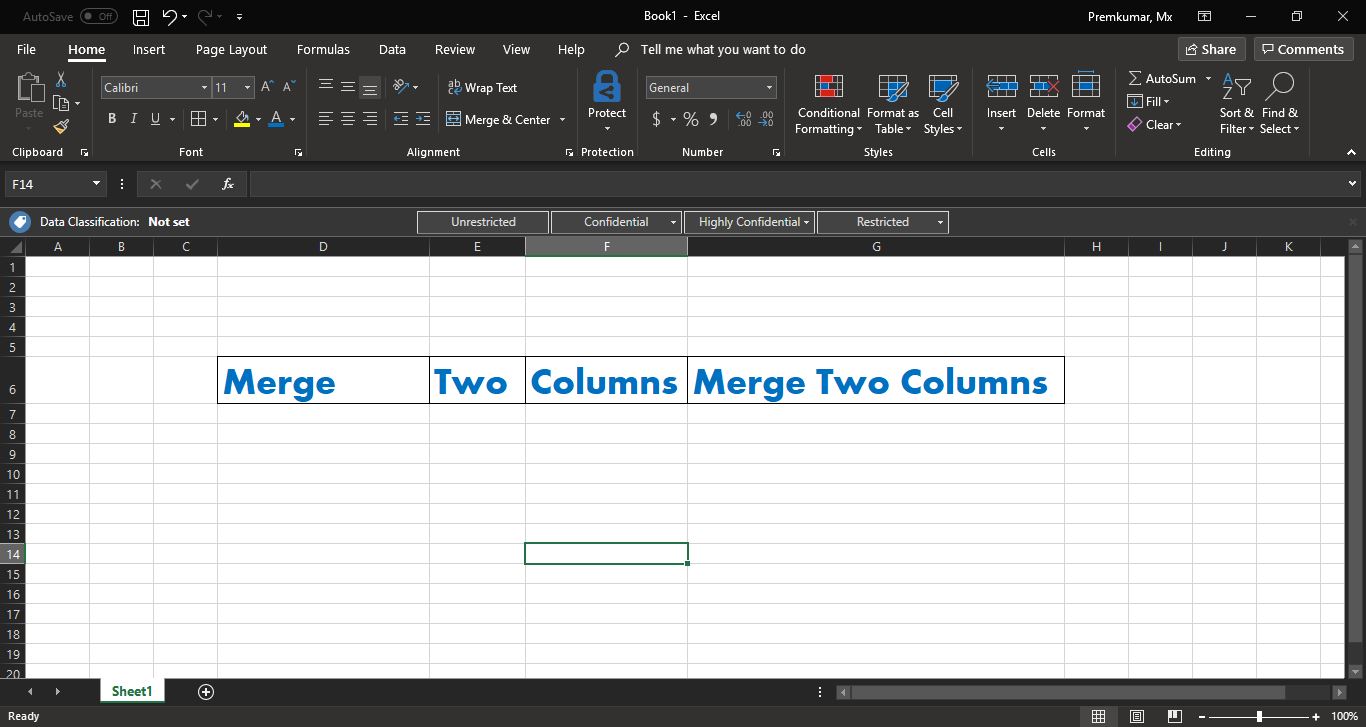In Windows 10 Pinning a program to the Start Menu is a handy and way to access that particular application or program easily, it acts as a shortcut, and it’s better than a shortcut, It is very handy to access any application easily without searching or scrolling through all the apps list. Windows 10 by default allows all the apps to pin to the Start Menu, pinning a program to the Start Menu is easy in Windows 10, Right-click on any app from the start menu and choose Pin to Start Menu. Or you can directly drag and drop any application shortcut to the Start Menu. If you notice that Pin To Start Menu is not working or greyed out on your windows 10, then this article will guide you to fix this issue.
Pin To Start Menu is Greyed out:
If you encounter Pin to Start Menu is greyed out or not working then you can follow the recommended solutions below to resolve this issue.
Modify the Registry Values:
To fix this issue first we need to modify the NoChangeStartMenu and LockedStartLayout registry Values.
Note: Modifying the Registry is risky, and it causes irreversible damage to your OS Installation Follow the steps correctly. Friendly advice Before Modifying Registry Creating Restore Point is recommended.
Modifying the NoChangeStartMenu Registry Value:
Open Run command by pressing Windows + R and type Regedit and open the Registry Editor.
Now Navigate to the following Path
HKEY_LOCAL_MACHINE\SOFTWARE\Microsoft\Windows\CurrentVersion\Policies\Explorer
From the Left-Hand side click on the Explorer, and from the right-hand side Look for the NoChangeStartMenu DWORD. If the DWORD is not available then you need to create it, Right-click on the empty area and choose New > DWORD (32-bit) Value.
And Name the DWORD as NoChangeStartMenu.
Double click on the DWORD value and modify it to 0. And click on OK save Changes.
Modifying the LockedStartLayout Registry Value:
Open Registry Editor and navigate to the following path mentioned below.
HKEY_LOCAL_MACHINE\SOFTWARE\Policies\Microsoft\Windows\Explorer
From the Left-hand side click on the Explorer and from the right-hand side look for the LockedStartLayout Registry value. If you are not able to find the LockedStartLayout Registry value then you need to create it. Right-click on the empty area and choose New > DWORD (32-bit) Value.
And Name the DWORD as LockedStartLayout. Double click on the DWORD value and modify it to 0. And click on OK save Changes.
Restart the system once and check if the Pin To Start Menu is Greyed out issue in windows 10 is resolved or not.
Re-register the Shell32.dll:
If the above-mentioned solution is not worked then follow the below-mentioned method to fix the issue.
Open command prompt in admin mode. Then type the following command in the command prompt and hit enter.
regsvr32 /i shell32.dll
Restart and check, mostly this will fix the issue.