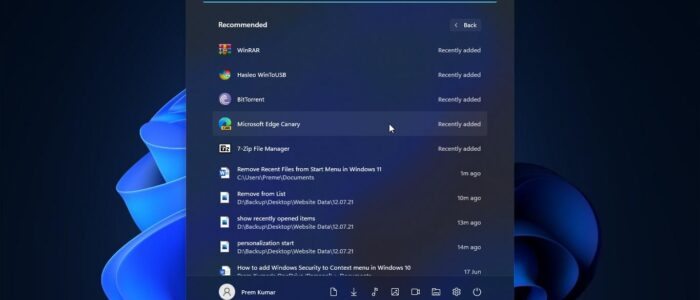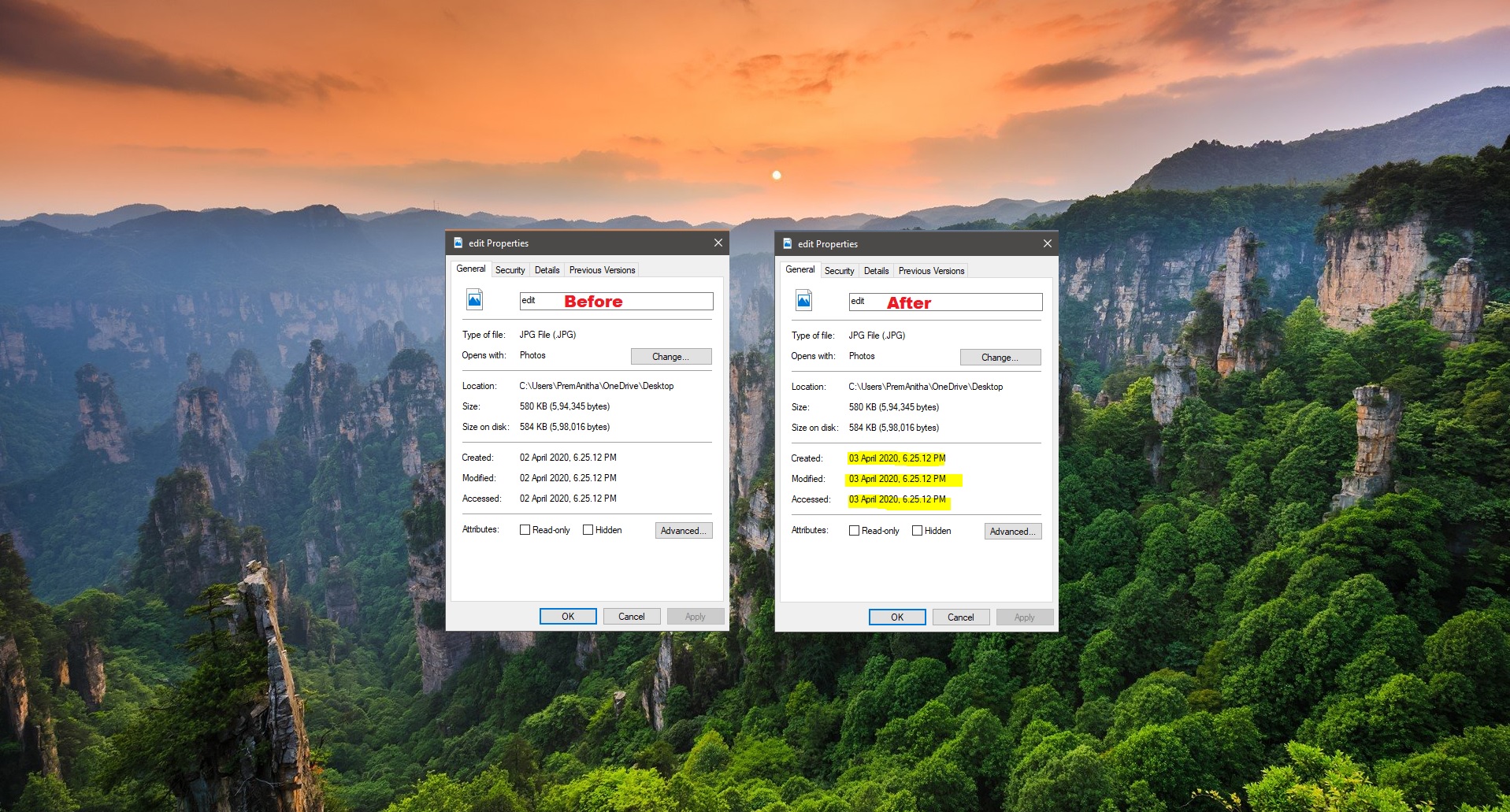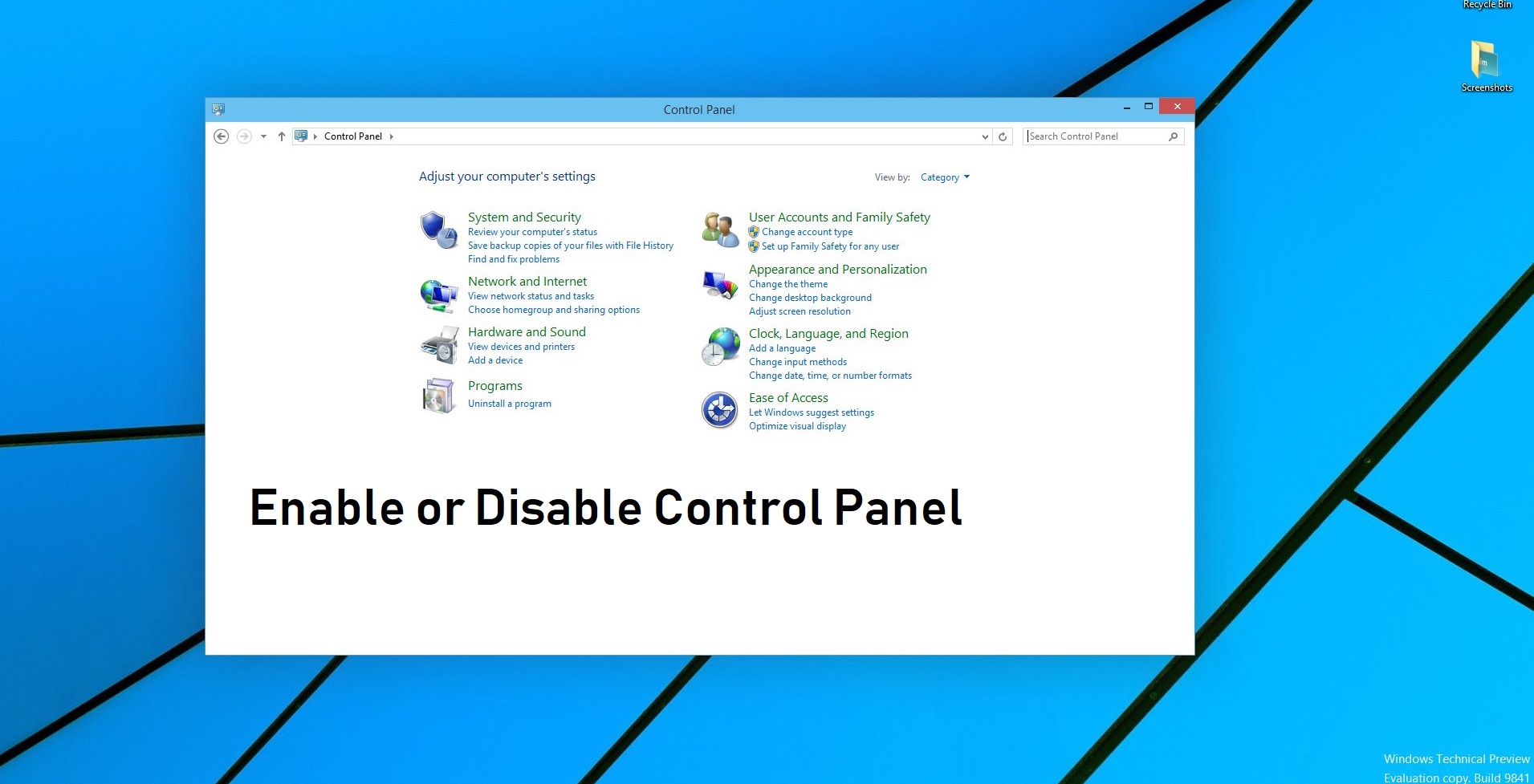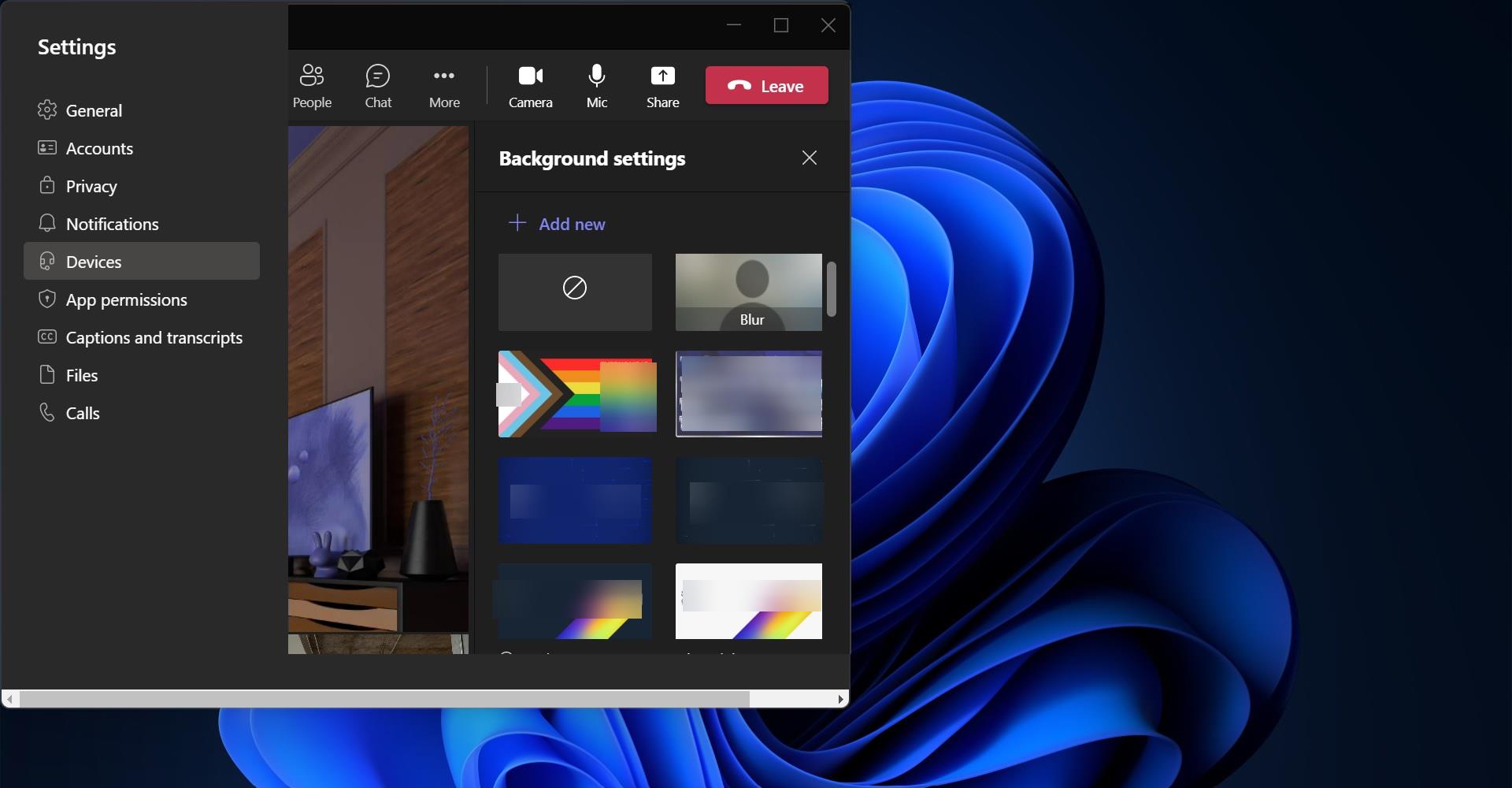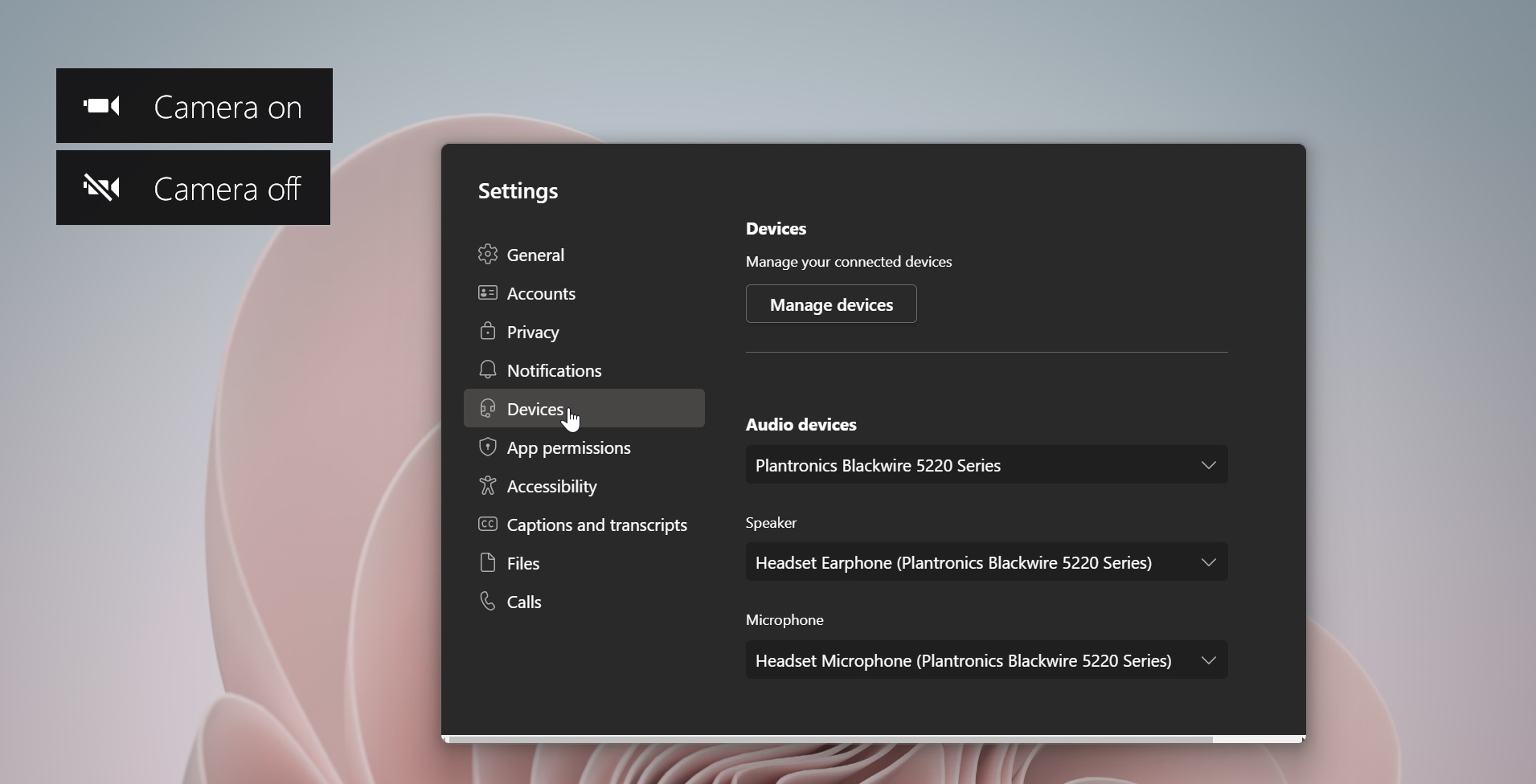Windows 11 includes a new Start menu, an updated Start button, and a new taskbar. Start Menu in Windows is like the master control panel of your PC. In Windows 11, Microsoft made some big changes to the start menu. The layout has changed and the features that are included have been streamlined for a cleaner, hopefully, more intuitive, user experience. And moreover, the start menu is moved to the central location, instead of having a static position in the lower-left corner of the screen, Microsoft moved the Start button and the other icons to the middle portion of the taskbar. You can also change the orientation of the Stat menu position to left or to the Centre. Windows 11 offers a lot of customization options for the Start Menu and Taskbar. The New Windows 11 Start menu display pinned apps at the top and recent items at the bottom of the menu in the Recommended section. This recommended section displays the recent items on the start menu, so whenever you open any file or app windows will update the recent items list. The new start menu will show the recently accessed files in the recommended section. This space is reserved for recent items, if you remove the recent files from the start menu this space will remain vacant. This article will guide you to Remove Recent Files from Start Menu in Windows 11.
Related: Add System Folders to the Start Menu Next to the Power button
Remove Recent Files from Start Menu:
In Windows 11 you Clear recently accessed files from start menu in two different methods. Follow the below-mentioned methods to remove the recent files from the start menu.
Disable Recently opened items from Start:
Open Windows Settings by pressing Windows + I and from the left-hand side click on the Personalization, and from the right-hand side click on Start.
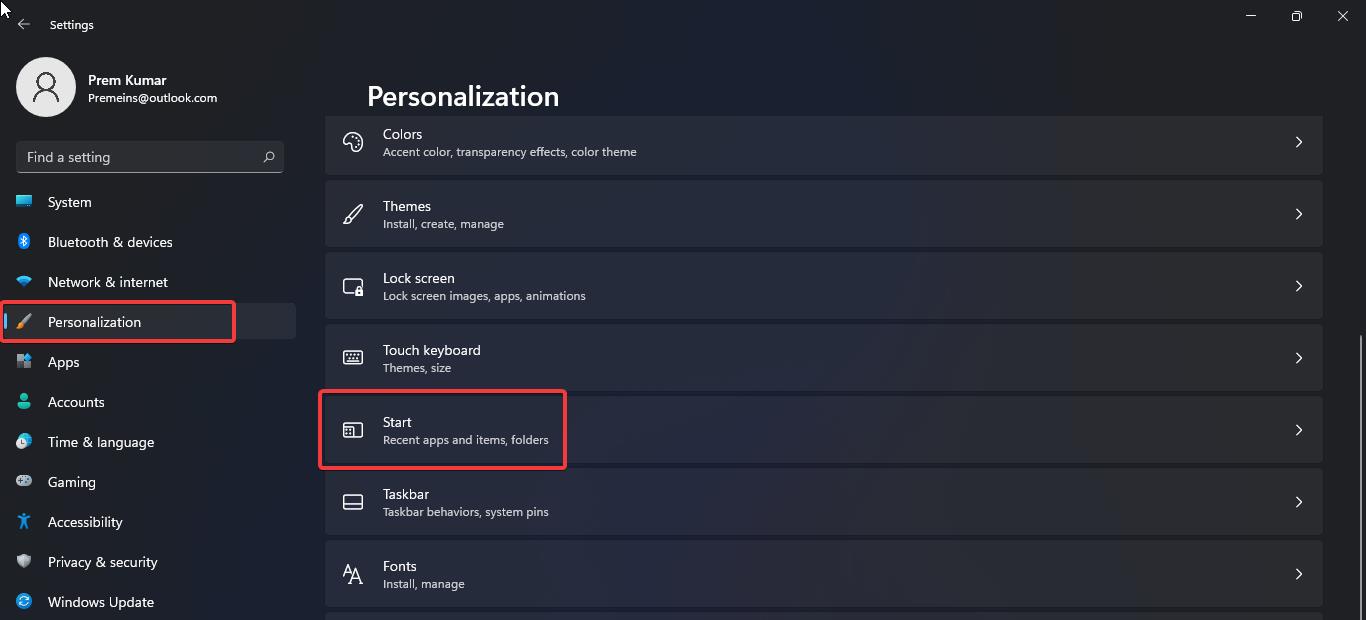
Under Start, you’ll see the “Show recently opened items in Start, Jump Lists, and File Explorer” toggle button. Turn off the toggle button to disable the Recently opened items from Start.
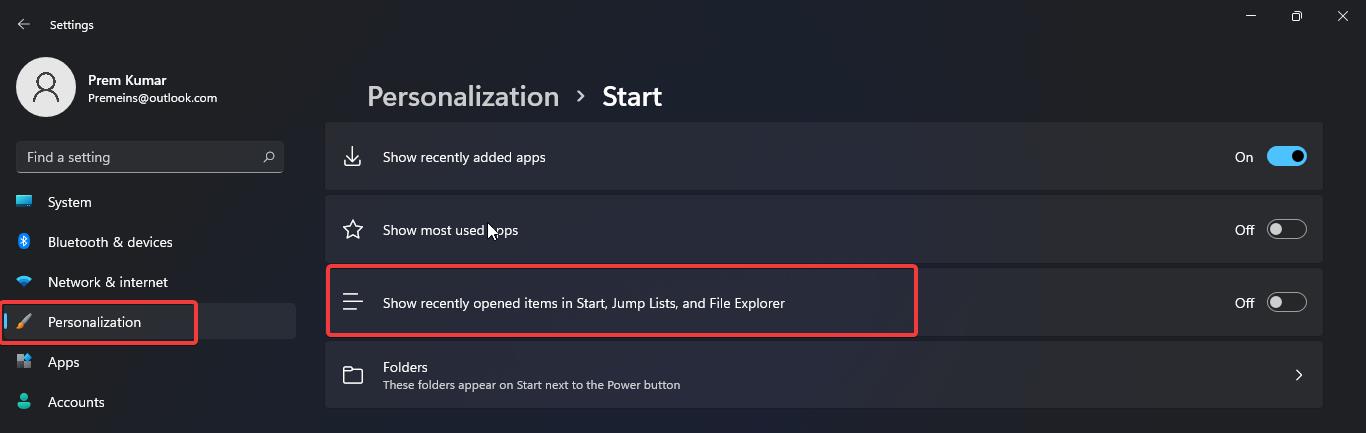
If you want to disable any specific recent items from the start, then follow the below-mentioned method.
Remove individual recent files from Start Menu:
To Remove an individual recently opened items from the start menu, just right-click on any recent file then choose Remove from List option.
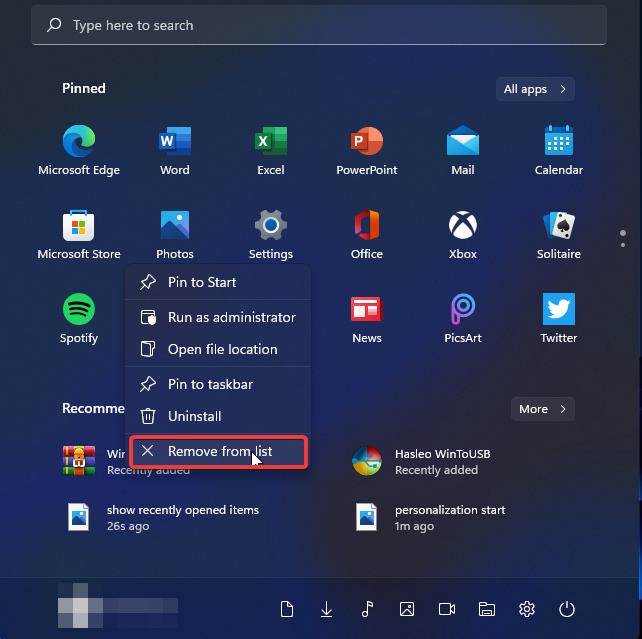
This option will remove the recently opened items from the start menu immediately.