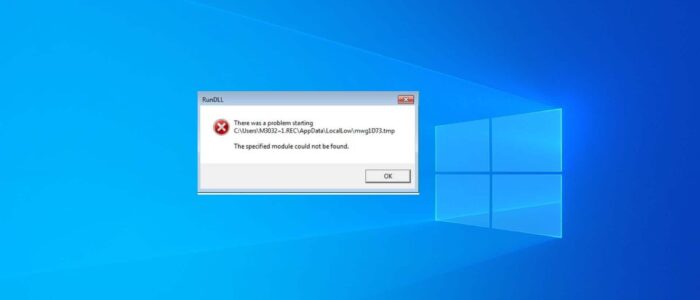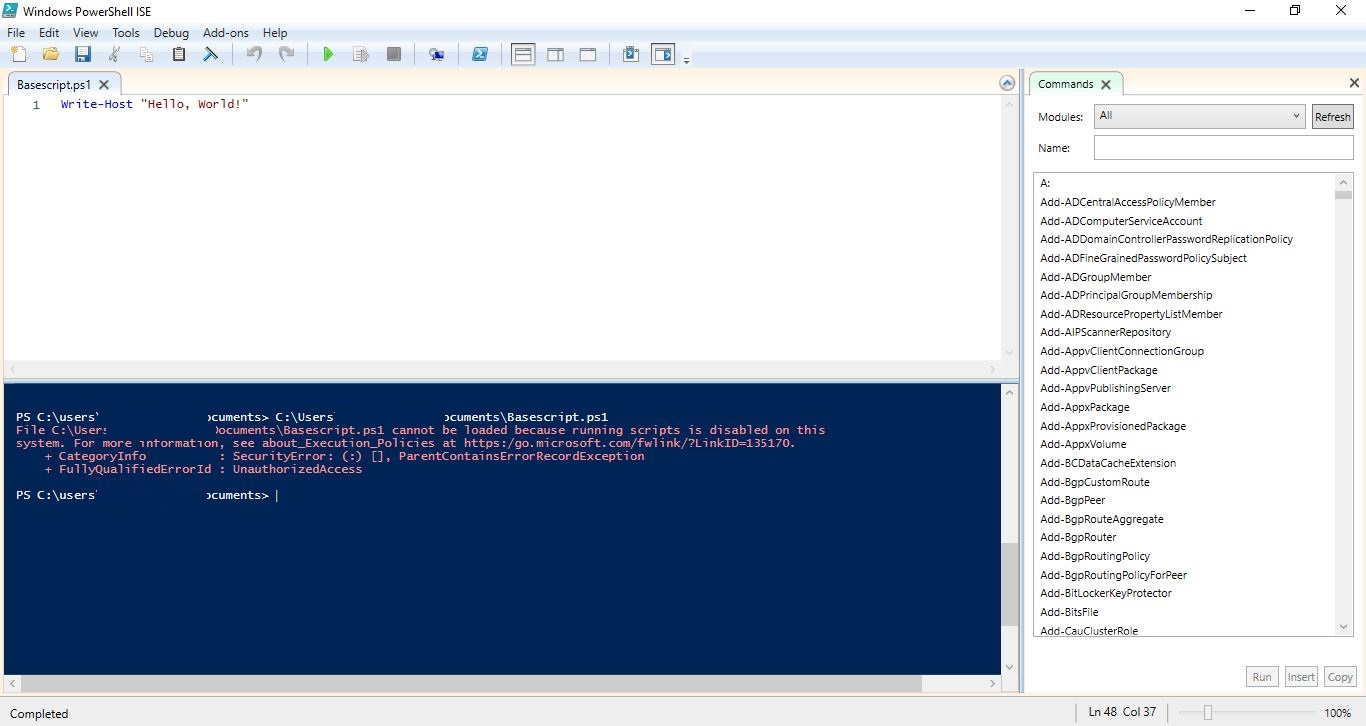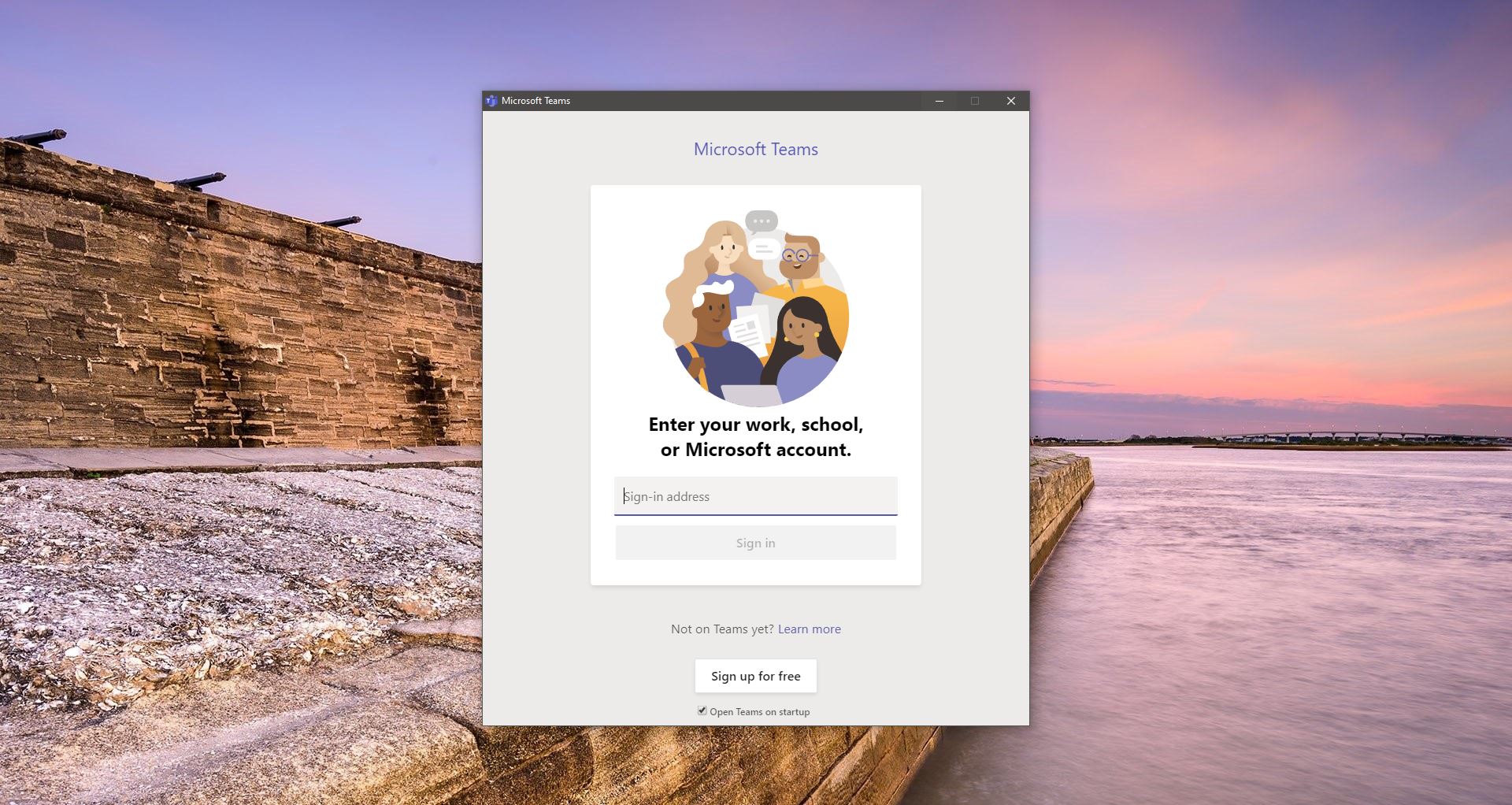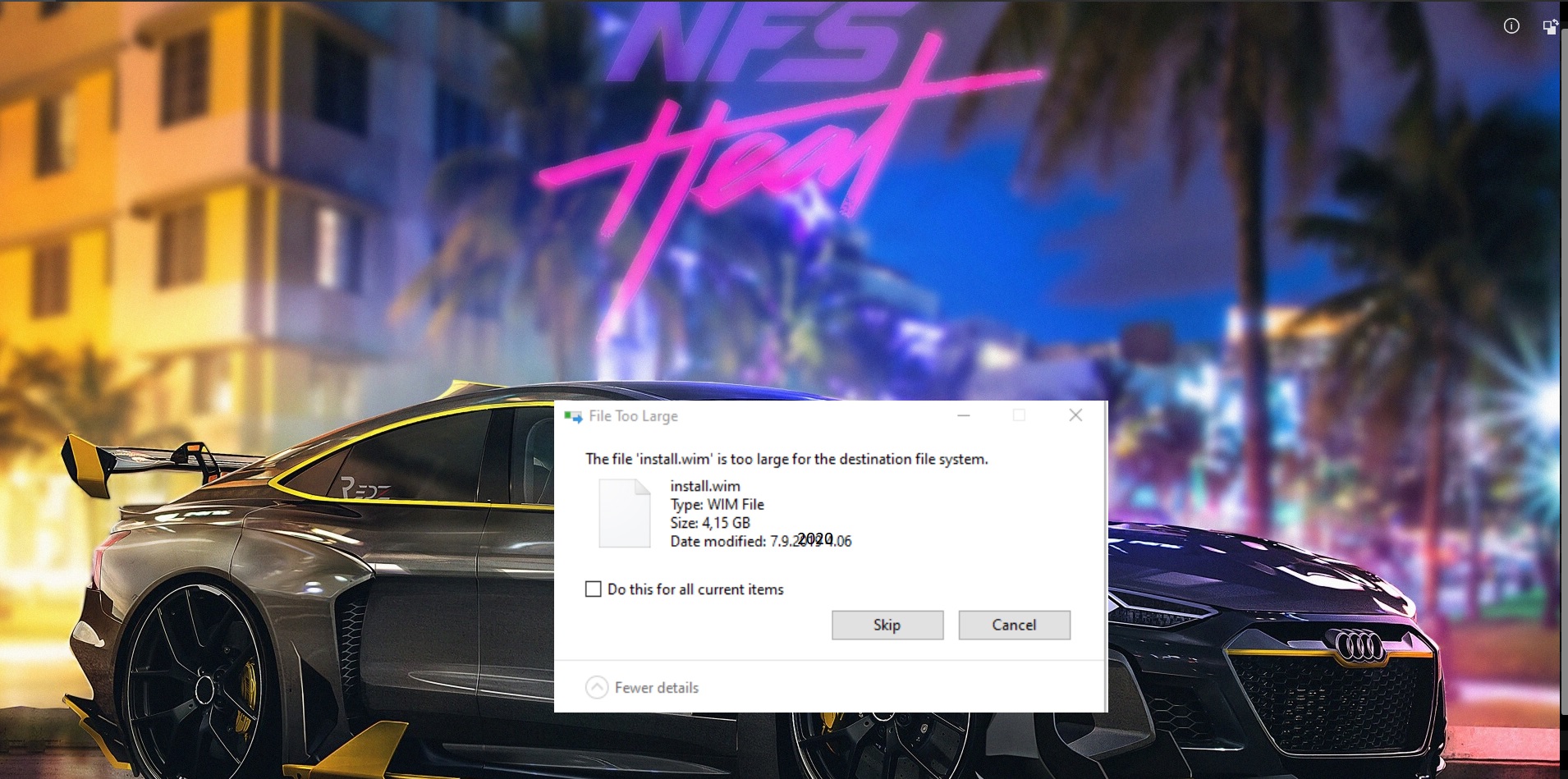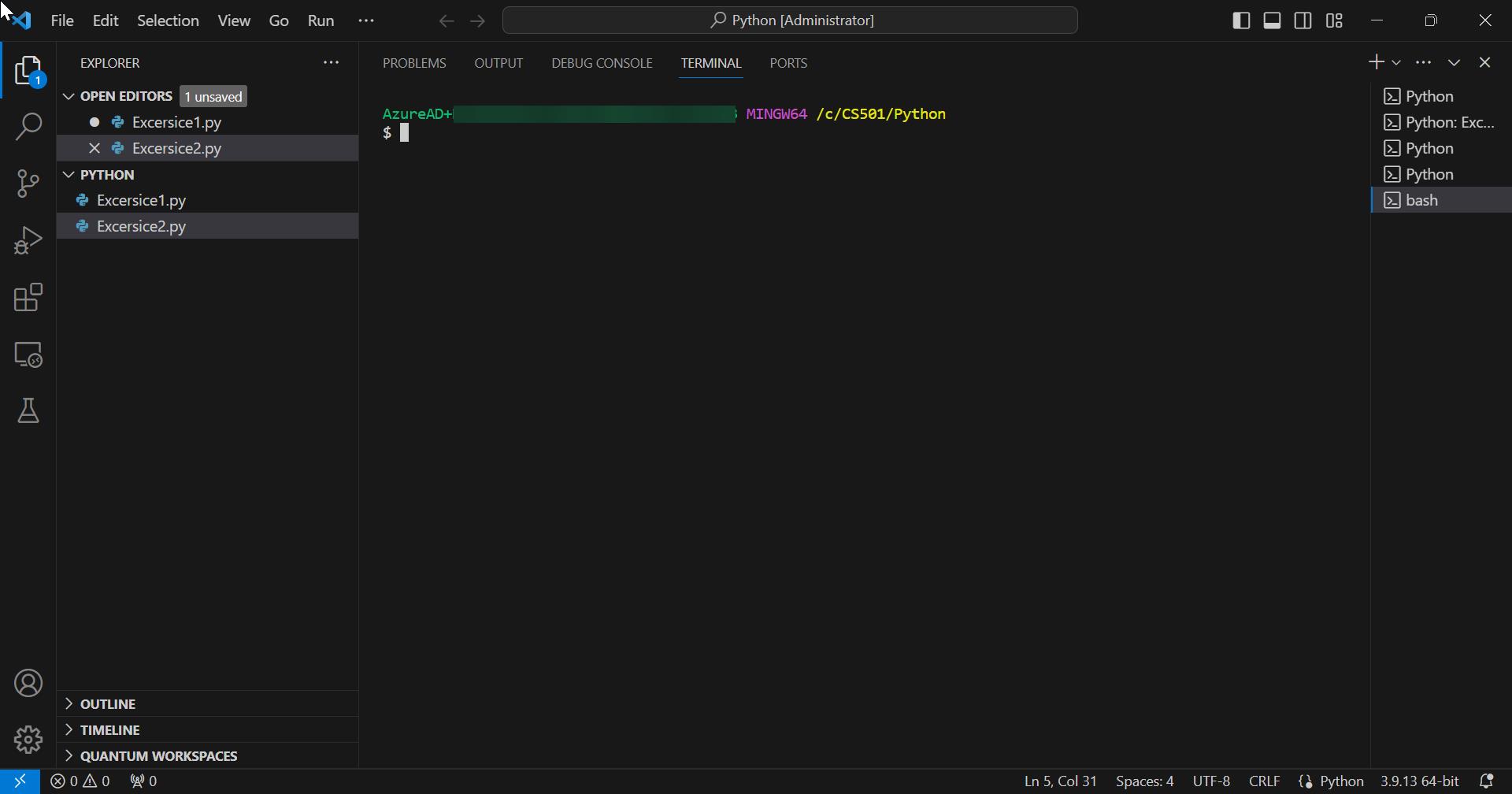If you encountered an error like “ RunDLL Error There was a problem starting file, the specified module could not be found” while accessing files from your PC or USB drive. Then this article is intended to help you to fix this issue. Usually, this error occurs while accessing files from the USB drive, or if you connected your USB drive to your computer and restart without noticing it, or when you try to connect your USB drive to your computer. This error will display a pop-up dialog box, mentioning the following error message and the location of the file path. Mostly this error will occur during the computer startup, If you are facing a similar issue like this, then this article will guide you to fix RunDLL There was a problem starting file error in Windows 10/11.
Before Proceeding first, you need to understand what is RunDLL? RunDLL is the Windows Operating system file, which is responsible for loading and executing DLL (Dynamic Link Library) modules. This RunDLL works closely with the Windows Registry, the main goal of this RunDLL is to enhance the response speed and memory management. RunDLL is initiated by the task scheduler to run a certain DLL file, if the RunDLL is not able to find a specific program DLL file then you’ll receive the RunDLL error.
Also, you’ll receive the RunDLL error that occurs by the following causes.
- Missing DLL errors are caused by the deletion of a shared DLL file when an application is uninstalled.
- Improperly deleting a DLL file.
- A shared DLL file is deleted or infected by a virus or Trojan.
- Invalid or incorrect DLL entries in the Windows registry.
- Corrupted DLL files.
Related: How to fix msvcp140.dll error PUBG?
Fix RunDLL There was a problem starting file error:
Follow the below-mentioned resolution methods to fix RunDLL error during windows startup.
General Steps to fix the Rundll error:
RunDLL error will clearly shows which DLL and from what program the DLL file is missing, so once you receive this error, try to reinstall the specific program. Or you can also try the Repair option to fix this error.
RunDLL error also occurs due to the Missing DLL files, also in the error window you can see the dll file name and the error information. Download the specific DLL file from the internet and install it. Mostly this will fix the issue.
Scan Your PC and USB drive:
Sometimes this issue may occur due to malware or viruses, check if your system or USB is infected with malware or viruses. First, scan your PC or USB using any Antivirus, if you are not using any antivirus scanner, then use the Windows 10 inbuilt antivirus, Windows security.
Using the Command Prompt:
You’ll receive this type of error if the attributes of the USB drives are modified. To stop this error, you need to change the attributes, follow the below mentioned steps.
First connect the USB drive to your system and note the drive letter of the USB drive. Next Open the command prompt in elevated mode.
Next type this command attrib -h -r -s H:*.* /s /d, Replace the H: with the actual drive letter of the USB drive. Make sure you are changing the drive letter, it’s very important. Next hit enter, this will change the attribute.
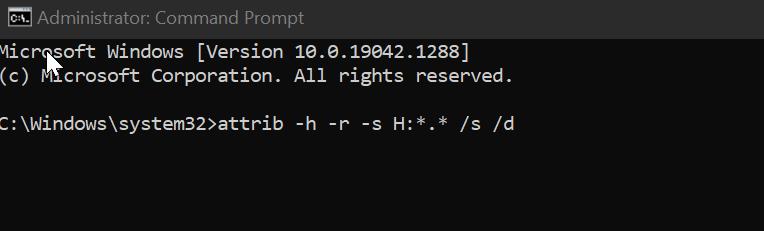
If the USB drive contains any data, then take the backup first, and run the above-mentioned command.
Remove Junk Files:
Junk files are created by Windows and other programs that write temporary files, during installation and when running, to your hard disk which they need to do in order to work. Day by day these accumulate junk files that end up causing internal conflicts in addition to overloading your computer’s hard disk. Removing Junk files will help you to fix windows update error.
Open command prompt in administrator mode. Type “Cleanmgr” and hit enter.
This command will open the Disk cleanup utility, this tool will run automatically and calculate how much-used space you can claim on the hard disk. Check all the dialogue boxes occupied by unnecessary files including the temporary files box.
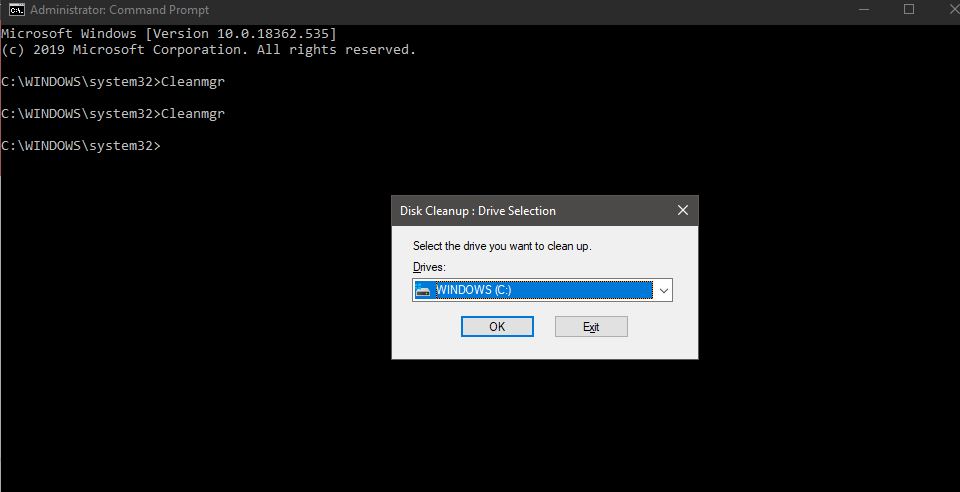
Click on OK, Once the Tool removed all the Junk files, then check if you are getting this error.
Read Also:
Fix vcruntime140.dll was not found error on Windows 11