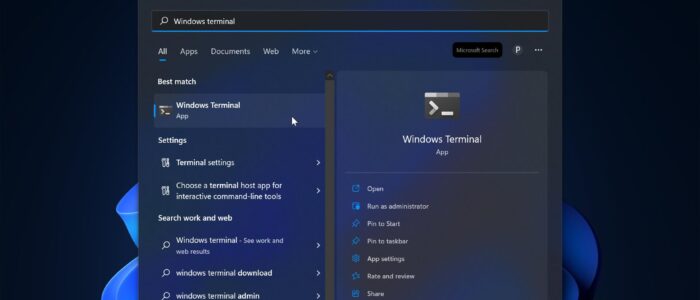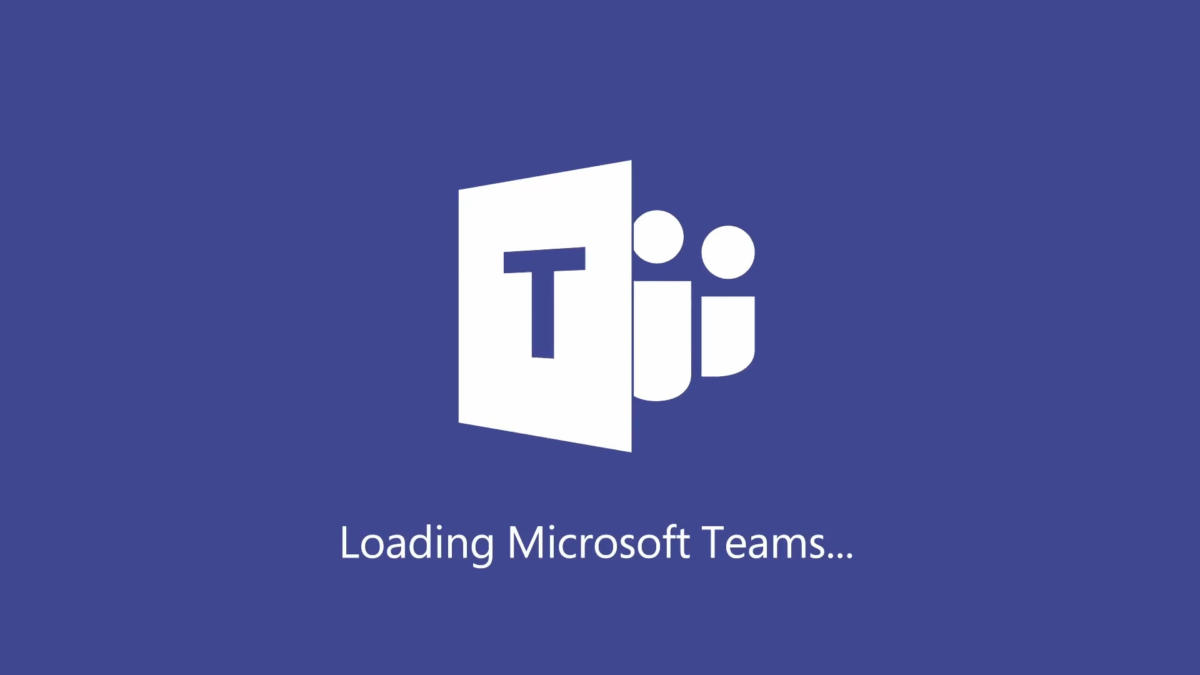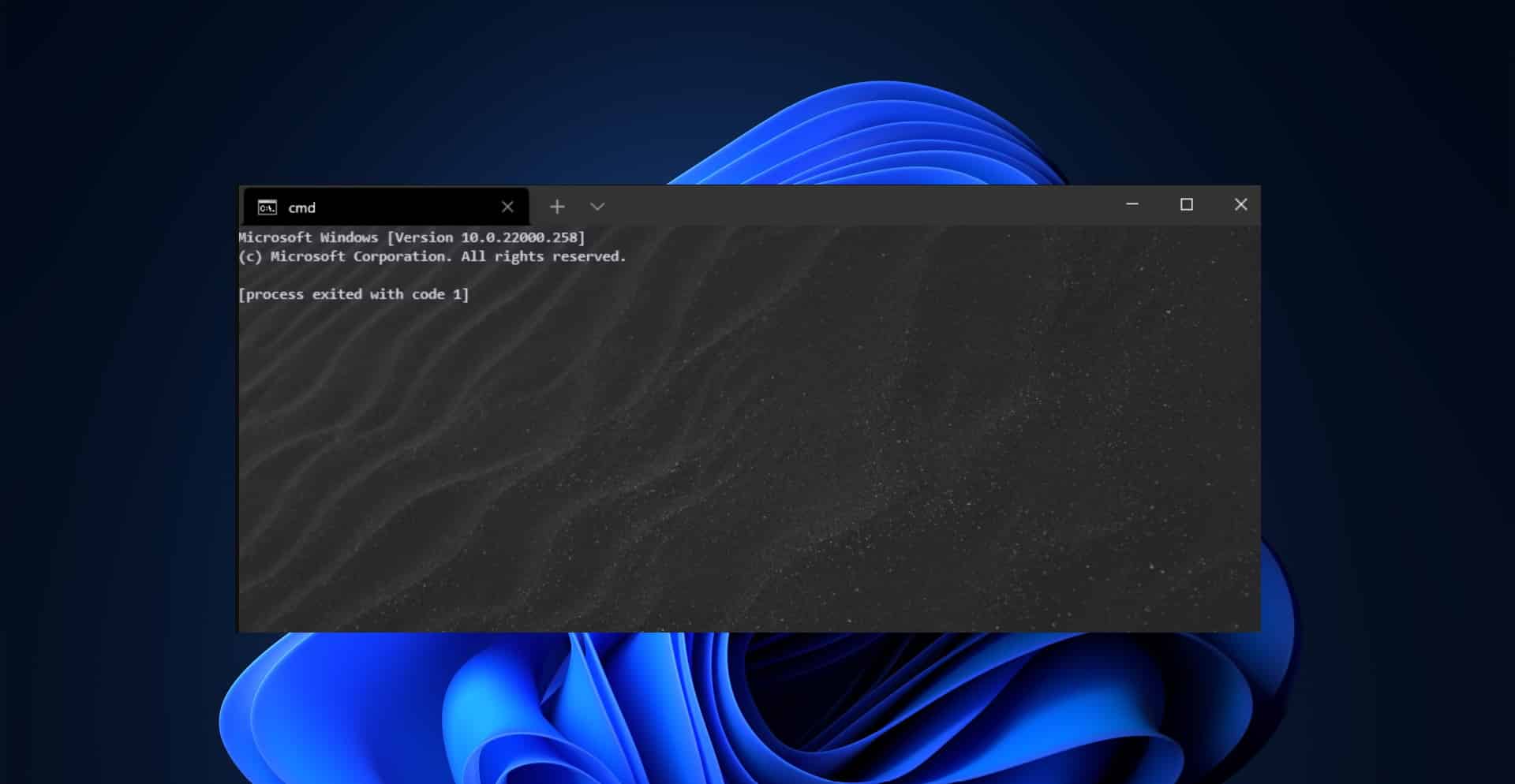Windows Terminal is a modern terminal multi-tabbed command-line application, that is developed by Microsoft for Windows 10/11. Windows Terminal is a modern, fast, efficient, Powerful, and productive terminal application. The terminal app combines many command-line tools and shells such as Command Prompt, PowerShell, and WSL (Windows Subsystem for Linux). So, in one application users can use many command-line tools. The key features of the Windows Terminal include multiple tabs, panes, Unicode and UTF-8 Character support, GPU accelerated text rendering engine, and customize the app with your own themes, colors, backgrounds, and shortcuts. Windows 11 comes with the Windows Terminal app by default, you can search for the Terminal app from the Start menu search. Clicking on the Terminal app will open the Windows Terminal. But sometimes while clicking on the Terminal app, you won’t see any reaction. This article will guide you to fix Windows Terminal not Opening issue in Windows 11.
Fix Windows Terminal not Opening in Windows 11:
Mostly this issue occurs due to the Uninstallation of the Terminal app automatically. Sometimes you can see the app while searching, but if you try to open it won’t respond. Follow the below-mentioned resolution methods to fix this issue.
Solution 1: Check the Terminal App is Installed:
Open Microsoft Store, Click on the Magnifying glass and search for Microsoft Store and open it.
Next Search for Windows Terminal and open it, If you see Get, then the app is not installed, Click on Get and install it.
After the installation, Open the app and check.
Solution 2: Enable the Windows Terminal app:
Windows Terminal is available from Search but if Windows 11 can’t open it, then it could be the app is Disabled.
Follow the below-mentioned steps to Enable the Terminal app:
Open Windows Settings by pressing Windows + I and from the left-hand side click on Apps and from the right-hand side click on Apps & features.
Under Apps & features click on More settings > App execution aliases.
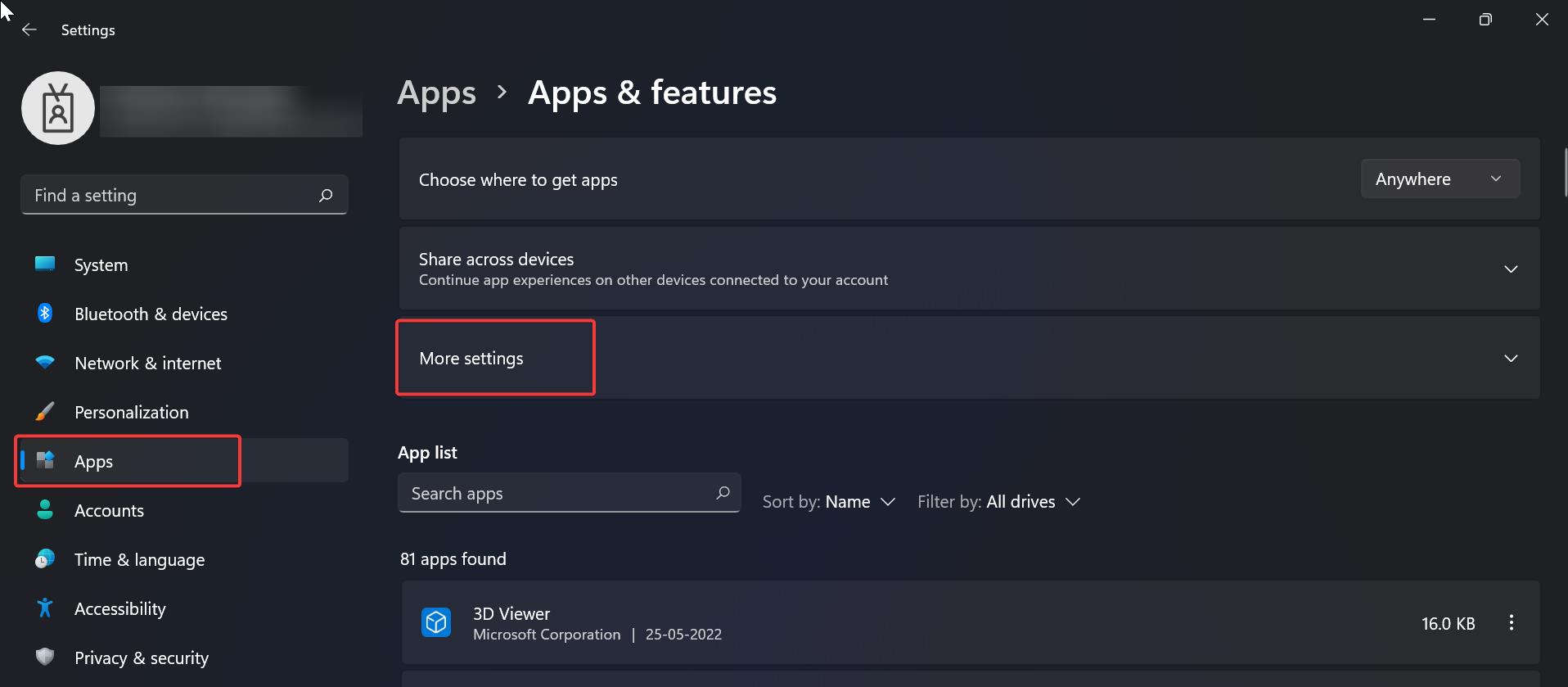
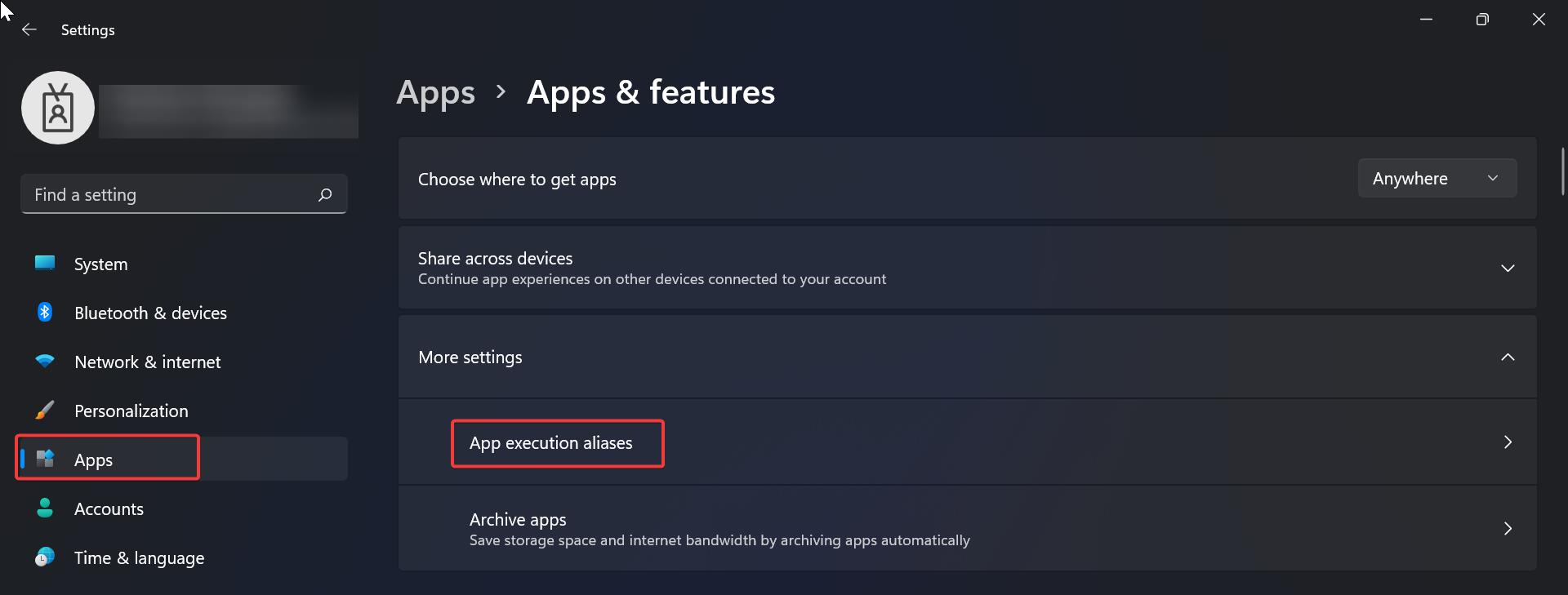
Under App execution aliases, look for Terminal app and enable it.
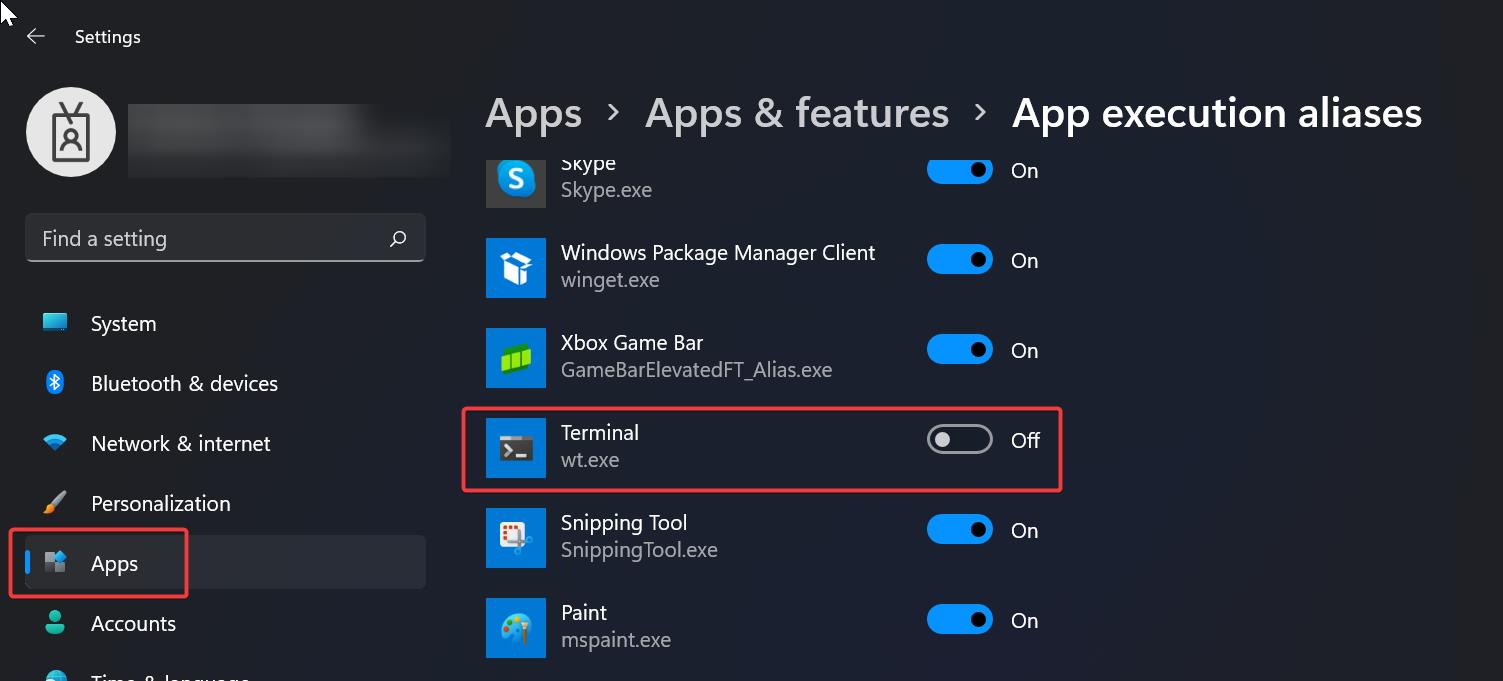
Solution 3: Reset Windows Terminal:
Open Command Prompt in elevated mode and execute the following command.
del /f /s /q /a "%LocalAppData%\Packages\Microsoft.WindowsTerminal_8wekyb3d8bbwe\LocalState\settings.json"This command will Reset the Windows terminal app. After the reset open the terminal app and check.