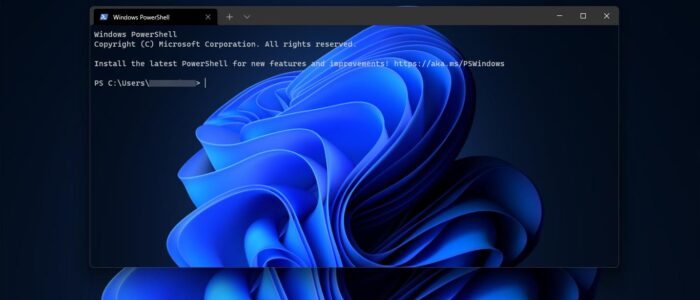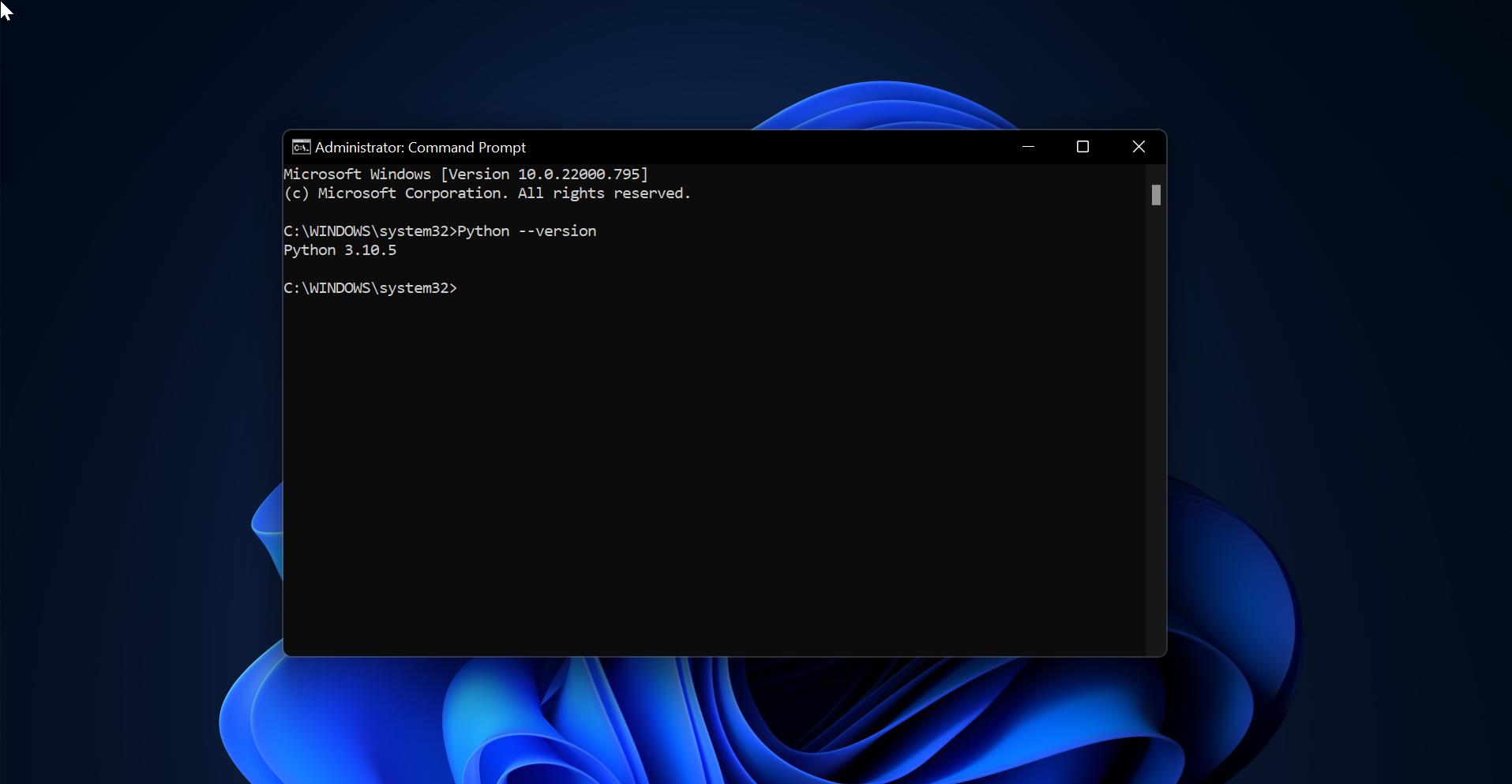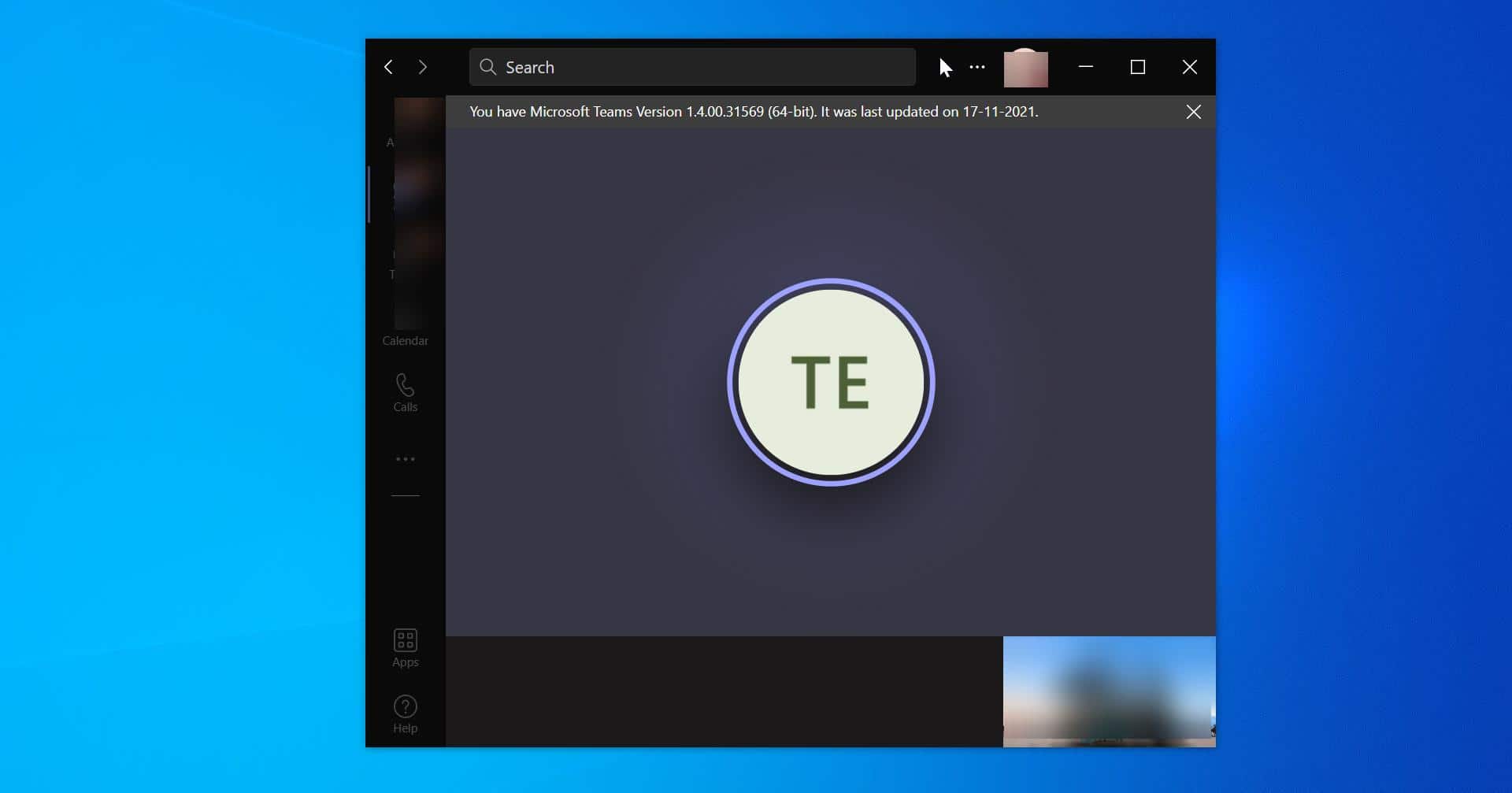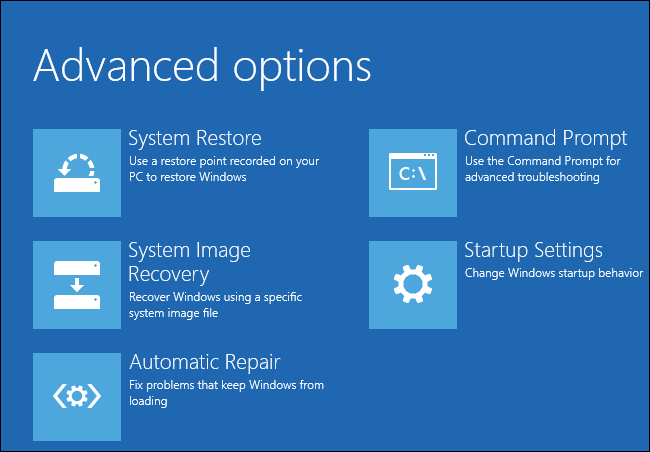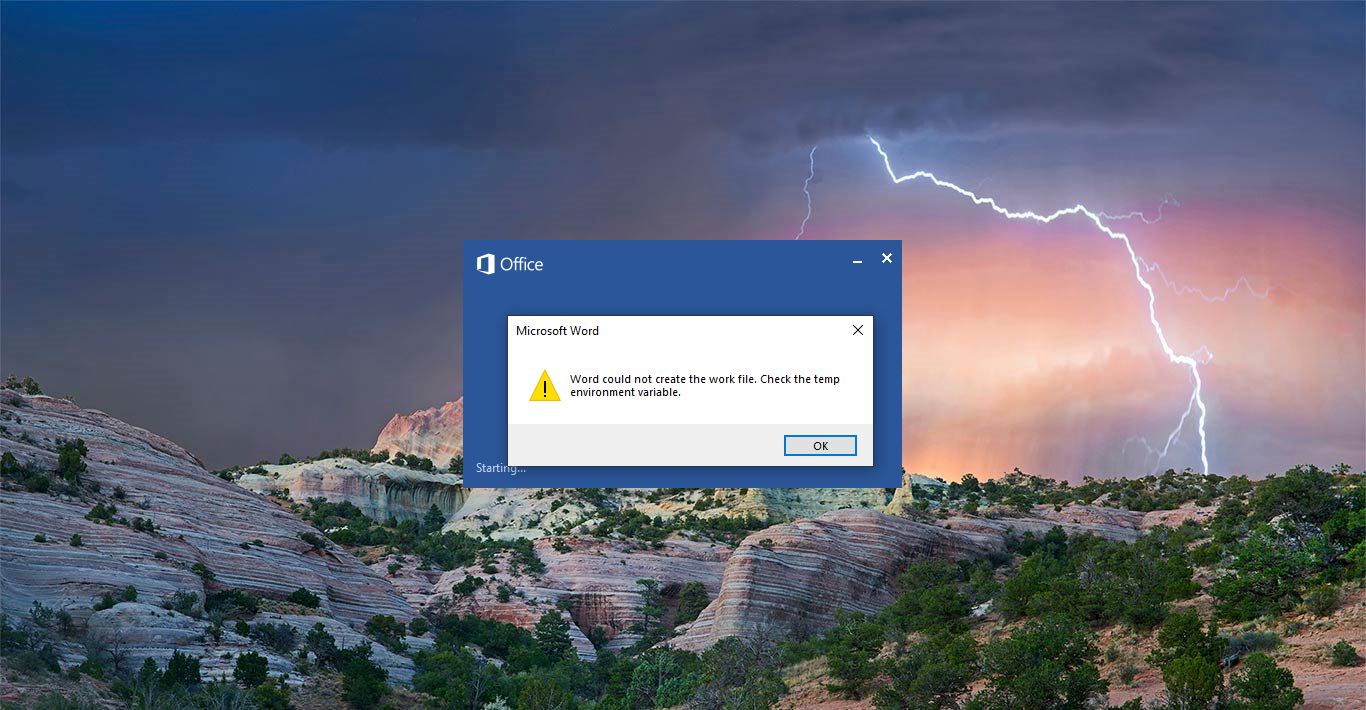Windows Terminal is a modern terminal multi-tabbed command-line application, that is developed by Microsoft for Windows 10. Windows Terminal is a modern, fast, efficient, Powerful, and productive terminal application. The terminal app combines many command-line tools and shells such as Command Prompt, PowerShell, and WSL (Windows Subsystem for Linux). So, in one application users can use many command-line tools. The key features of the Windows Terminal include multiple tabs, panes, Unicode and UTF-8 Character support, GPU accelerated text rendering engine, and customize the app with your own themes, colors, backgrounds, and shortcuts. There are many cool features included in the Windows Terminal app, and it is an open-source application, and it will continue to expand its features. Installing Windows Terminal is very straightforward and you can download and install the Windows Terminal app from Microsoft Store. You’ll get frequent updates for the Terminal app from Microsoft Store, the updates will install automatically. you can use Windows Terminal by connecting any command-line tools, to use the Windows Terminal efficiently shortcuts keys are very important. In this article, we’ll see the Important Windows Terminal Shortcut keys list.
Windows Terminal Shortcut Keys:
Here is the complete list of Windows Terminal Shortcut Keys.
| Shortcut Keys | Description |
| Ctrl + Shift + N | Starts a new Windows Terminal |
| Ctrl + Shift + T | Opens a new profile tab |
| Ctrl+ Shift + F | Enables the Find button |
| Ctrl + shift + P | Starts the Search bar |
| Ctrl + Shift + Number (1-9) | Open a new tab profile index 1 to 9 |
| Ctrl + Alt + Number (1-9) | Switch between Tab 1 to 9 |
| Ctrl + Tab | Switch to the Next tab |
| Ctrl + Shift + Tab | Go back to the previous tab |
| Ctrl + Shift + Spacebar | Open the profile selection drop-down menu |
| Ctrl + Shift + D | Duplicate Tab |
| Alt + Shift + D | Duplicate Pane |
| Ctrl + Shift + W | Close the current running tab |
| Ctrl + C | Copy the selected item |
| Ctrl + V | Paste the selected item |
| Ctrl + Comma(,) | Launch the Windows Terminal Settings UI |
| Ctrl + Alt + Comma(,) | Launch the default settings file |
| Ctrl + Shift + Comma(,) | Enables searching for an app |
| Ctrl + (+) | Increase the font size |
| Ctrl + (-) | Decrease the font size |
| Ctrl + (0) | Reset the font size to the default |
| Ctrl + Shift + Up arrow | Scroll Up in the Windows Terminal |
| Ctrl + Shift + Down arrow | Scroll Down in the Windows Terminal |
| Ctrl + Shift + PgUp | Scroll Up one page |
| Ctrl + Shift + PgDn | Scroll Down one page |
| Ctrl + Shift + Home | Scroll to the top of history |
| Ctrl + Shift + End | Scroll to the bottom of history |
| Alt + Shift + Plus(+) | Split a Vertical pane |
| Alt + Shift + Minus(-) | Split a Horizontal pane |
| Alt + Shift + UP arrow | Resize the current pane Up |
| Alt + Shift + Down arrow | Resize the current pane Down |
| Alt + Shift + Left arrow | Resize the current pane Left |
| Alt + Shift + Right arrow | Resize the current pane Right |
| Alt + Up arrow | Move focus to one pane Up |
| Alt + Down arrow | Move focus to one pane Down |
| Alt + Left arrow | Move focus to one pane Left |
| Alt + Right arrow | Move focus to one pane Right |
| Ctrl + Alt + Left arrow | Move focus to the last used pane |
| Left Alt + Left Shift + PrtSn | Toggle ON or OFF high visibility screen mode |
| Win + ‘ | Summon Quake mode |
| F11 | Toggle ON or OFF full-screen mode |
| Alt + F4 | Close the open Windows (entire program) |
Related:
How to Change Windows Terminal Theme in Windows 10?
How to set Background Image in Windows Terminal?
How to Add more Color Scheme in Windows Terminal?
How to Reset Windows Terminal to Default Settings?
How to Add Kali Linux to Windows Terminal Profile?