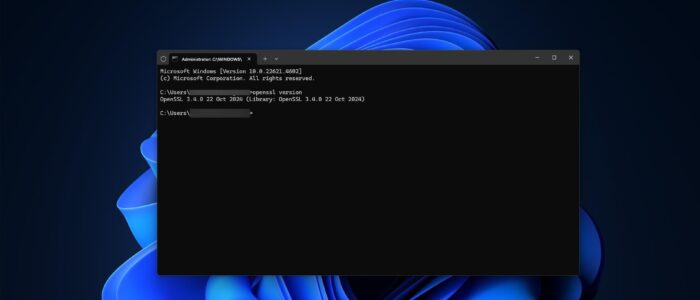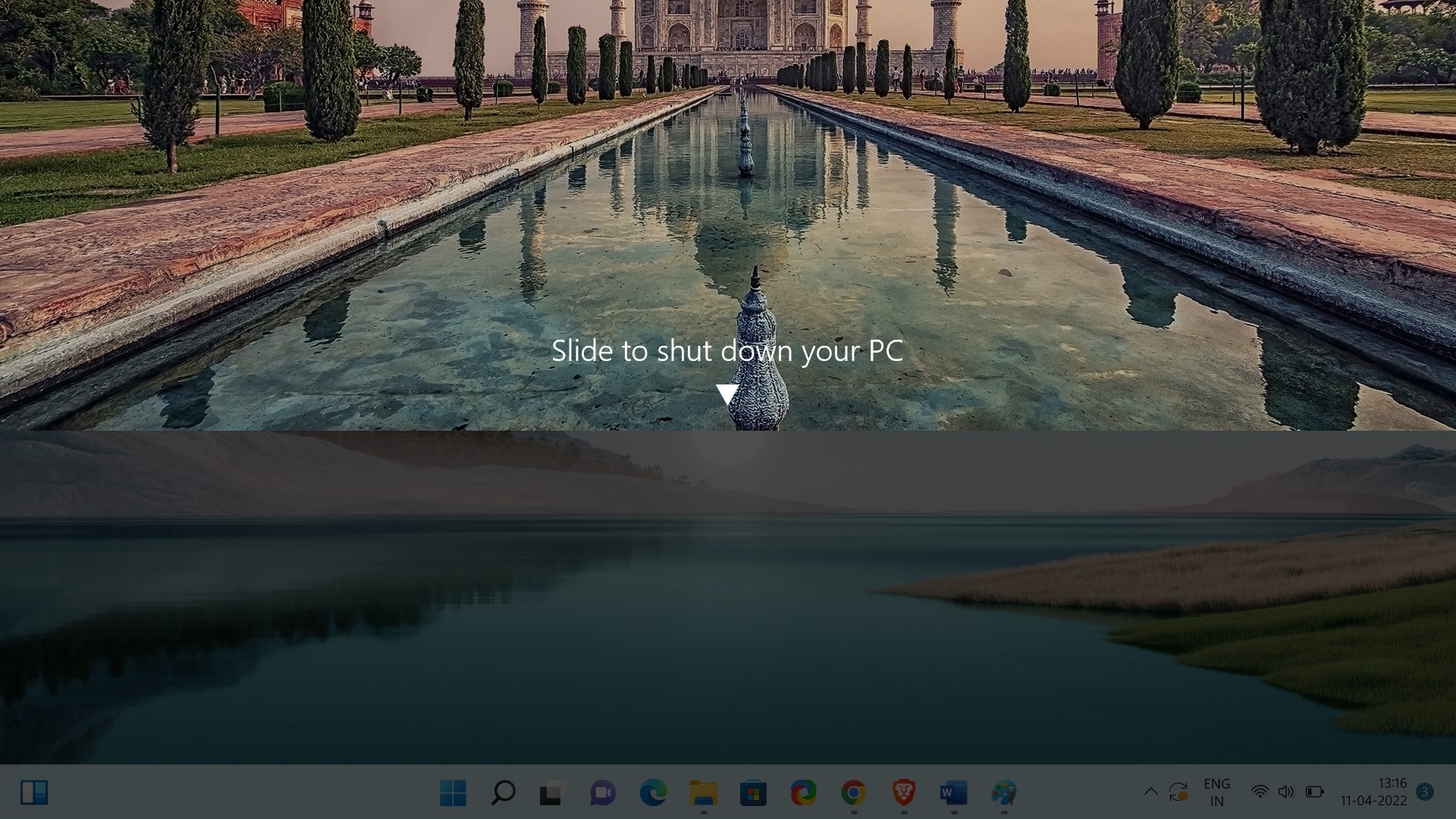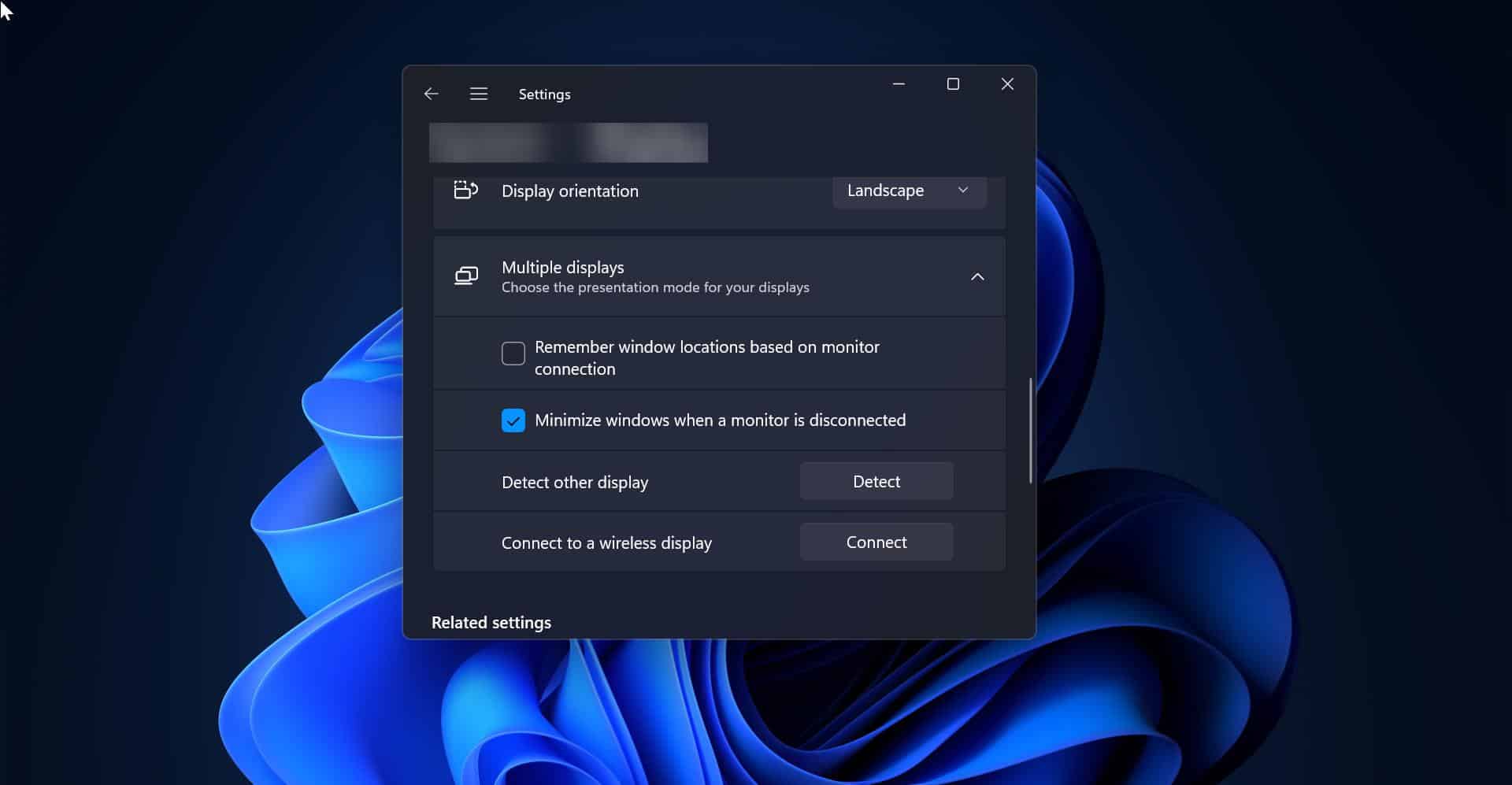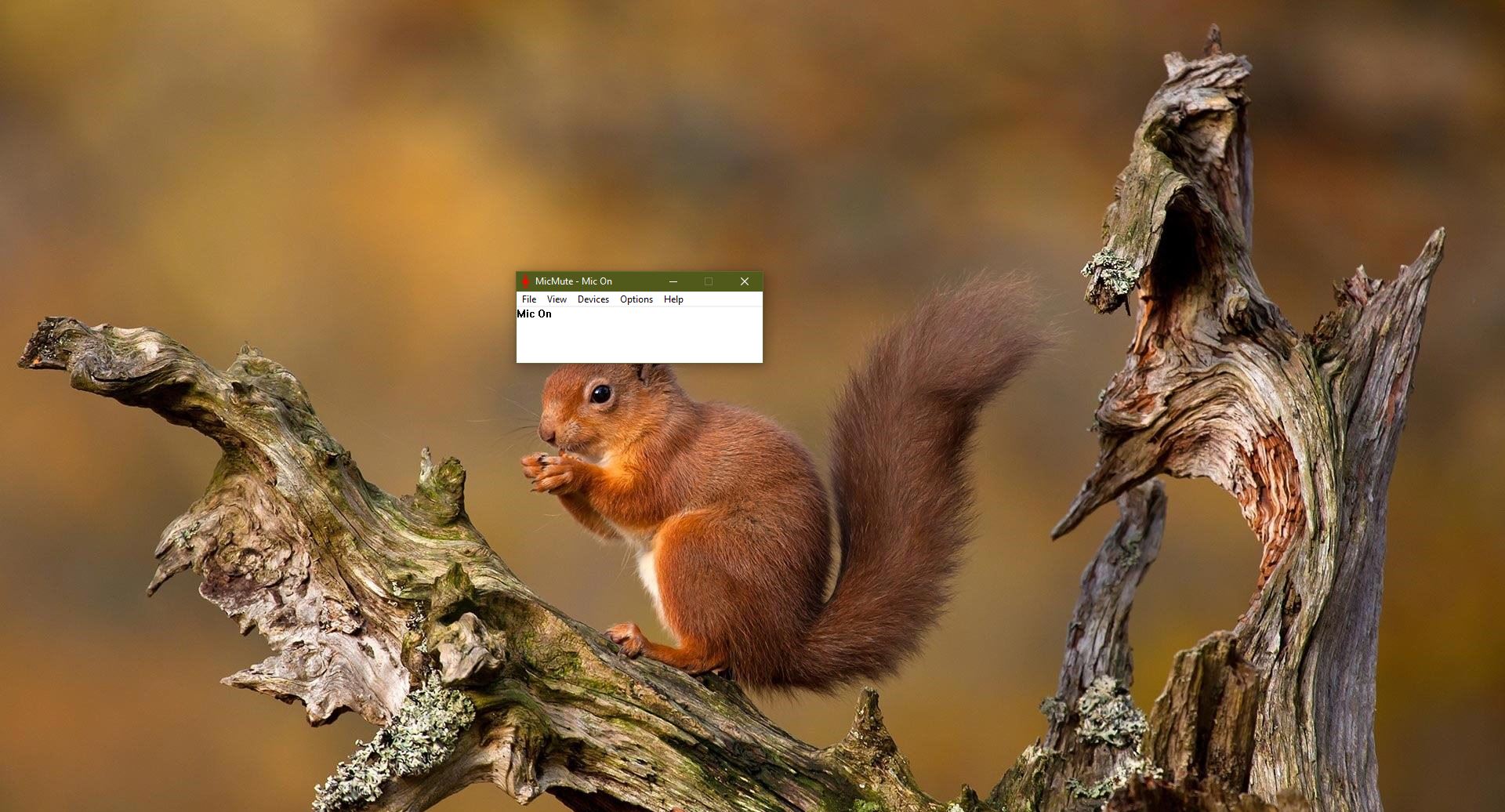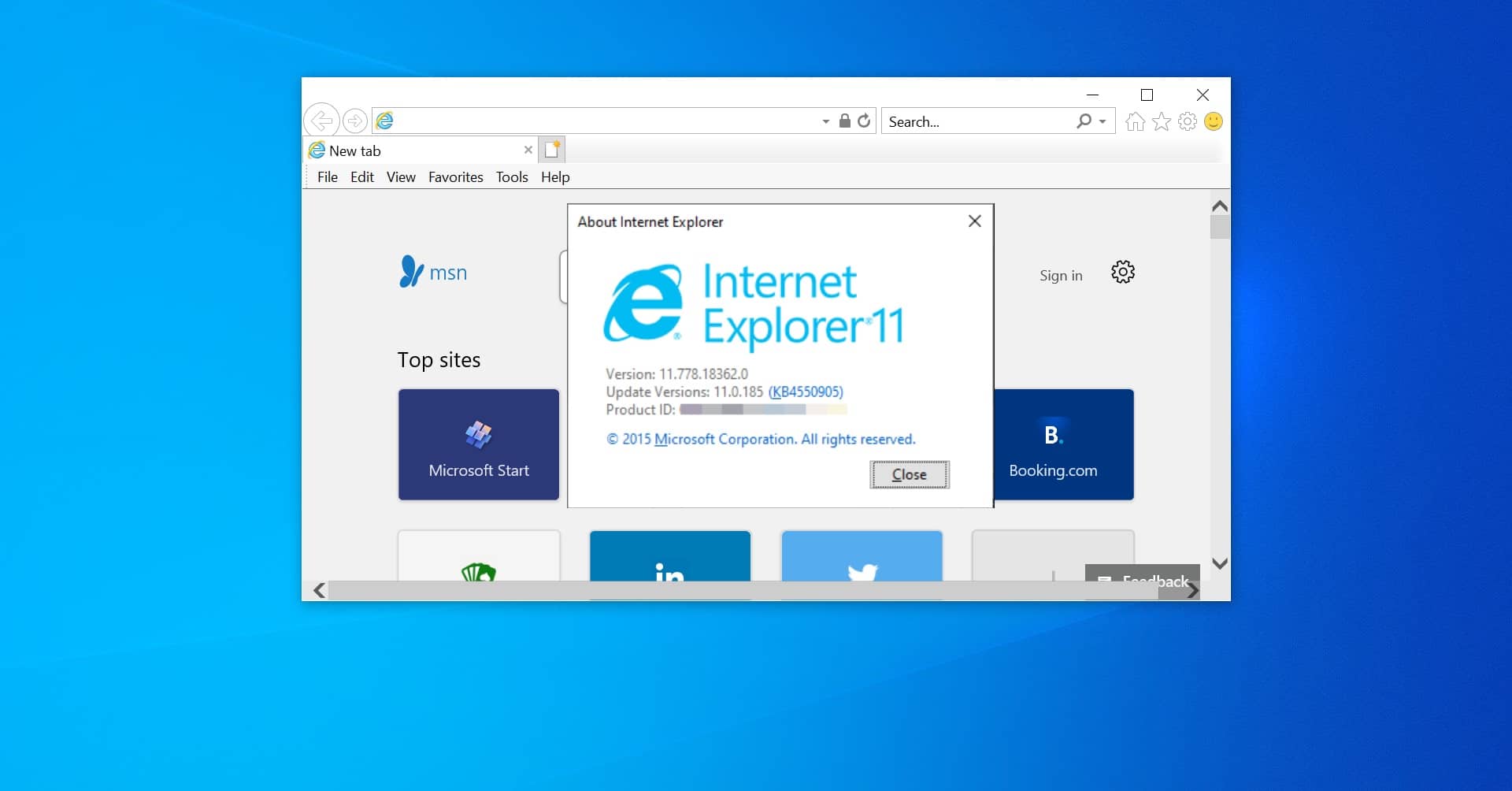OpenSSL is a powerful open-source toolkit used to implement secure communication protocols such as SSL (Secure Sockets Layer) and TLS (Transport Layer Security), which are widely accepted for cryptographic operations such as data encryption. Managing certificates, key generation, or data rumination Although OpenSSL is available on many Linux-based systems, installing it on Windows 11 requires some additional steps. For developers, system administrators, or cybersecurity professionals working in Windows environments, OpenSSL is an essential tool for creating self-signed SSL certificates. Test HTTPS connections, encrypt files, and more. By installing OpenSSL on your Windows 11 system, you’ll have access to a wide range of capabilities. A command line interface is provided which enables strong encryption and secure communication directly from your device. This guide will walk you through a step-by-step process for downloading, installing, and setting up OpenSSL on Windows 11.
Install OpenSSL on Windows 11:
This Windows Tutorial will guide you to install OpenSSL on Windows 11 Operating System, First we need to download the OpenSSL Binary from the following link.
https://slproweb.com/products/Win32OpenSSL.html
Download the Recent version of the OpenSSL, Choose the required version either EXE or MSI.
Follow the installation Wizard, and by default, the OpenSSL will install on the following destination location. Note down the location, once you installed it, we need to add it to System Environment Variables.
Destination location:
C:\Program Files\OpenSSL-Win64
Steps to Add OpenSSL path to System Environment Variables:
Open the Run command by pressing Windows + R and type sysdm.cpl and hit enter, this command will open the System Properties Window.
Click on the Advanced tab and Click on Environment Variables.
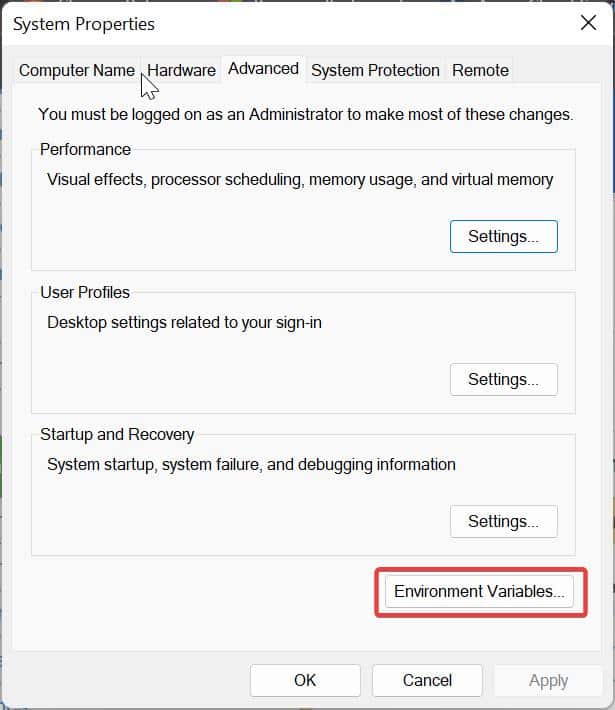
Under System Variables, click on Path and choose Edit.
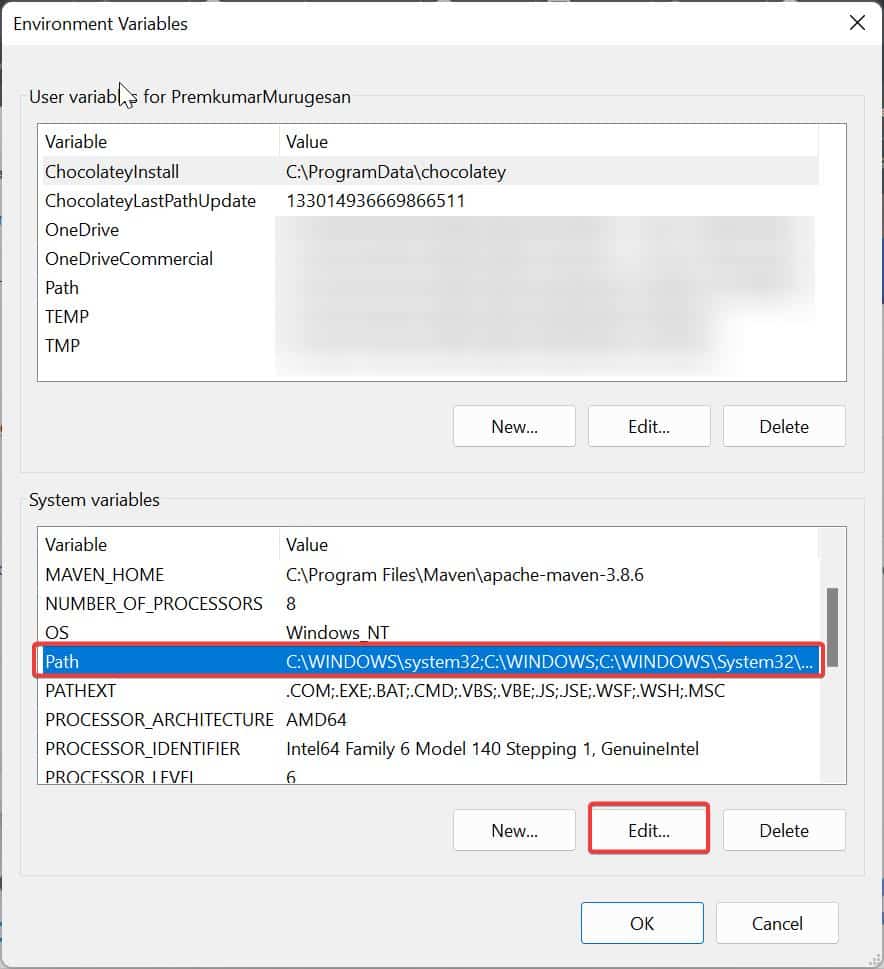
Under Edit Environment Variable, click on New and add the OpenSSL path.
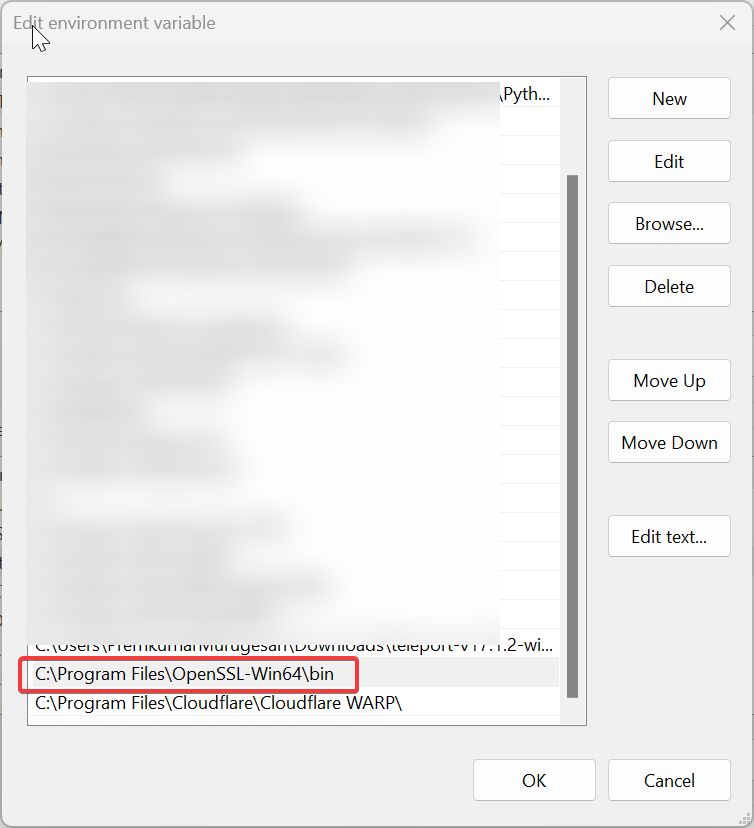
Once you have added the path, click on OK.
Next, Open the Command Prompt on your system and type openssl version and hit enter. This command will help you to verify the OpenSSL installation.
Read Also:
How to add Python to System Environment Variables in Windows 11?
Fix “pip not recognized as internal or external command” Error in Windows 11
How to Install Teleport on Windows 11?
Fix Python was not found error in Windows 11