Microsoft Teams is a Cloud-based Collaboration software, which is coming as part of the Microsoft Office 365 suite application. Microsoft teams have many capabilities, and its core capabilities are Messaging, calling, Video calling, Meetings, and file sharing. It is becoming very popular among the corporate world many organizations already migrating their business Communication tool from Skype to Teams. Because teams have lot of features and advance communication tools that are totally new for any corporate user. It has improved Business communication by collaborating the conversation, chats, online meetings, File sharing, and Tasks, etc. all in a single app. And also, you have an option to add a wide range of 3rd party apps to integrate into teams, so that you no need to leave the teams to check your other software for your work. And Microsoft removed the Skype meeting add-in from the outlook and replaced it with the Teams Meeting add-in. Teams Outlook add-in lets users to schedule a Teams meeting from outlook. This add-in is available for Outlook on Windows, Mac, Web, and Mobile. Recently Many users were reported that, In teams Mic not working and gives an error like, “ No Microphone, we didn’t find any mic on your PC. Connect a mic so others can hear you”. This error shows up even when the Headset is connected. This article will guide you to fix Microsoft teams Mic Not working issue in windows 10.
Table of Contents
Solution 1: Check the Audio Drivers
Solution 2: Check the Mic
Solution 3: Reinstall Microsoft Teams
Solution 4: Recreate User Profile
Fix Microsoft teams Mic Not working issue in windows 10
If you are currently facing this issue, then follow the below-mentioned solutions one by one. Let’s see these solutions in detail.
Solution 1: Check the Audio Drivers
Device Driver is a group of files that enable one or more hardware devices to communicate with the computer’s operating system. With corrupted hardware device drivers, the system will send incorrect data to the devices this will lead the device to work improperly. If the appropriate driver is not installed or updated, the device may not function properly, Audio Drivers directly communicate with the audio driver’s peripherals, if you are having an issue with the sound, mic or any other audio devices first check the audio drivers. Follow the below-mentioned steps to check the audio drivers.
Open run command by pressing Windows + R and type devmgmt.msc to open device manager.
Search for Sound, Video and game controllers, expand it and right-click on your audio driver and give Update Driver. Or you can do reinstallation, before uninstalling the audio driver go to your PC or laptop manufacturer site and download the current version of the audio driver.
Once you download the audio driver uninstall the current one and reinstall the new one. Restart the machine once and Check the mic is working or not in teams.
Solution 2: Check the Mic
If you are using the headset with a microphone, check the microphone is working fine or not, by using a voice recorder or connecting the headset to some other system or laptop. If the microphone is working fine in some other system, then proceed to the Next solution.
Solution 3: Reinstall Microsoft Teams
Corrupted teams or Outdated Teams also cause these types of issues, so it’s better to check the updated version is installed or not, if not Click on your name logo from the top right corner and choose check for update. Teams will update in the background. Check the mic is working or not after the teams update. If you are facing the issue still then Proceed with reinstallation.
Open control panel > Programs and features. Choose Microsoft Teams and uninstall it.
Restart the PC after the uninstallation. Download Teams from the Link. And install it. Check the Mic is working or not. If not proceed to the next solution to fix the Microsoft teams’ Mic Not working issue.
Solution 4: Recreate User Profile
The main reason we have noticed while fixing this issue is corrupted user Profile, If you are a corporate user then this method will fix the issue for sure. First backup all your data before deleting the current user profile.
Take a Data Backup:
Open run command by pressing Windows + R and type two dots (..) and hit enter this will open the users’ folder. Click on your folder and rename it to user.old, Now your data is safe. Proceed to Delete the current user profile
Note: Before Proceeding Log off all the user and login into local admin or user account which have admin access.
Open run command by pressing Windows + R, type Regedit and hit enter
In the registry editor navigate to the below-mentioned path.
HKLM > SOFTWARE > MICROSOSFT > WINDOWS NT > CURRENTVERSION > PROFILELIST
Expand Profile list Click on each entry until you see the PROFILE IMAGE PATH that matches the one you want to delete
Right-click on that entry and select DELETE Reboot the system once. After the Reboot, Login in again it will automatically create a user profile. Login to your new user profile and launch the teams and check. Mostly this method will fix the Microsoft teams Mic Not working issue.

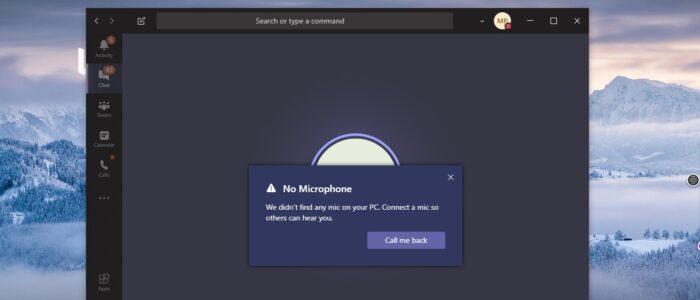
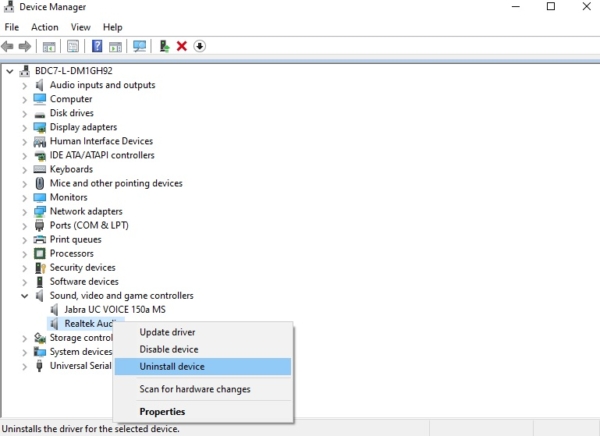
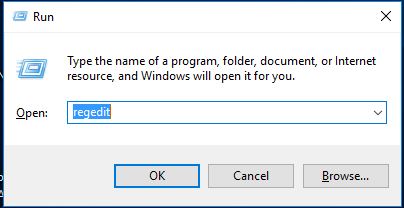
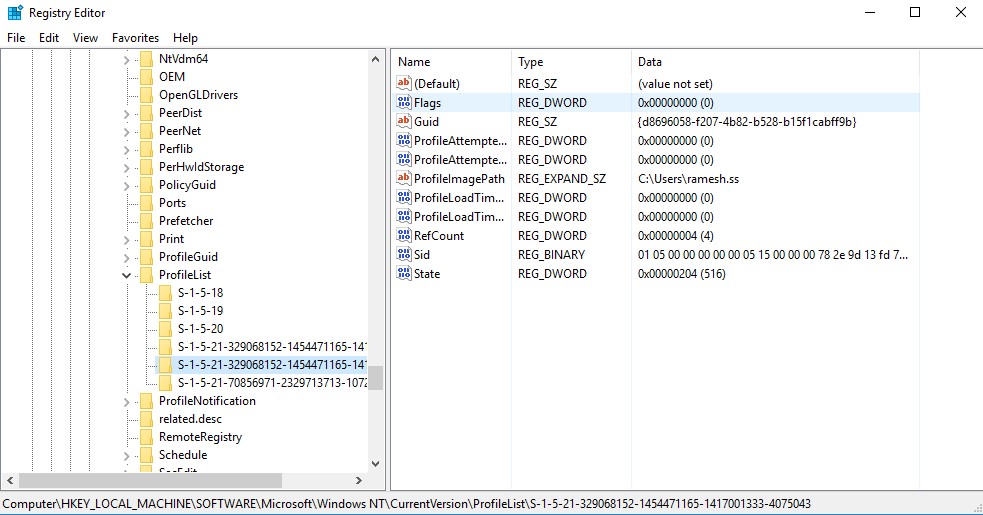
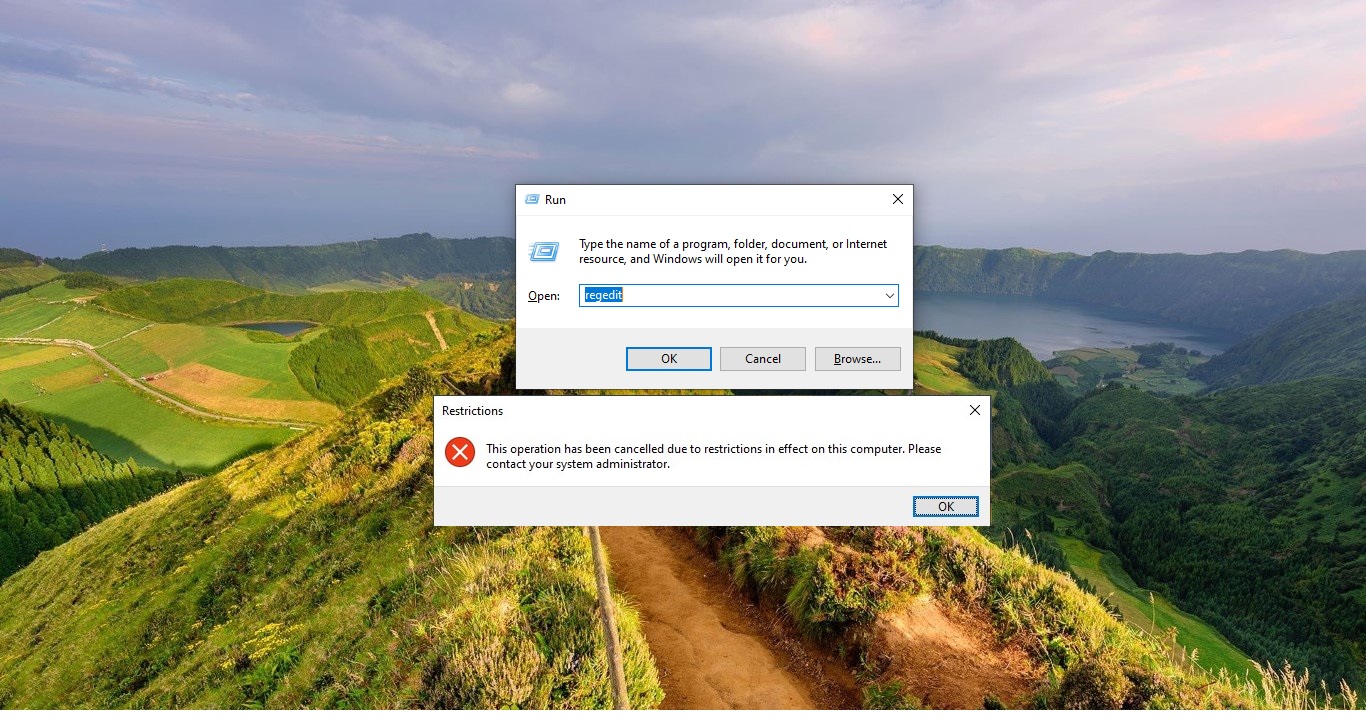
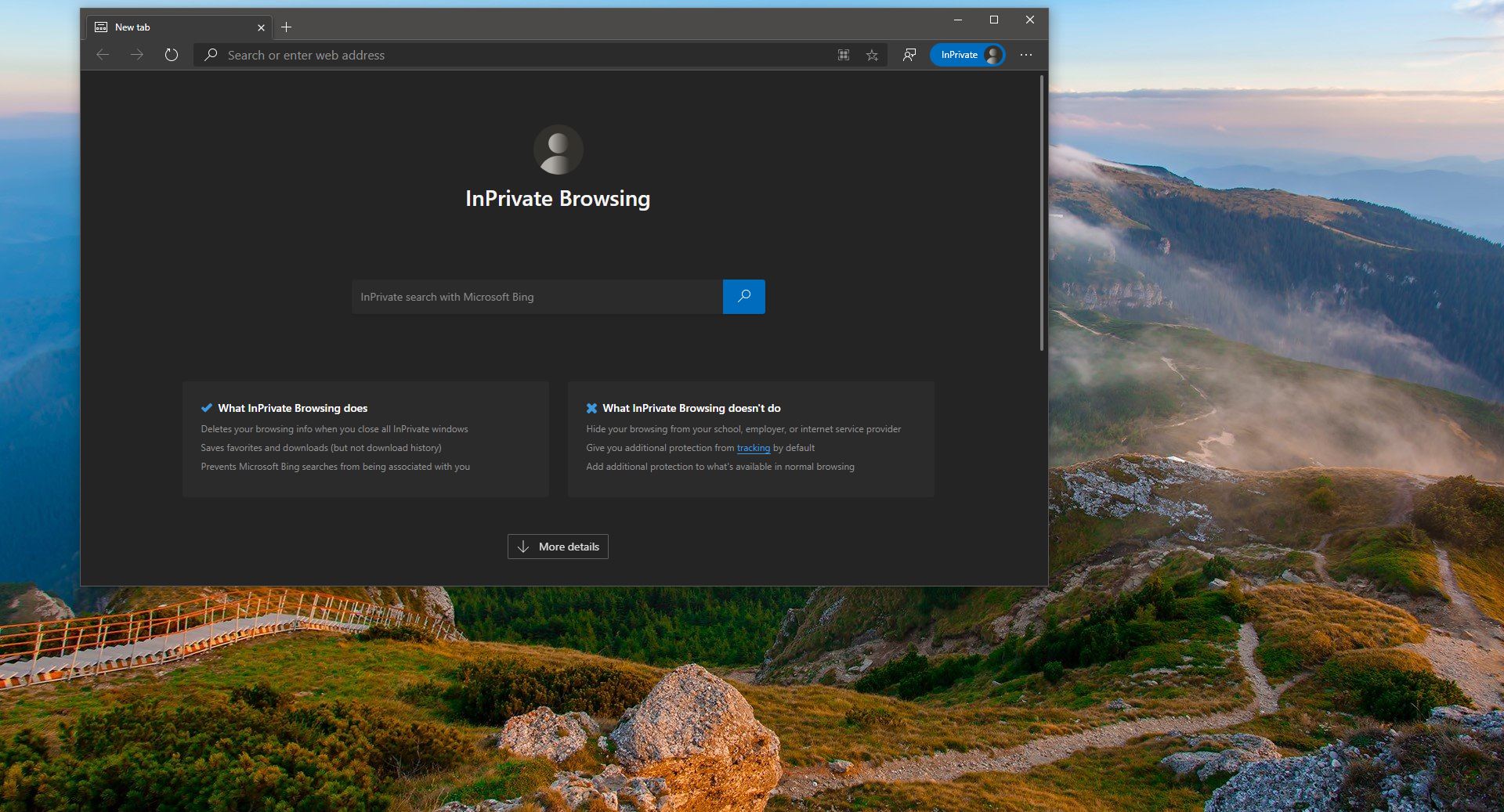
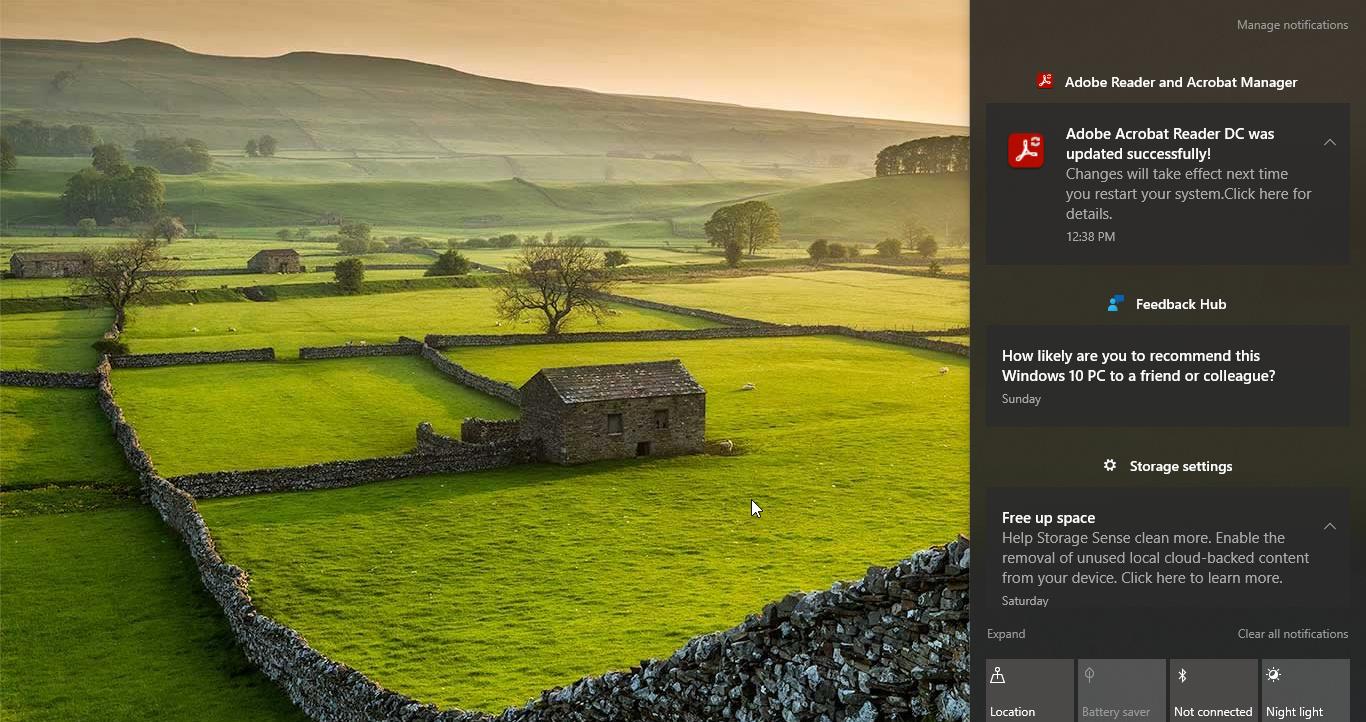
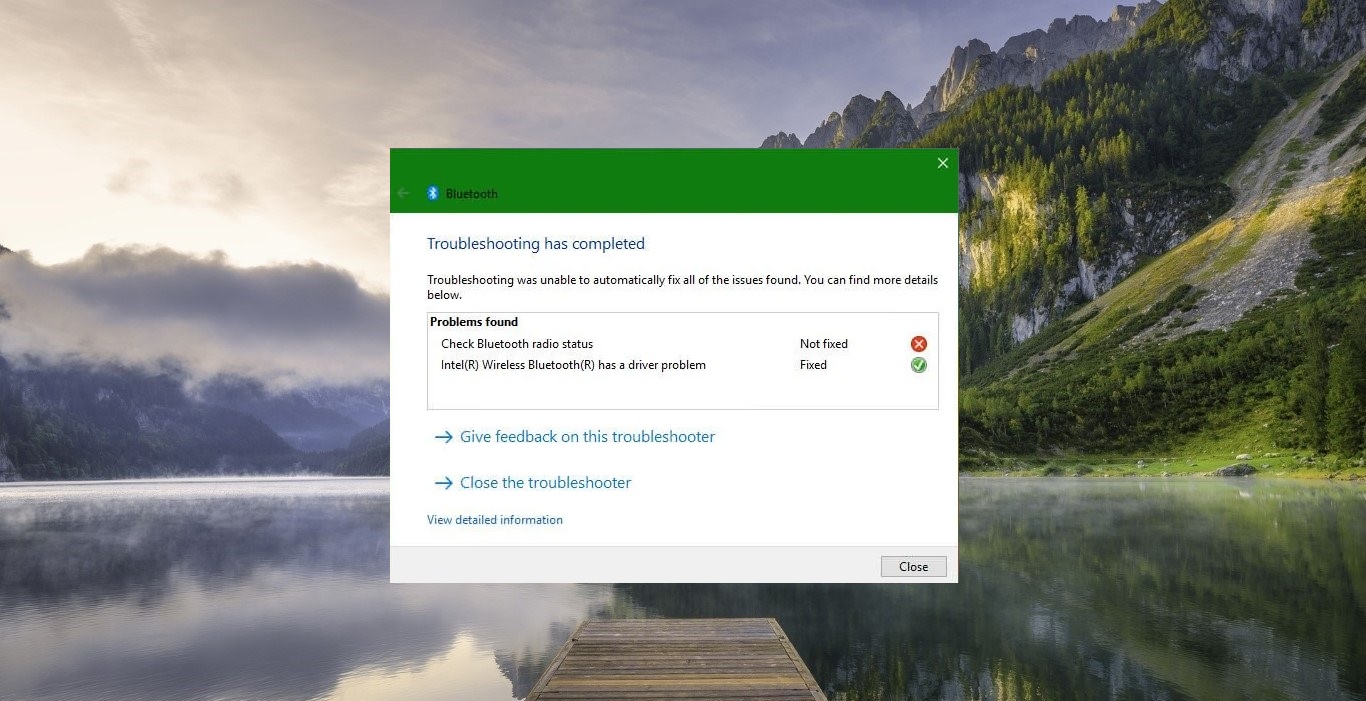
Solution https://youtu.be/qXFhkluNKJg
To activate ESET software follow the provided steps.
You first need to go to eset.com/us/activate.
Put in your ESET activation key.
Choose the correct country.
Enter your first and last name.
Provide the enterprise’s name if you want.
Provide the email address.
You may also provide your phone number.
After filling all the information, you need to click the reCAPTCHA option.
Press Submit.
Choose the preferred subscription package.
Click Continue, and you are good to go.
http://eset-usactivate.com/
The solution worked for me and now i am not getting the error through out a 2 hours calls. Thanks for the help.