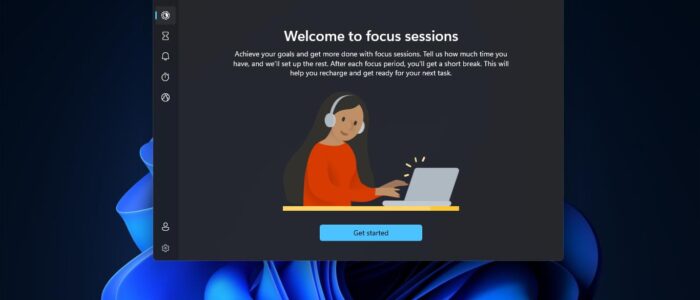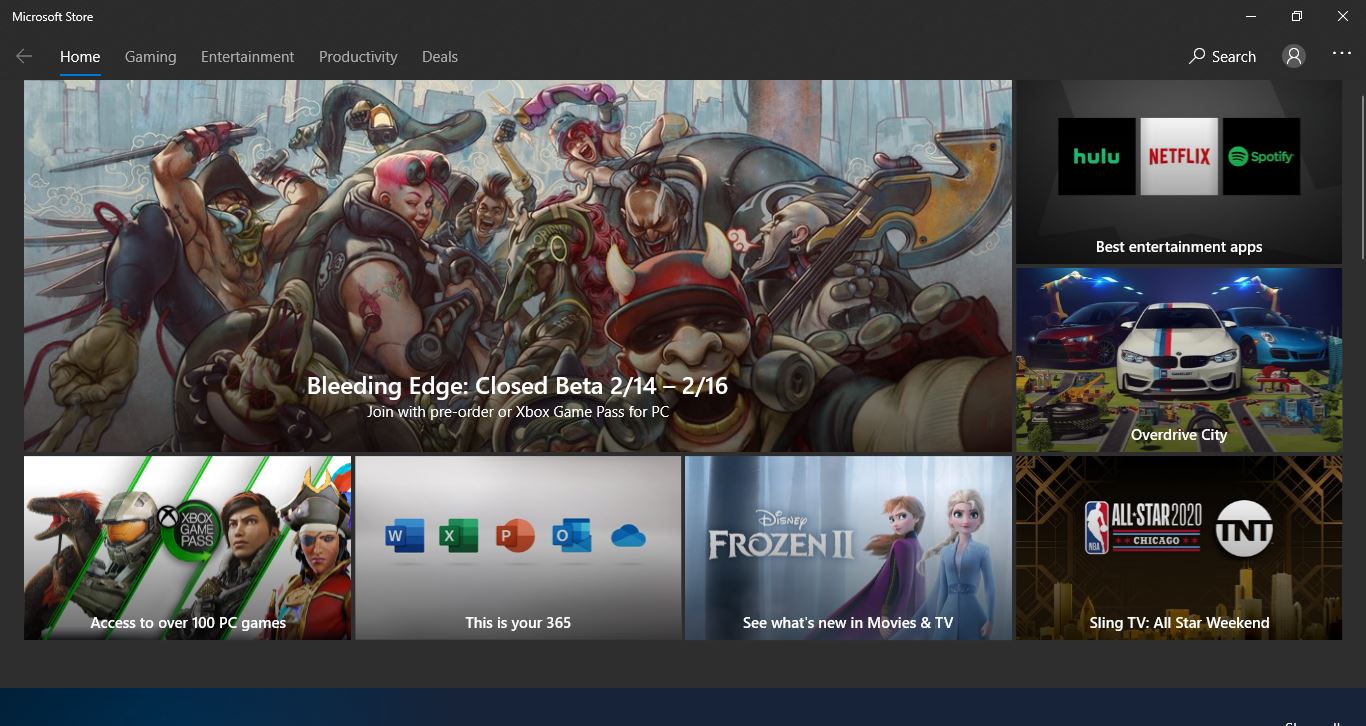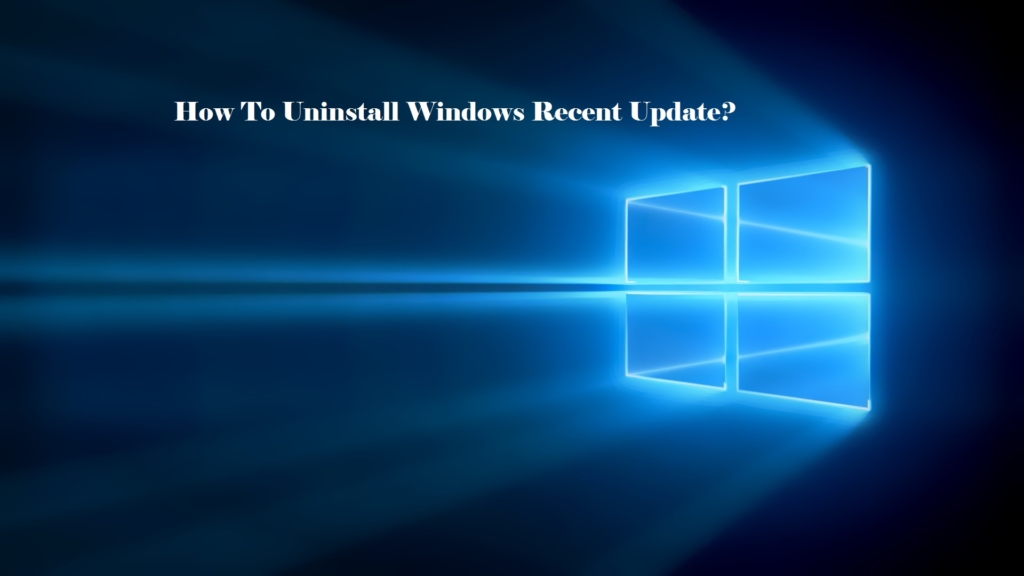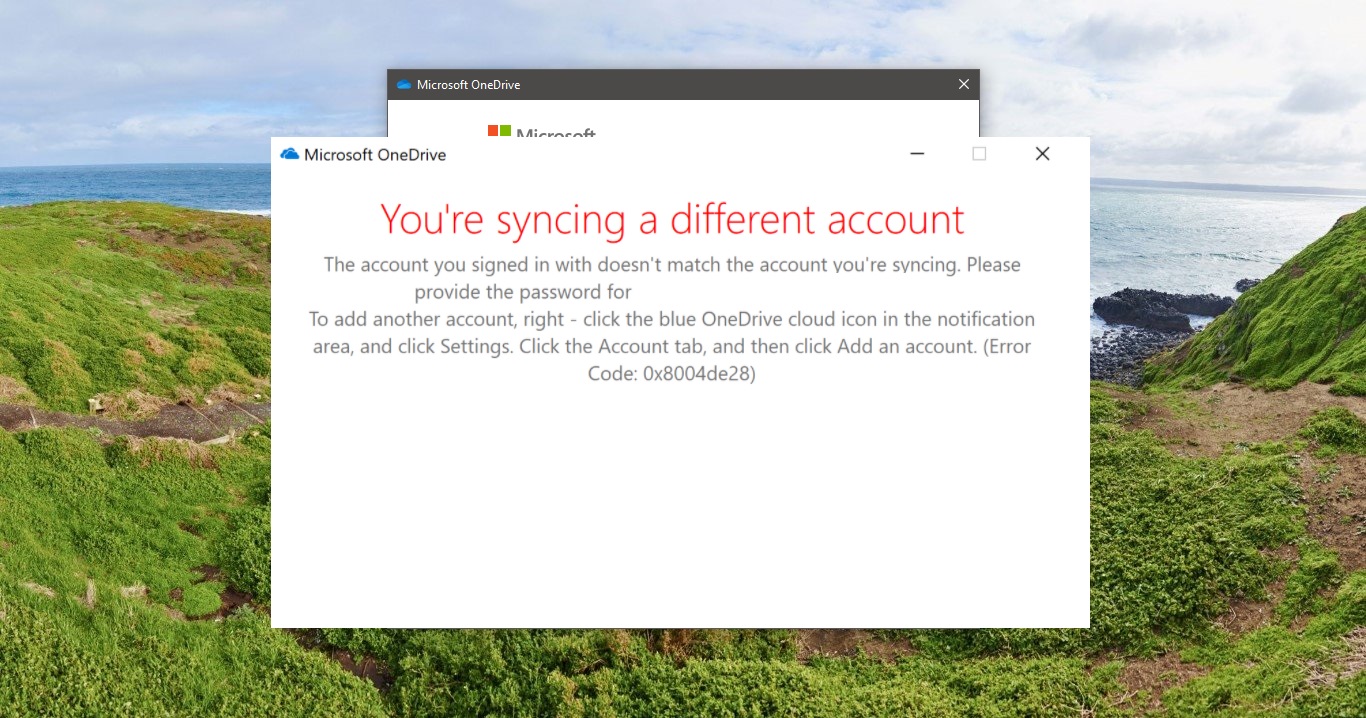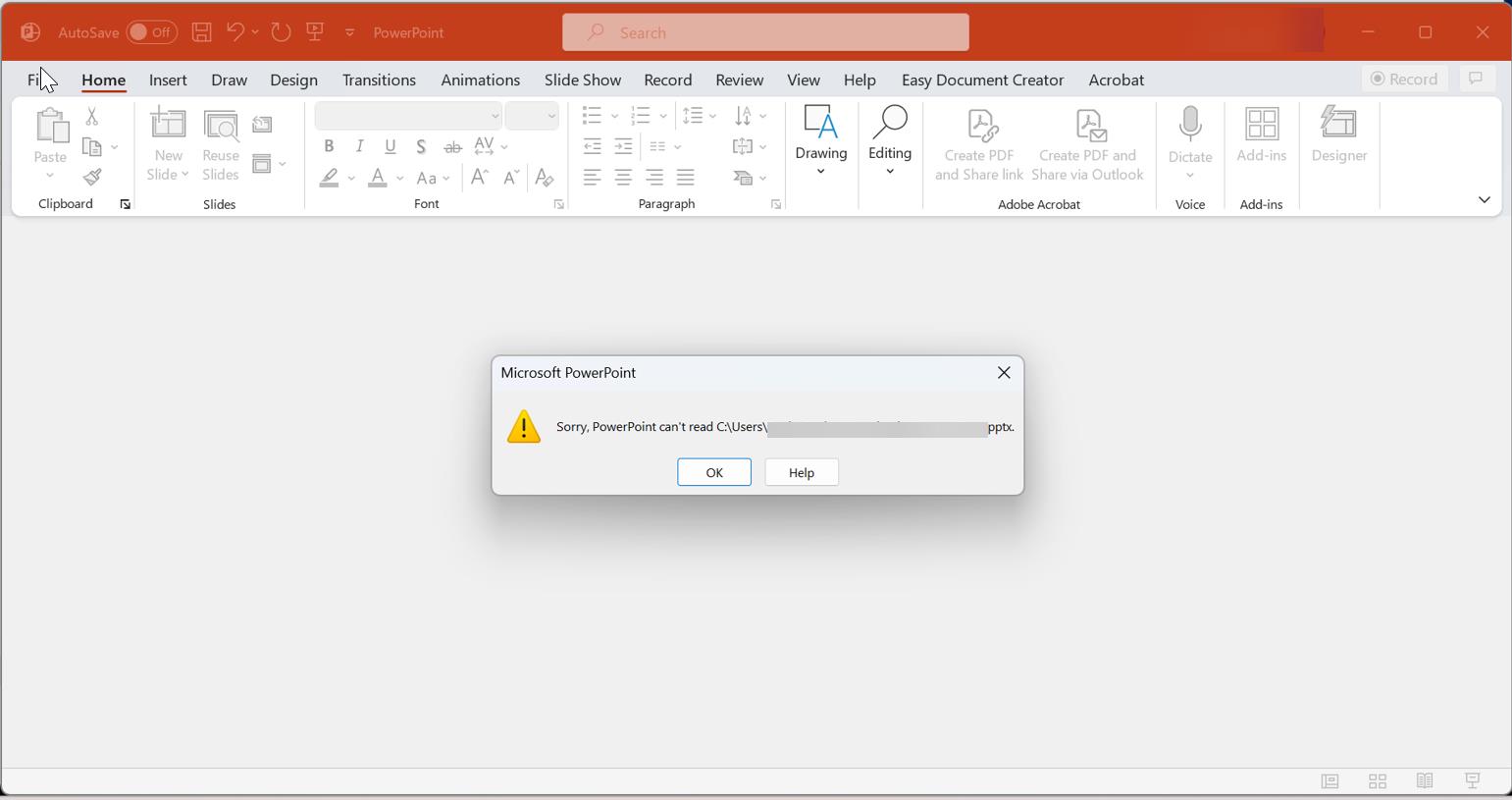Staying focused is one of the difficult tasks in our daily life, to accomplish a variety of professional and personal tasks Staying focus is one of the main things that help you to finish your work early. There are various practical steps you can take to help yourself focus better, And the first step to staying focus is to get rid of distractions. Nowadays many things can easily distract us and spoil our focus, like Social media, TV, etc. To get rid of distractions, we need to change our work environment Earlier, many people used to work in the office and the office environment helps us to stay focus on our work. But nowadays, most people continue to work remotely, during work from home, staying focused is a challenging task. In these scenarios to stay focus, we need to organize our workspace and we need to practice a lot to improve our focusing.
Recently Microsoft came up with a solution to improve our focusing, the new feature which is included in the Windows 11 Insider preview build 22000.160 uses a Pomodoro Technique to improve our focus.
What is Focus session in Windows 11?
In Windows 11 Focus session is a feature that is included in the new version of the ‘Alarms & Clock’ app. The New version of the Alarm clock app comes with the Windows 11 Insider Preview build 22000.160. The focus session uses the Pomodoro Technique, which aims to increase productivity and cut down on distractions by allowing users to stay focused. You can access the focus session from the Alarms & Clock app, the focus sessions let users to create a task using a to-do list, then dividing the task into specific intervals with breaks and track their progress, and access external integrations.
The Focus sessions build on the ‘focus assist’ feature from Windows 10, once you enabled this feature, it will avoid the notifications and helps the user to put in do not disturb mode. Windows 11 takes one step further by giving focus sessions a dedicated separate space within an app, users can also track their progress and it helps the user to get practice to stay focused.
Focus Session comes with the Spotify integration, Yes Microsoft has integrated Spotify functionality into the Clock app. That means the Clock app won’t play Spotify music, it will open the Spotify app from the Microsoft store, if you install the Spotify app it will sync the music with the Work session.
How to use Focus Session in Windows 11?
The focus session feature is available from the Windows 11 insider preview build number 22000.160, you can access this feature from the Alarm & Clock app. Just search for the Clock app in windows 11 and open it. Inside the Clock app from the left-hand side, you can see the Focus Sessions.
Click on the Focus Sessions and from the right-hand side, you can see four sections.
Ready Set, focus: This section allows users to allocate time to complete a particular task, you can specify the timings from 15 to 240 minutes. Based on the timing Focus sessions will automatically insert 5-minute breaks. This section allows users to Start and Stop focus sessions.
Daily Progress: The Daily Progress section will show your, results and how you are progressing on your Tasks.
Daily Routine Task: Under this section, you can create your task list, this is managed by To-Do list, you need to create a task list using the To-Do list.
Spotify: This section allows you to add your music list using the Spotify app, Music helps you to enhance your focus sessions.
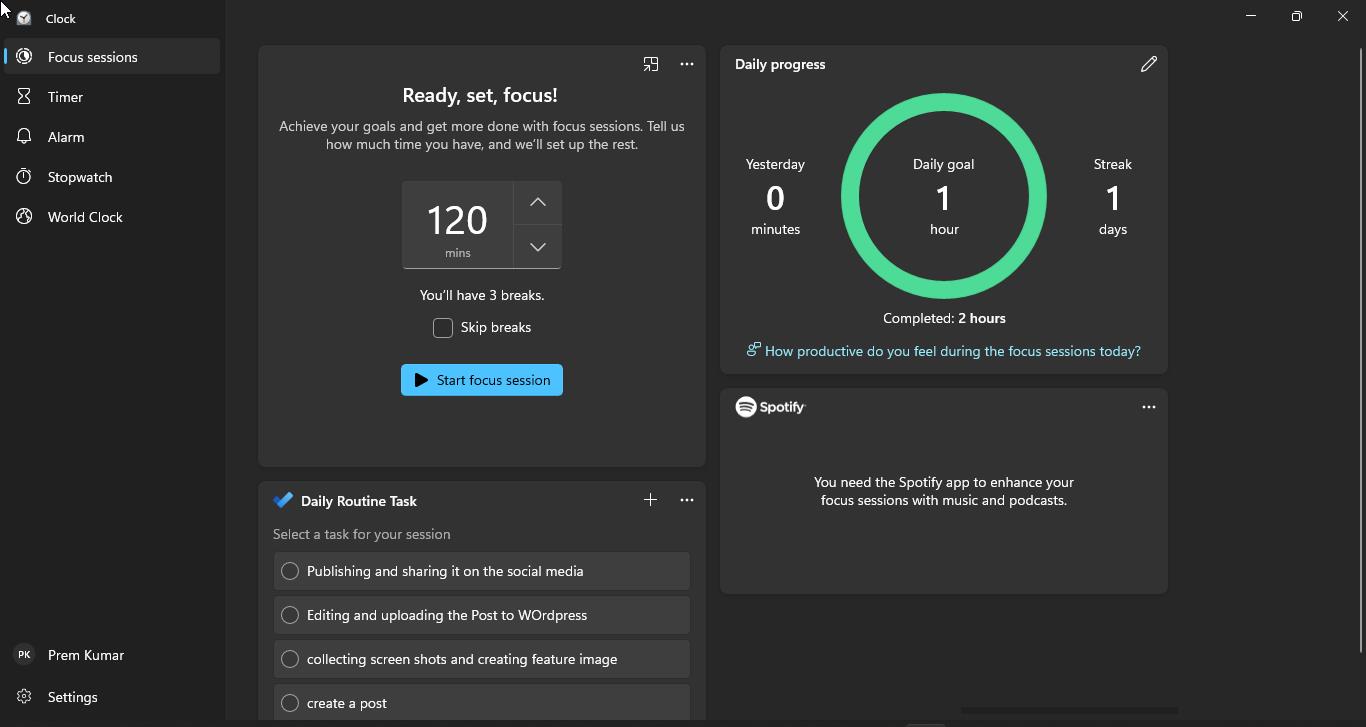
First, you need to create your Task list using the To-Do list, Sign in with your Microsoft account, open the To-Do list app, and create a Task List. Once you create a Task List, it will automatically sync with the Focus sessions.
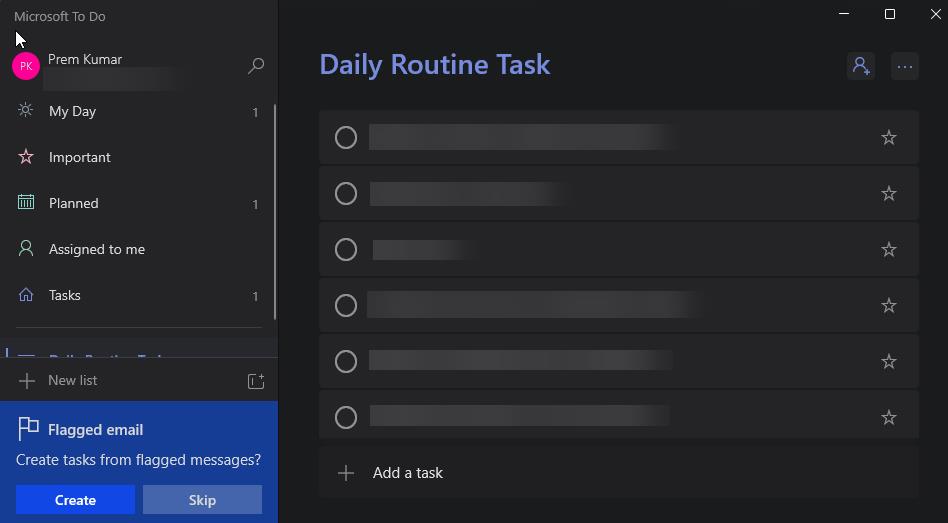
Next, select the Task from the Task list and set the timing, you can increase or decrease based on your Tasks, based on the timings you will get a break. You can either take a break and skip the break.
Then click on Start focus session, once you start the session the timing will run and it will automatically start the music if you select the Spotify playlist.
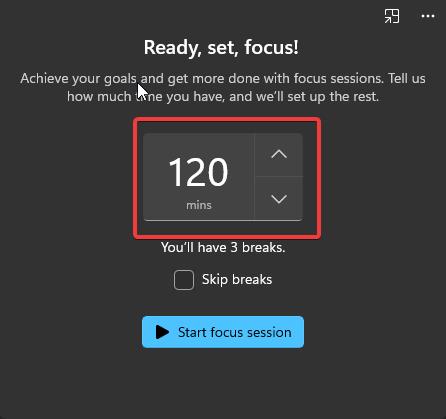
Once the break is near, the app will automatically stop the timings and alert you with the sound. Note: Focus timer will sound only when your PC is awake.
After the break, the timing will run automatically, if you want you can stop the timings at any moment. The new Alarms & Clock app is currently rolling out to Windows Insiders through the Microsoft Store. If you already installed Windows 11 and you do not see this feature then check for Windows updates as well as the Clock app updates.