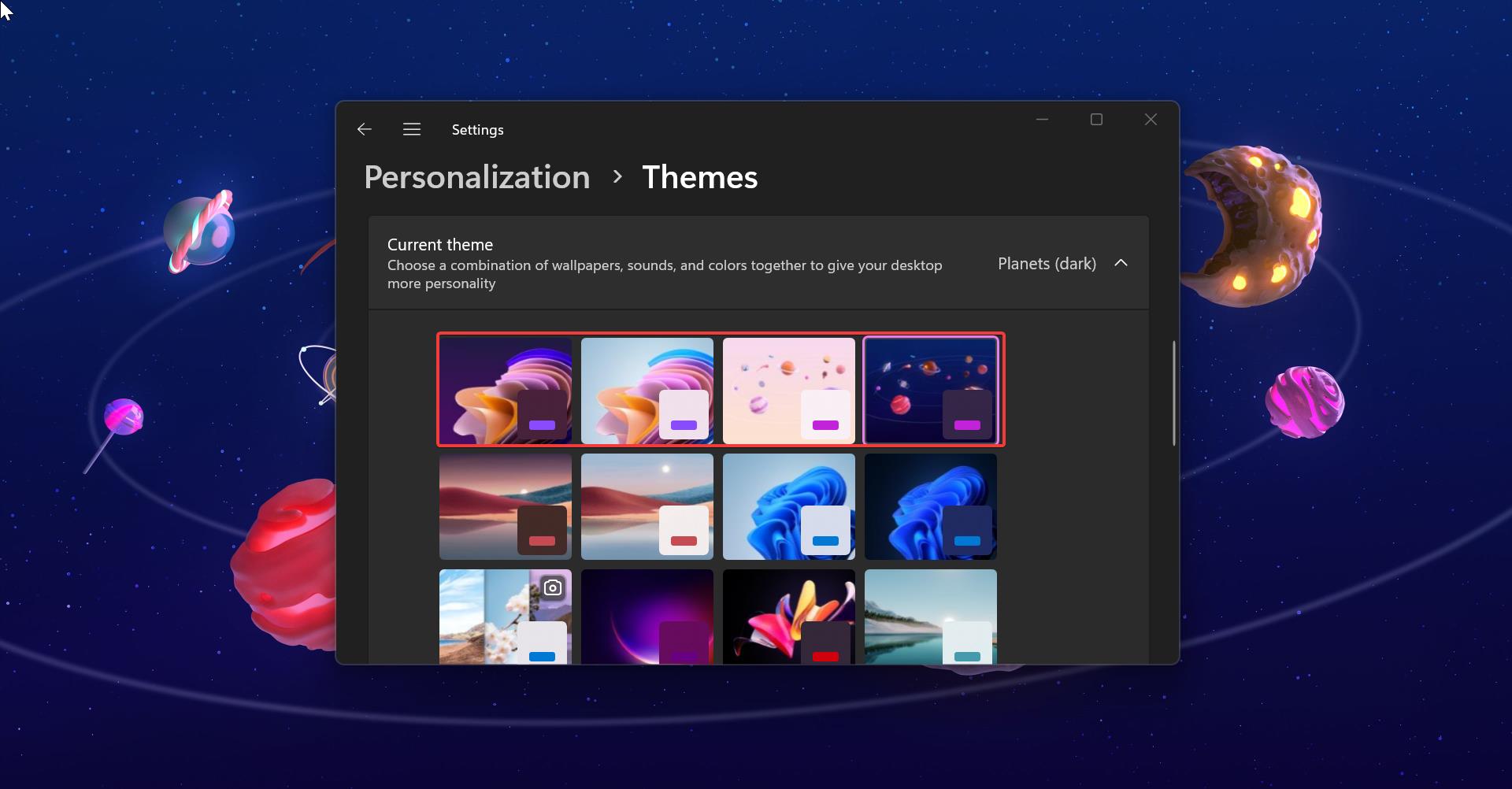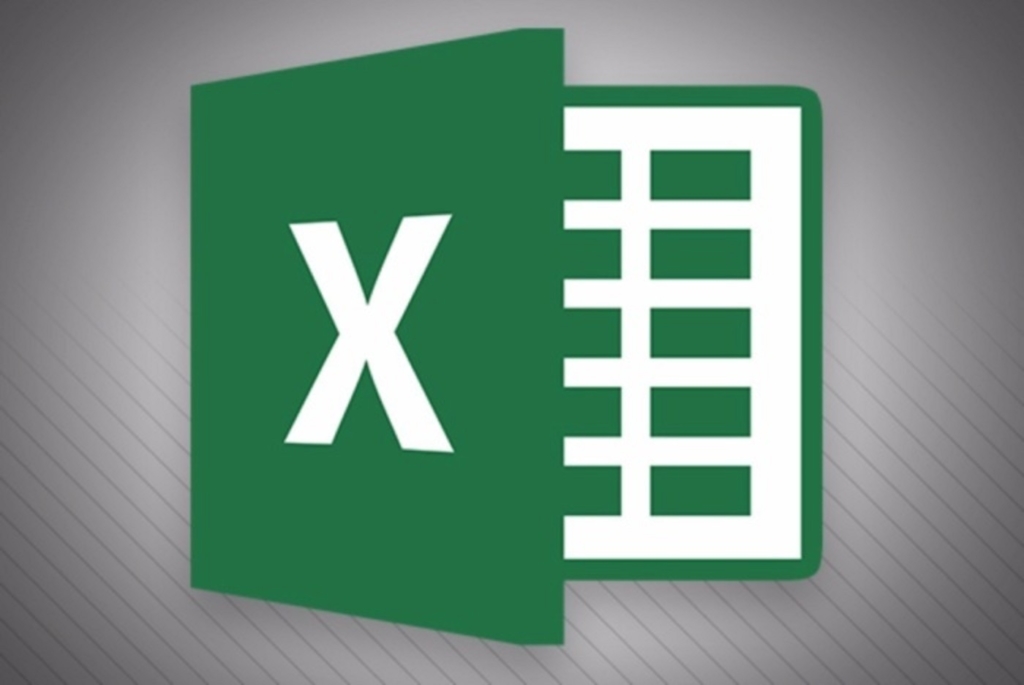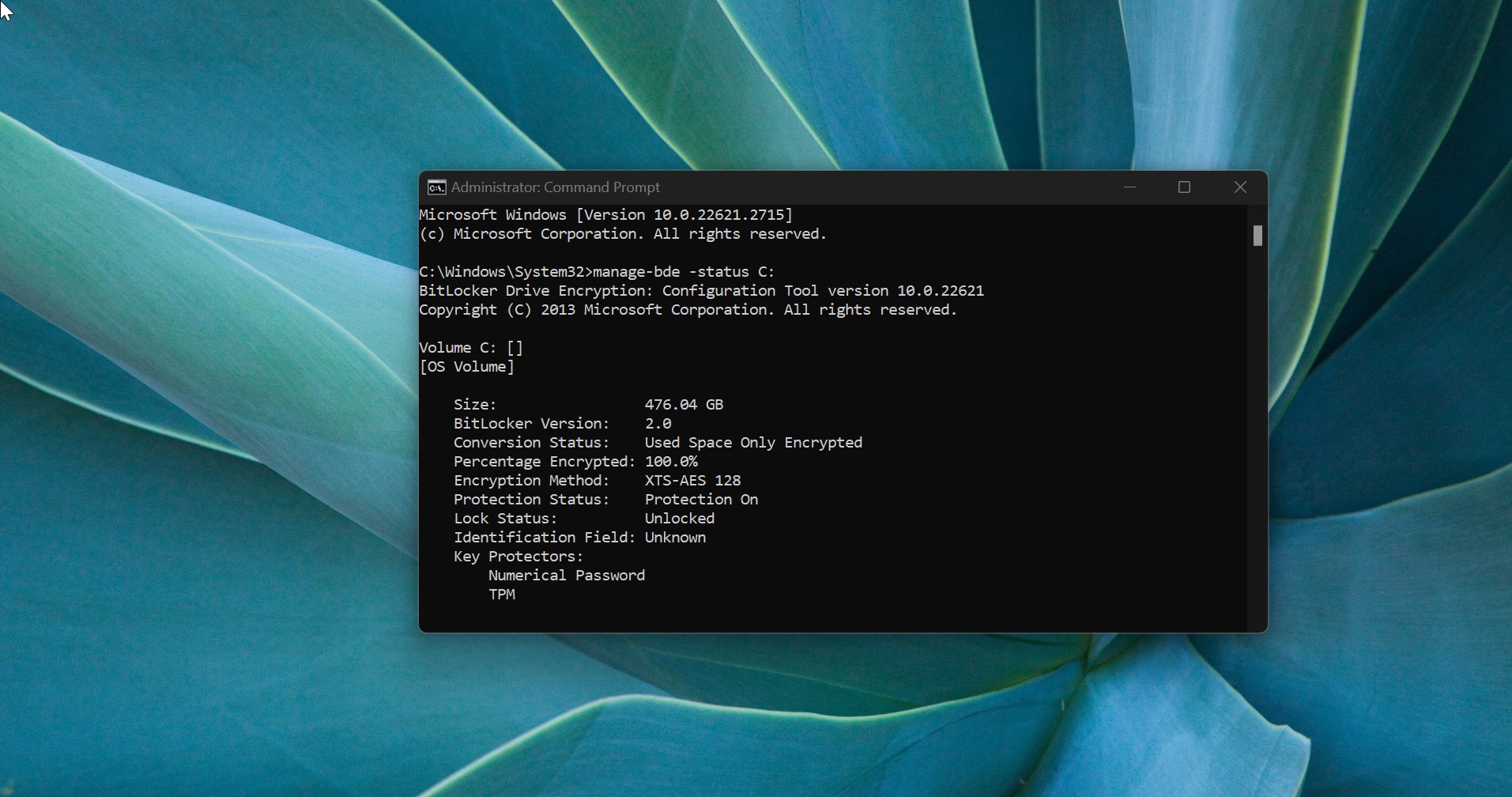Usually, if you set a password to any computer, the Login Screen is the First thing you will see after the System boot. Windows 10 is a security-oriented operating system, it requires you to enter the username and password of your Microsoft account before login, also it will ask you to set up a username and password while configuring windows 10 after OS Installation. If you are using Windows 10 for personal use then you no need to enter your password for each and every time you log in, this can be annoying over time and you might want to start your computer automatically. Then this article will help you to bypass the windows 10 login screen and login directly to the windows desktop without giving a username and password.
Login Directly to Windows Desktop:
In two ways you can bypass the windows 10 login screen or skip the login screen.
Using User Accounts:
Open Run command by pressing Windows + R and type netplwiz and hit enter, this command will open the User Accounts.
Under User Accounts click on the Users Tab and Uncheck the Users must enter a username and password to use this computer.
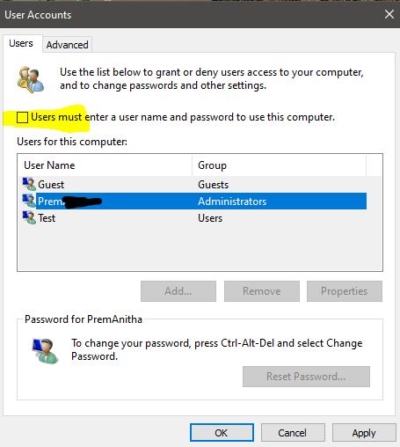
Click on Apply and give OK. Restart your computer once and check. It should directly login without requesting a password.
To Revert it Back:
Open Run command by pressing Windows + R and type netplwiz and hit enter, this command will open the User Accounts.
Under User Accounts click on the Users Tab and Check the Users must enter a username and password to use this computer.
Click on Apply and give OK.
Note: Make sure your computer is used only by you because once you enabled this option your computer will leave it completely unprotected. The system will directly log in without requesting for username and password.
Using Group Policy Editor:
Open Run command by pressing Windows + R and type gpedit.msc, this command will open Group Policy Editor.
Now Navigate to the following path.
Computer Configuration > Administrative Templates > System> Logon
From the Left-hand side click on Logon and from the right-hand side look for “Don not display the Getting Started welcome screen at logon”. Double click on that policy on check Enabled.
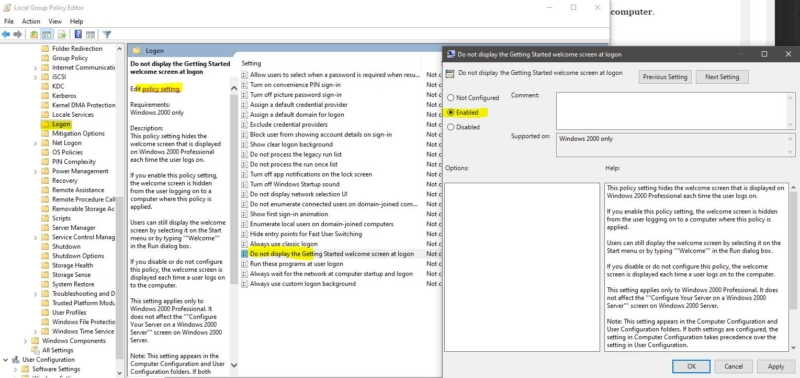
Click on Apply and give OK, Restart the system once and check.