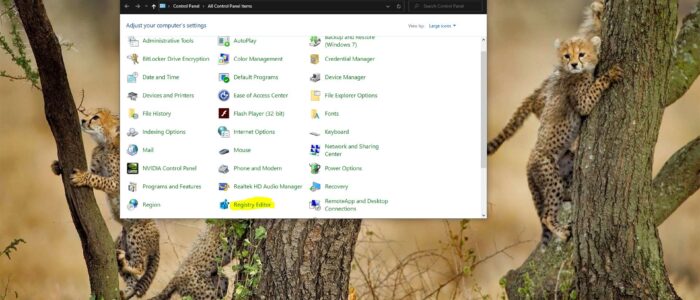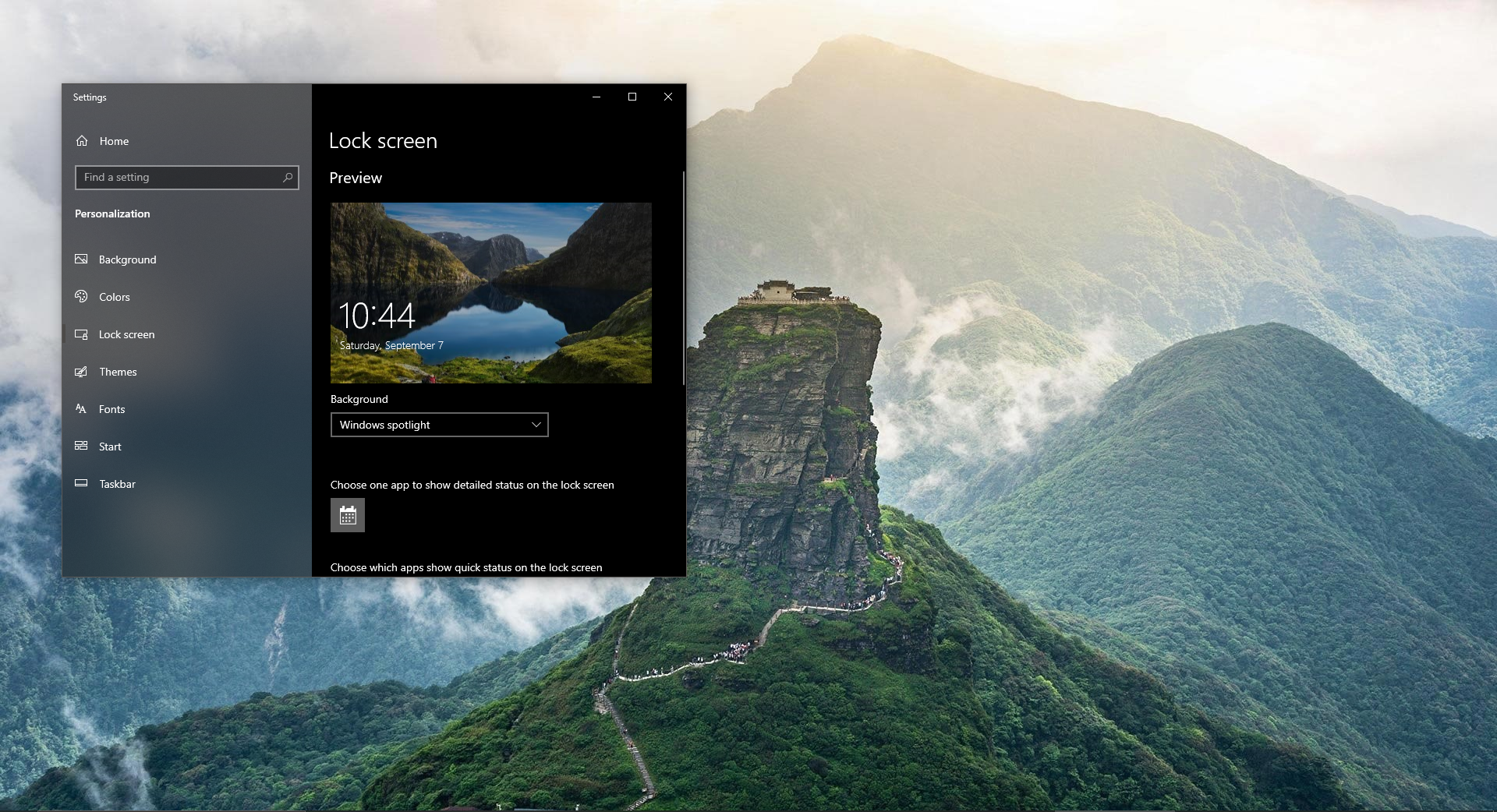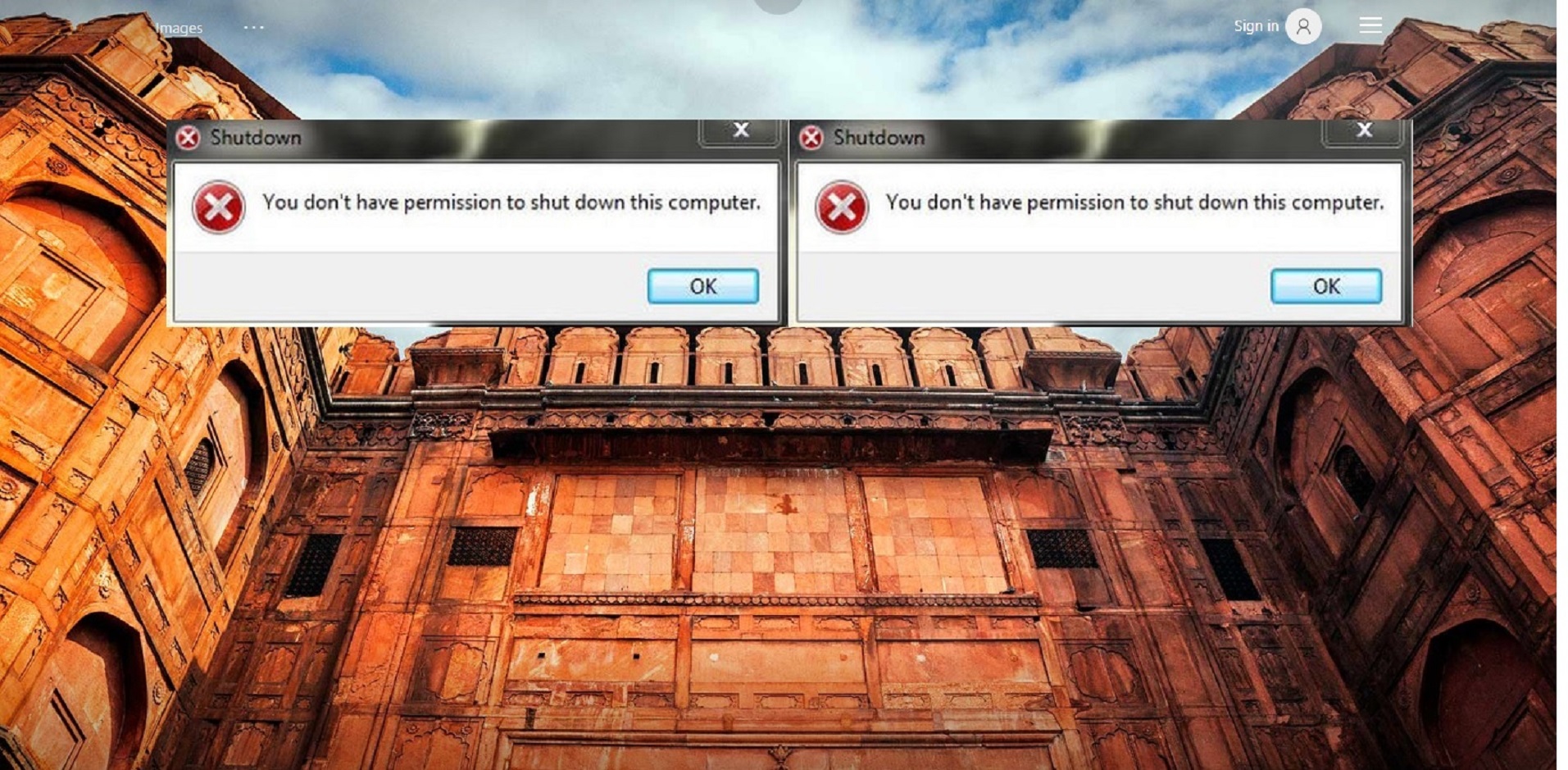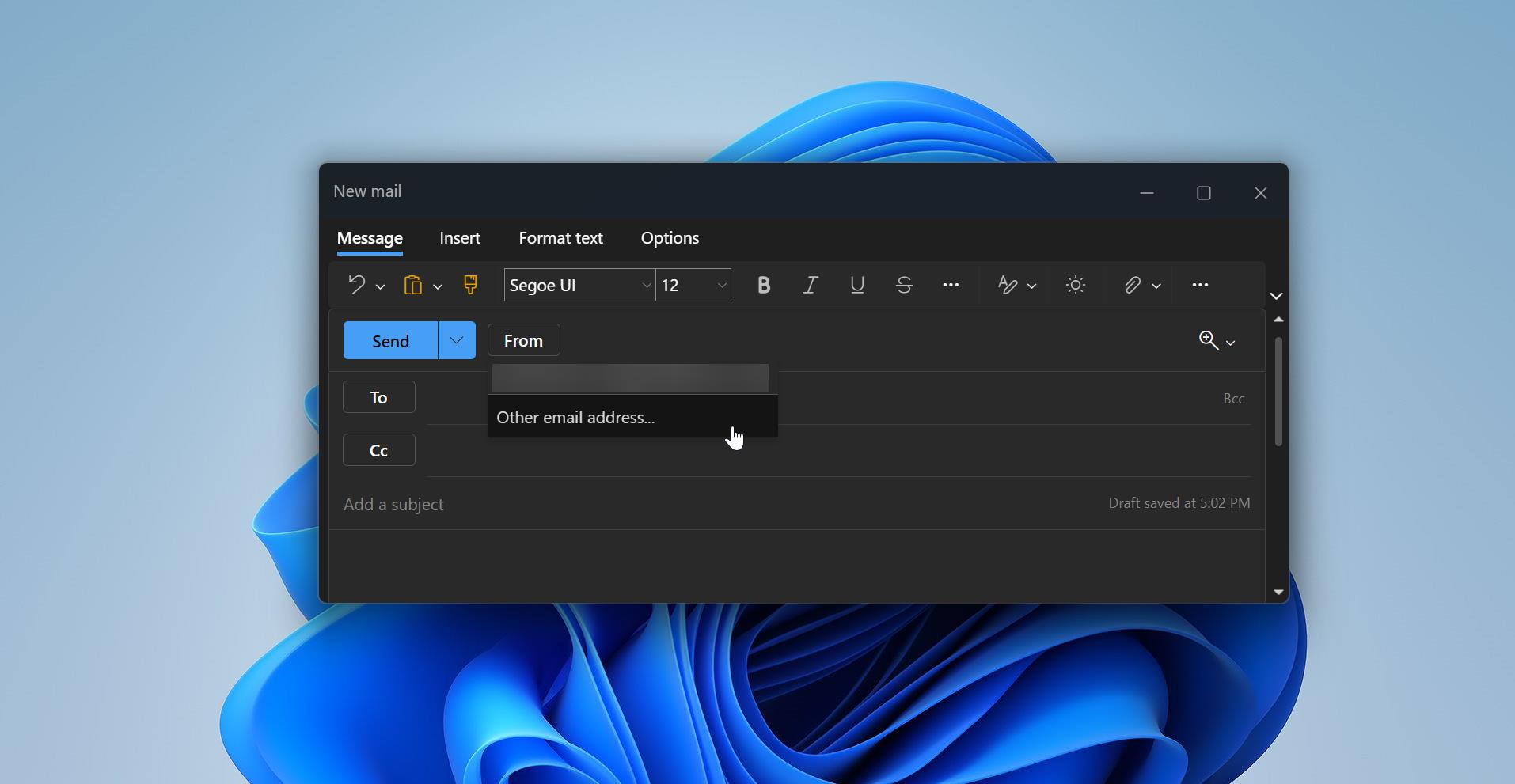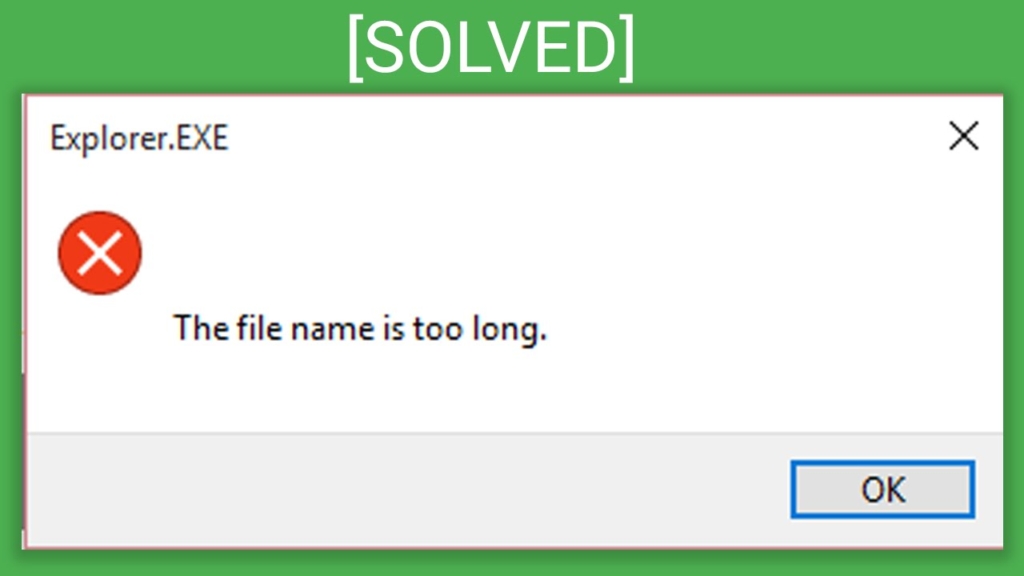Windows Registry is the heart and soul of the Microsoft Windows Operating system, Windows registry Editor is available in every version of Windows since Windows 95. It is a database that stores a wide variety of configuration settings for the Windows Operating system and for applications, which enables developers to organize configuration data in ways that are impossible using other mechanisms, such as INI files, and this is behind of all Windows features and applications. Using the registry editor you can tweak or customize windows and applications in ways that you can’t through the user interface. While installing any application windows consult the registry to figure out what to do with the file. Then it stores their settings, and configuration files in Registry Editor. There are many advanced settings are hidden in Registry Editor. Many of the options are exposed in the registry are not available elsewhere in windows.
The Registry Editor hasn’t changed a lot, but recently the latest Preview build for Windows 10 brought improvements to the registry editor. Registry Editor has an address bar, so you can navigate to the registry path easily by copying and pasting the path into the address bar. Also, there are a lot of customization options available to customize the registry editor. You can open the registry editor in many ways like from the Run command or from windows search. In this article, we are going to see how to add Registry Editor to Control panel.
Add Registry Editor to the control Panel
Note: Modifying the Registry is risky, and it causes irreversible damage to your OS Installation Follow the steps correctly. Friendly advice Before Modifying Registry Creating Restore Point is recommended.
Open Run command by pressing Windows + R and type Notepad. Copy-paste the below mentioned script to the Notepad.
Windows Registry Editor Version 5.00
[HKEY_CLASSES_ROOT\CLSID\ {730e952f-064c-44f3-a4df-3c2ef66f8cdd}]
@="Registry Editor"
"InfoTip"="Starts the Registry Editor"
"System.ControlPanel.Category"="5"
[HKEY_CLASSES_ROOT\CLSID\{730e952f-064c-44f3-a4df-3c2ef66f8cdd} \DefaultIcon]
@="%SYSTEMROOT%\\regedit.exe"
[HKEY_CLASSES_ROOT\CLSID\{730e952f-064c-44f3-a4df-3c2ef66f8cdd} \Shell\Open\Command]
@=hex(2):25,00,53,00,79,00,73,00,74,00,65,00,6d,00,52,00,6f,00,6f,00,74,00,25,\
00,5c,00,72,00,65,00,67,00,65,00,64,00,69,00,74,00,2e,00,65,00,78,00,65,00,\
00,00
[HKEY_LOCAL_MACHINE\SOFTWARE\Microsoft\Windows\CurrentVersion\Explorer\ControlPanel\NameSpace\{730e952f-064c-44f3-a4df-3c2ef66f8cdd}]
@="Registry Editor"
Now Save it has Add Registry Editor to control panel.reg on the desktop location. Double click on the registry file and you will get UAC pop up click on Yes, after that you will get one warning message as shown below give Yes and proceed.
To Remove:
Open Notepad and copy the below-mentioned Code and save it as Remove Registry Editor from control panel.reg
Windows Registry Editor Version 5.00
[-HKEY_CLASSES_ROOT\CLSID\{730e952f-064c-44f3-a4df-3c2ef66f8cdd}]
[- HKEY_LOCAL_MACHINE\SOFTWARE\Microsoft\Windows\CurrentVersion\Explorer\ControlPanel\NameSpace\{730e952f-064c-44f3-a4df-3c2ef66f8cdd}]Double click and merge the registry file to remove.
Read Also: Fix Control Panel is not Opening in Windows 10