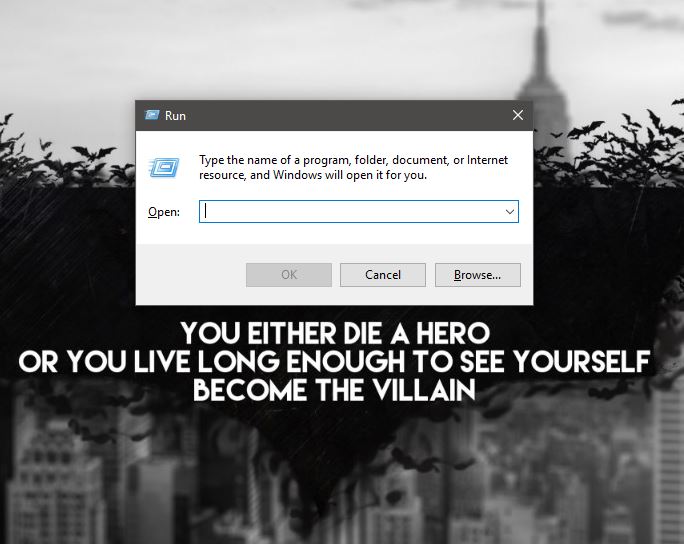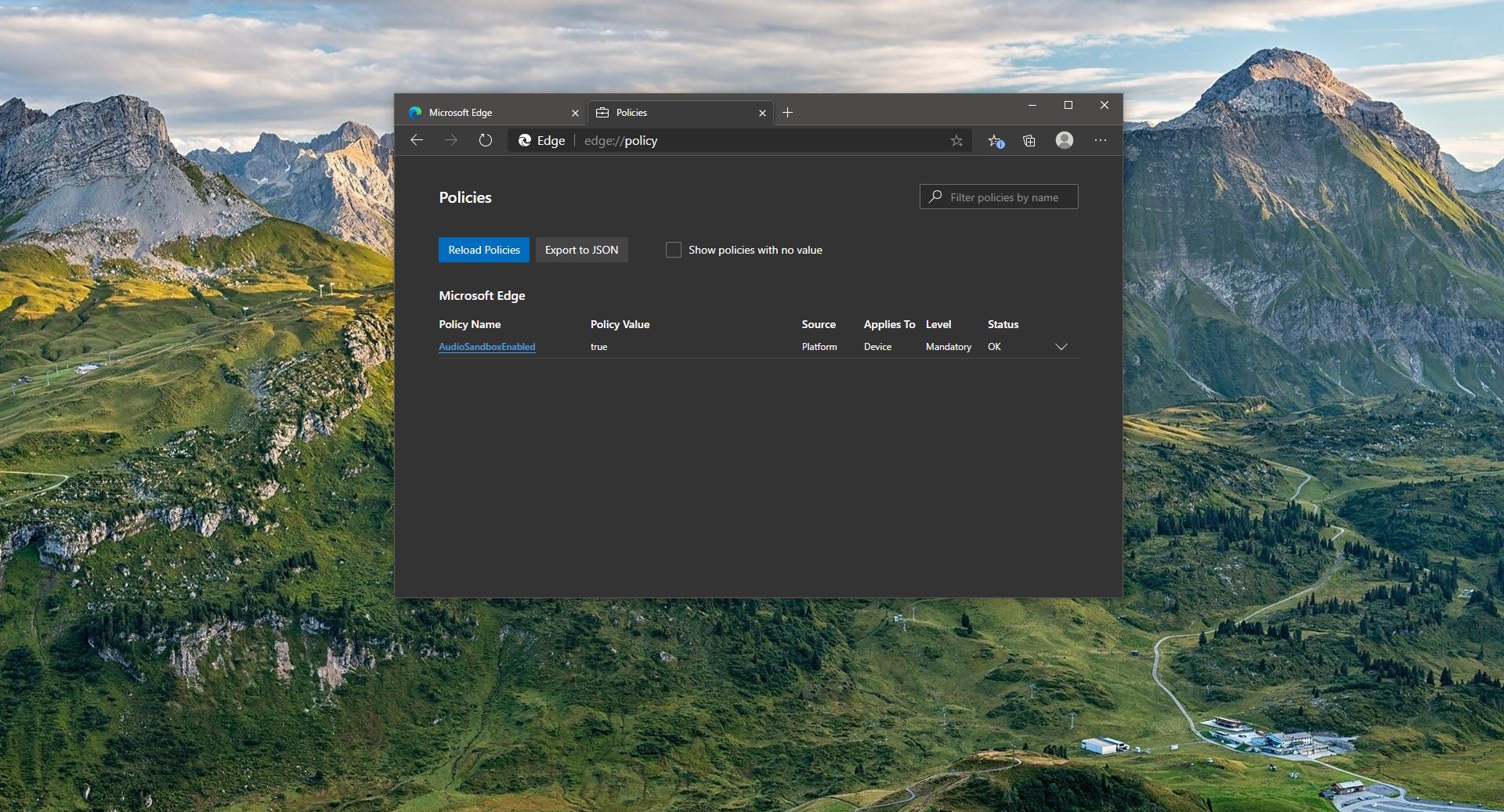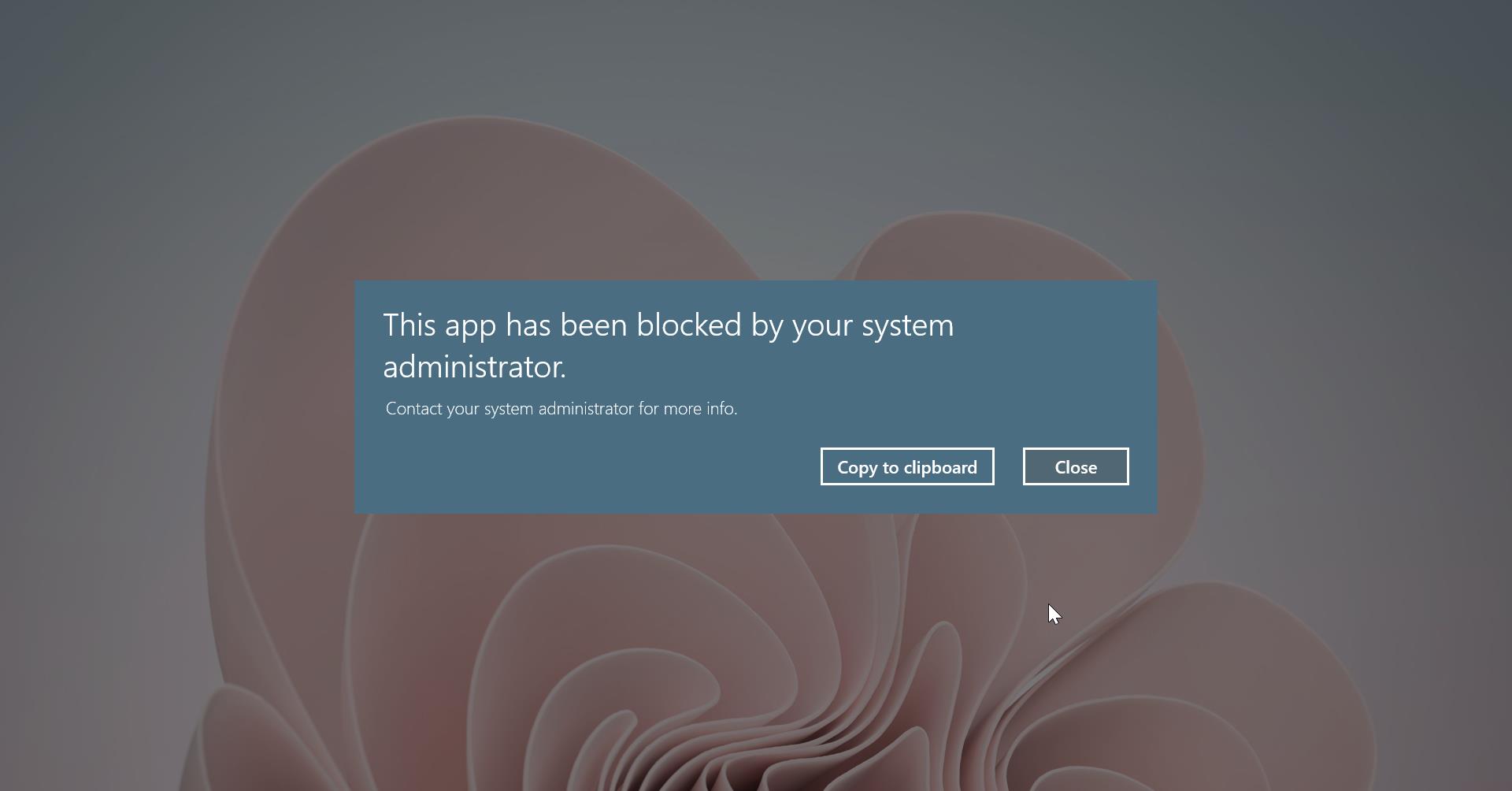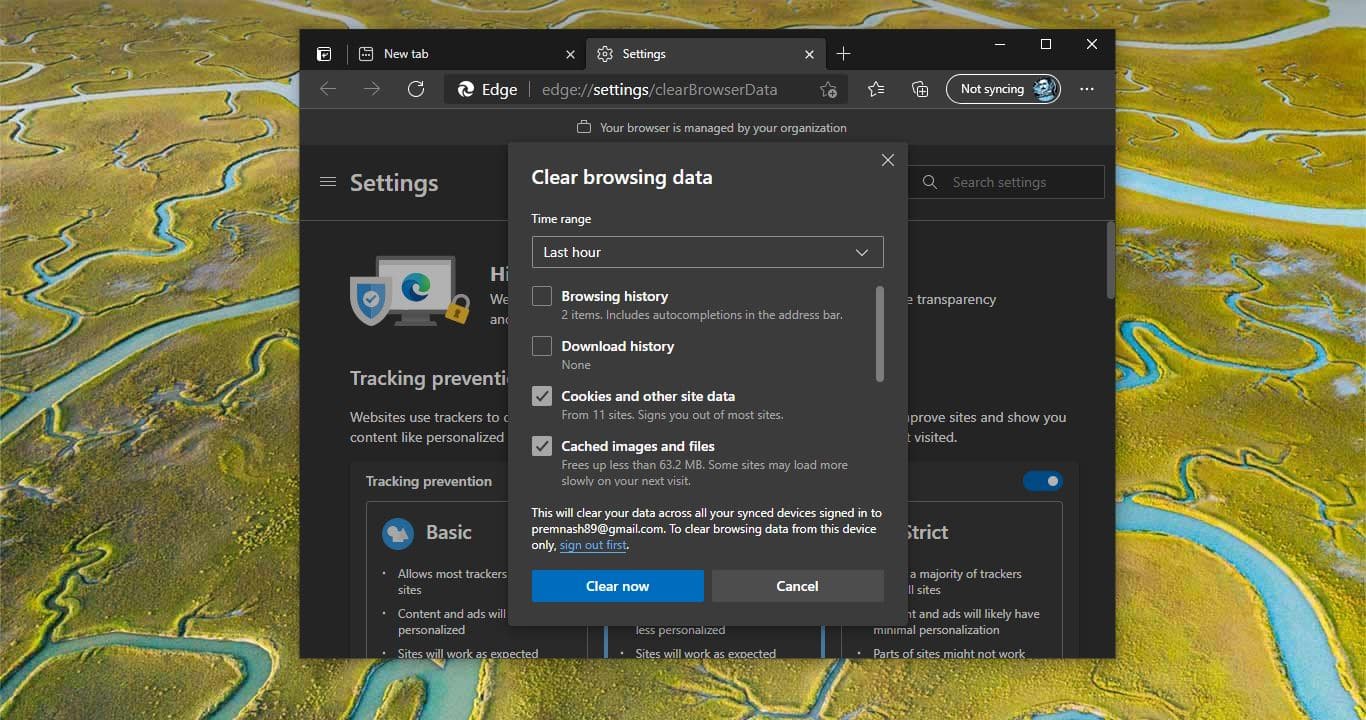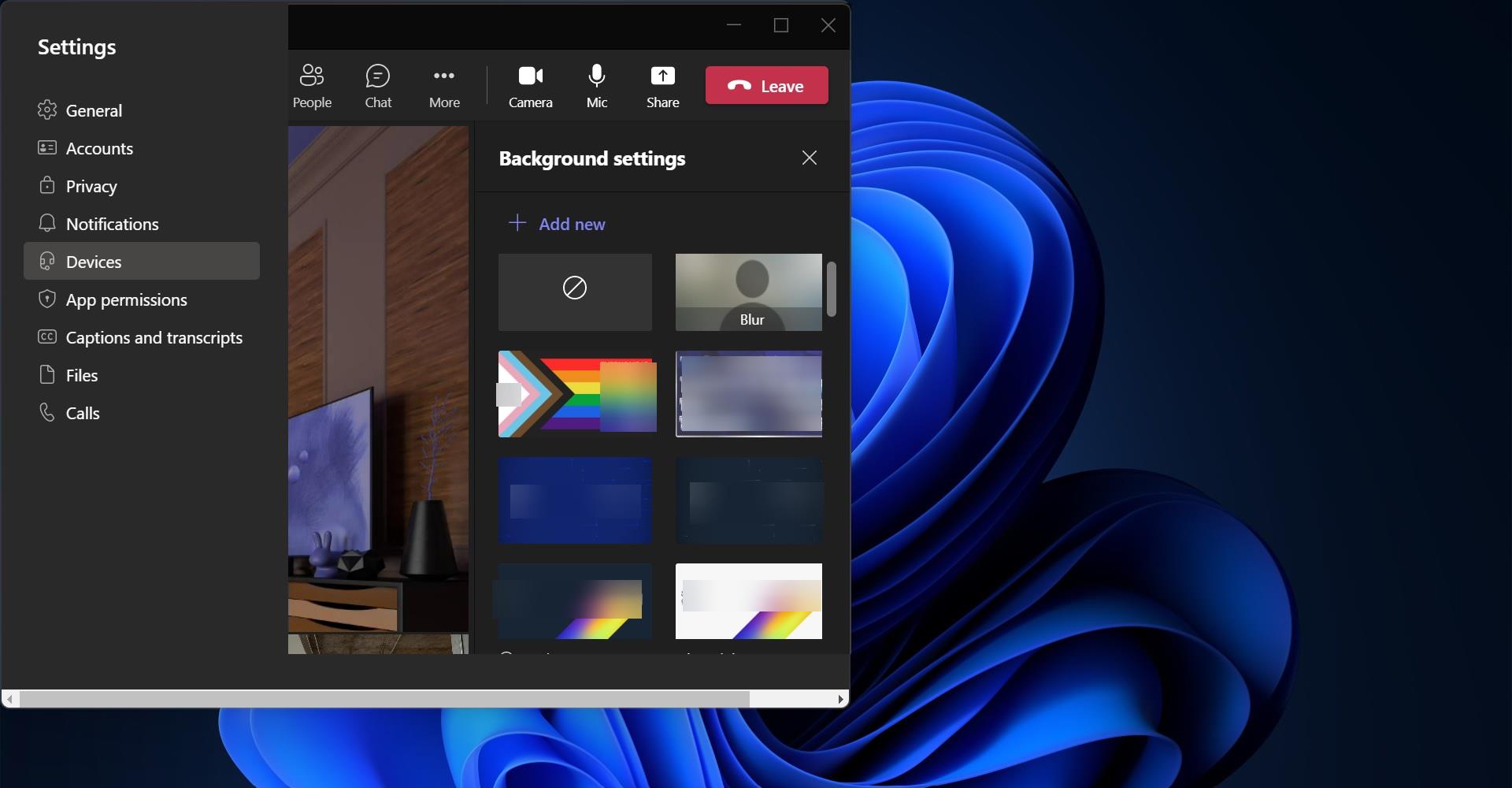What is RUN command?
In Windows Operating system the RUN command is used to open any application or document directly whose path is already known. By default, all the RUN commands are stored in System32. By Pressing Windows + R you can open the RUN command prompt type the name of the application to open. It functions more or less like a single-line command-line interface. We can open web pages also using this command-line interface. For example, if a user were to bring up the Run command and type in http://www.example.com/, the user’s default Web Browser would open that page. Totally there are 360 windows RUN commands. Get all the RUN commands here. Not all the applications can be open via Run command, if you want to open any of your favorite application via a run command then you have to create your own run command to open that particular application. This article will guide you to create your own run command. here I have shown four methods to create run commands.
Create your own RUN command:
Table of contents Using Shortcut Using Registry Editor Using Third-Party Apps Modifying Environment variables
Method 1: Using Shortcut
- First Create a shortcut for any application. here I created a shortcut for Google Chrome
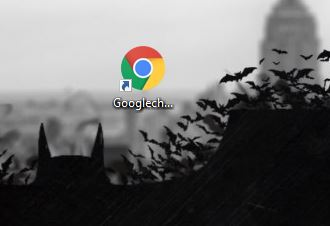
- Move the shortcut to the below-mentioned path.
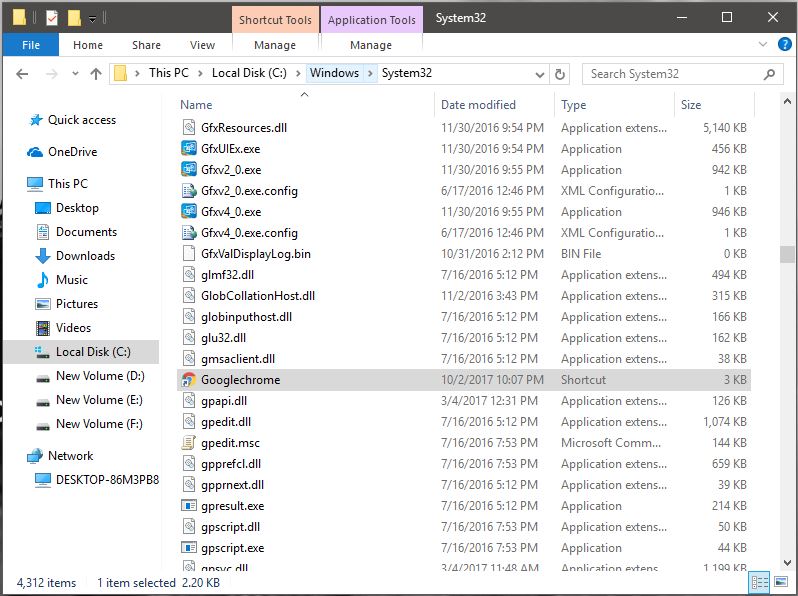
C:\Windows\System32
- Choose an easy name without space. Then open the run command and type the same name in the Run command and hit enter this will open that particular application.
Method 2: Using Registry Editor
Another easy method create RUN commands using Regedit
- Open Run command by pressing windows +R
- Type Regedit and enter
- Then follow the below-mentioned path.
HKEY_LOCAL_MACHINE > SOFTWARE > Microsoft > Windows > CurrentVersion > App Paths
- Right-click on the App Paths and create a new Key. Type the name of the application ending with .exe Eg: googlechrome.exe

- Click on the googlechrome.exe in the right side of the panel you can see the default key
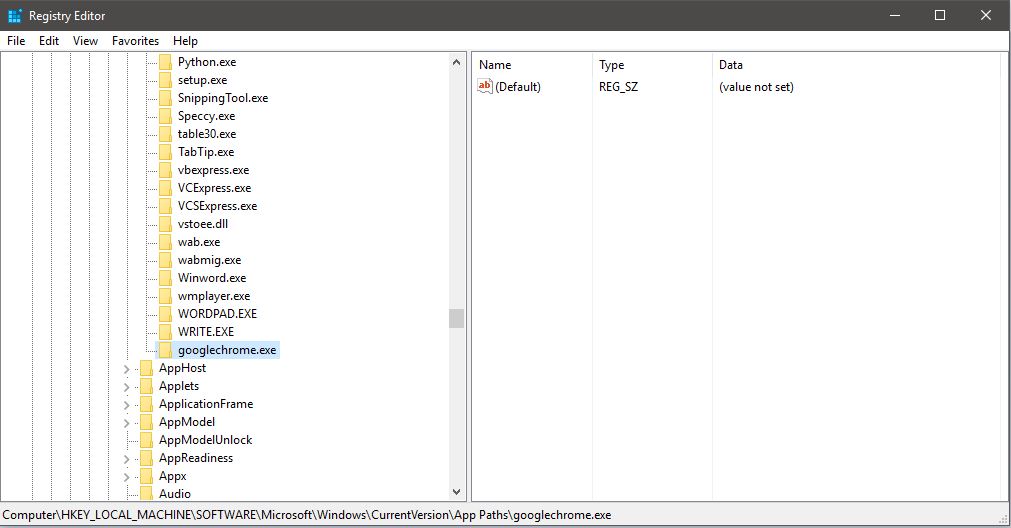
- Right Click on the default key and Modify
- It will open another window to type a string value
- Type the exe file source path.
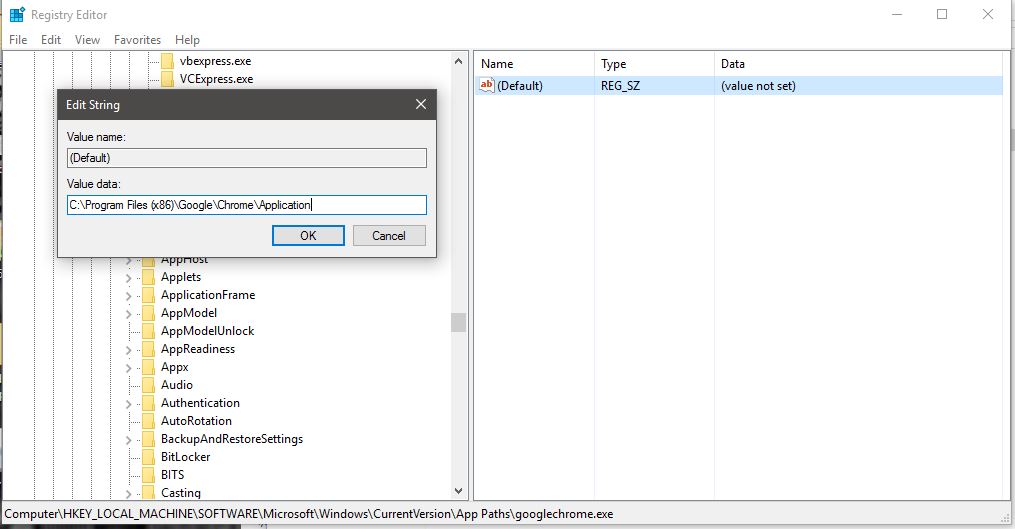
- Click on OK and restart the system once to make it effective.
Method 3: Using Third-Party Apps
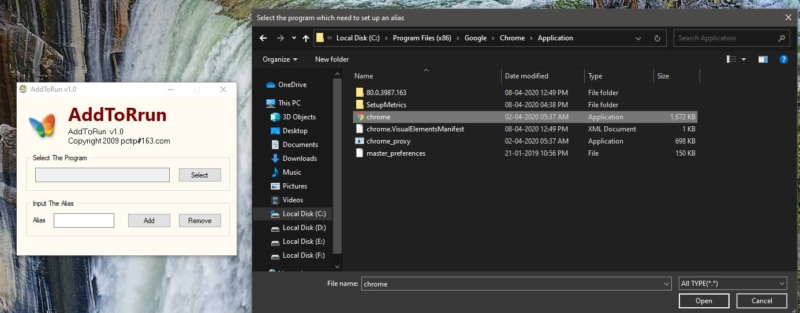

AddToRun is a small utility that will allow you to open any file or application from the Start Menu’s Run Command dialog box (WIN+R). It has a very simple interface that will allow you to select a file and assign it an alias or friendly name. Download AddToRun from here Extract the Zip folder and Right-click on application exe and choose run as administrator, click yes on UAC popup. Once the application launched select the program, click on the select and choose the source path of application exe. Then choose the name that is simple without any space, and click on Add.
Method 4: Using Environmental Variables
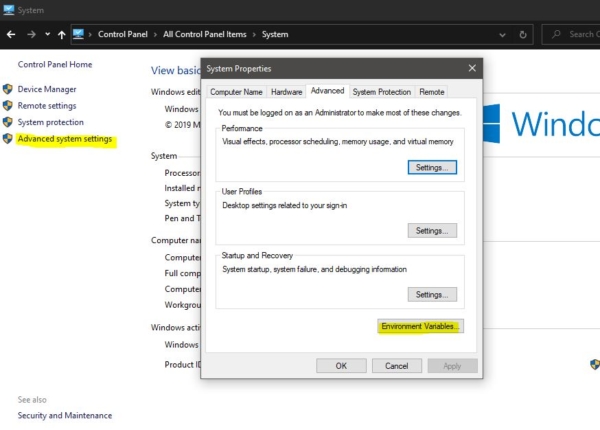
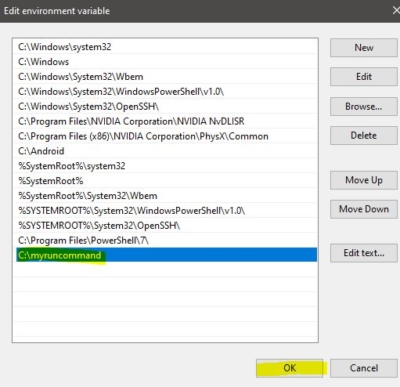
Open Your System OS Drive, Create a New folder on your system OS drive and name it as myruncmd. So the folder path should be C:\ myruncmd.
Now open the control panel and click on System. Click on Advanced system settings, in the advanced tab click on Environment Variables.
Under System Variables Click on path and select Edit. Now click on New and copy-paste the myruncmd path and give ok.
Now create a shortcut to any application and give a simple name without space. Open run command and check it. These are the effective method to create your own commands and its working.