If you are experiencing difficulties in accessing the Virus and Threat Protection feature on your Windows Security application then You’re not alone. Recently few users reported that they were not able to access the Virus and threat protection page in the Windows Security app, and some users received the following error “Your IT Administrator has limited access to some areas of this app”. If you are receiving a similar error then this article will guide you through the steps to resolve the issue and regain access to this critical security component.
What is Virus and Threat Protection?
Virus and Threat Protection is an essential part of the Windows Security application, designed to protect your system from harmful viruses, malware, and other security threats. This feature runs scans, detects threats and quarantines any suspicious files. It also alerts you of potential threats and it will automatically download updates to help identify new viruses and malware.
Common Issues with Virus and Threat Protection
Unfortunately, some users encounter difficulties accessing the Virus and Threat Protection feature. This can be frustrating, as it leaves your system vulnerable to potential security risks. For example without accessing this page running a Quick scan, full scan and monitoring the security threats will be difficult. The following are some common issues you may encounter:
- Unable to launch Virus and Threat Protection
- Error messages preventing access to the feature (Your IT Administrator has limited access to some areas of this app)
- The feature appears grayed out or disabled
- Continuous loading or freezing of the Virus and Threat Protection screen
Possible Causes
Before diving into the solutions, it is important to understand the potential causes of this problem. The following factors may contribute to the issue:
- Outdated Windows Security application
- Conflicts with other security software installed on the system
- Corrupted or missing system files
- Malware infection affecting the functionality of Virus and Threat Protection
- Issues with Windows updates
Fix Can’t Access Virus and Threat Protection in Windows Security app
This article will guide you to fix Can’t access Virus and threat protection issue in Windows 11/10. Follow the below-mentioned resolution methods.
Solution 1: Using SecurityHealth
If you are receiving the following error “Your IT Administrator has limited access to some areas of this app” and if you are unable to access the Virus and Threat Protection page, you can follow the below-mentioned resolution methods. Mostly the mentioned error is mainly reported by users of Windows 11 version 23H2. If you are receiving a similar error on your version of Windows 11, then try the following solution.
Open Windows Explorer by pressing Windows + I and navigate to the following path.
C:\WINDOWS\System32\SecurityHealth
Once you navigate to the SecurityHealth folder, you’ll find SecurityHealthSetup.exe file. Right-click on the exe file and choose Run as Administrator.
If you are unable to find SecurityHealthSetup.exe file, you can download the file from here, I’ve created a Zip file of SecurityHealthSetup.exe file, download the zip file and extract it and copy the SecurityHealthSetup.exe to the mentioned location.
Right-click on the SecurityHealthSetup.exe and choose Run as administrator.
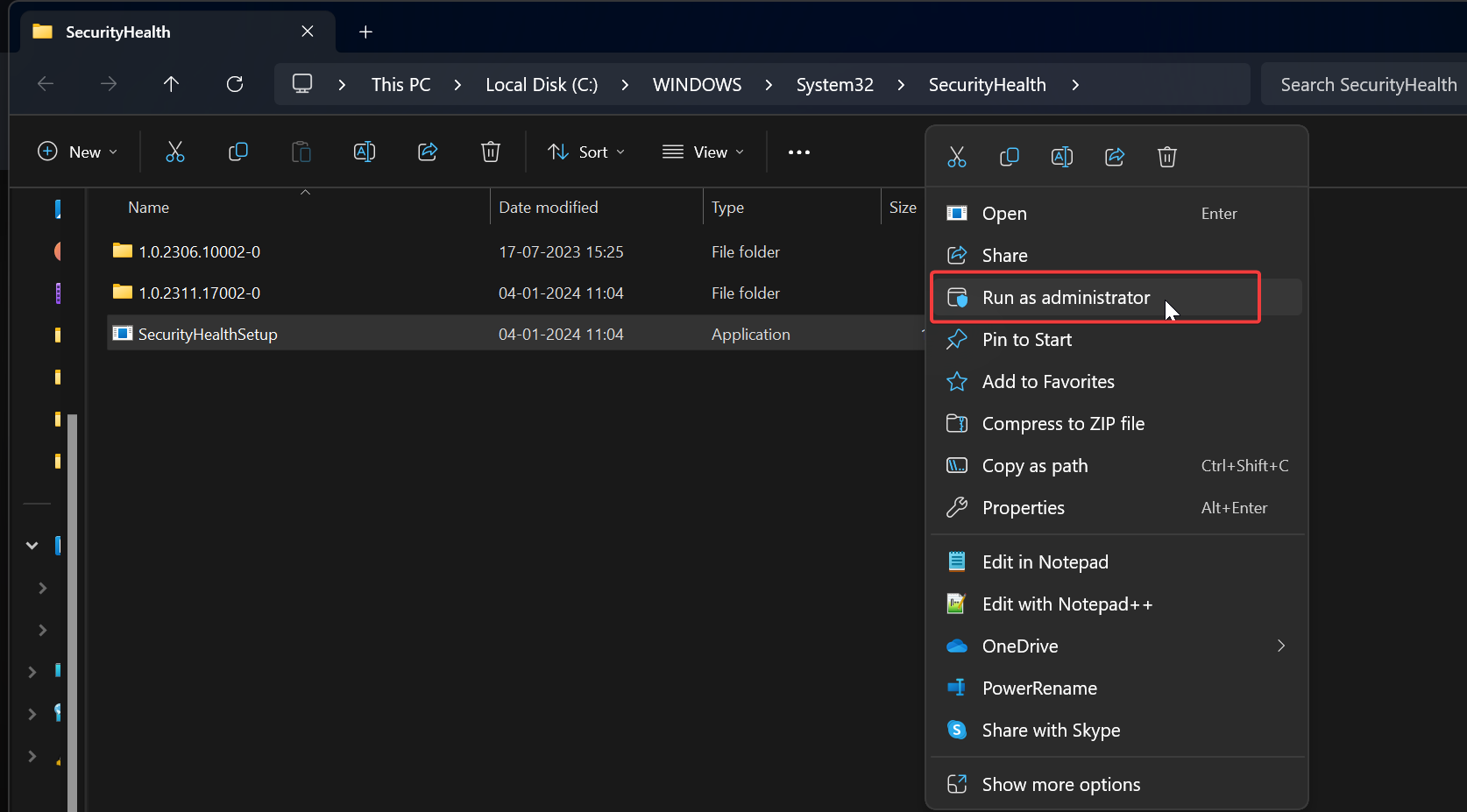
Immediately a blank window will appear and close in few seconds, now try to open the Windows Security app and click on the Virus and Threat protection, it should work as expected, if not try the following resolution methods.
Solution 2: Check the Defender Services are running:
Open run command by pressing Windows + R and type services.msc and hit enter, this command will open the Services Management console.
Now check the following services are running.
- Windows Defender Firewall
- Microsoft Defender Antivirus Network Inspection Service
- Microsoft Defender Antivirus Service
- Security Center
If any of these services are not running then, click on start the service. And restart all the services once, mostly this will fix the issue.
Solution 3: Check Policy update from your Organization end
Usually, numerous organizations or educational institutions enforce policies to hide the Virus and Threat Protection page in the Windows Security app. If you are utilizing a work or school account, verify that your system is not governed by organizational policies. In the event your system is subjected to company policy, consider implementing Solution 4 to override the organizational policy. Note: This information is provided for educational purposes only, and modifying organizational policies is not recommended.
Solution 4: Enable Virus and threat protection page
First, we are going to use the Group Policy editor to Override the organizational policy, using this method we can disable a certain policy to enable Virus and threat protection page. If you are using Windows Home edition then use the registry editor method.
Open Run command by pressing Windows + R and type gpedit.msc and hit enter, this command will open the Group Policy Editor console.
Navigate to the following path.
Computer Configuration>Administrative Templates>Windows Components>Windows Security>Virus and Threat Protection.
From the left-hand side click on Virus and Threat Protection and from the right-hand side pane double click on Hide the Virus and Threat Protection Area policy and open the policy settings.
Choose Disabled or Not configured, click on Apply and OK.
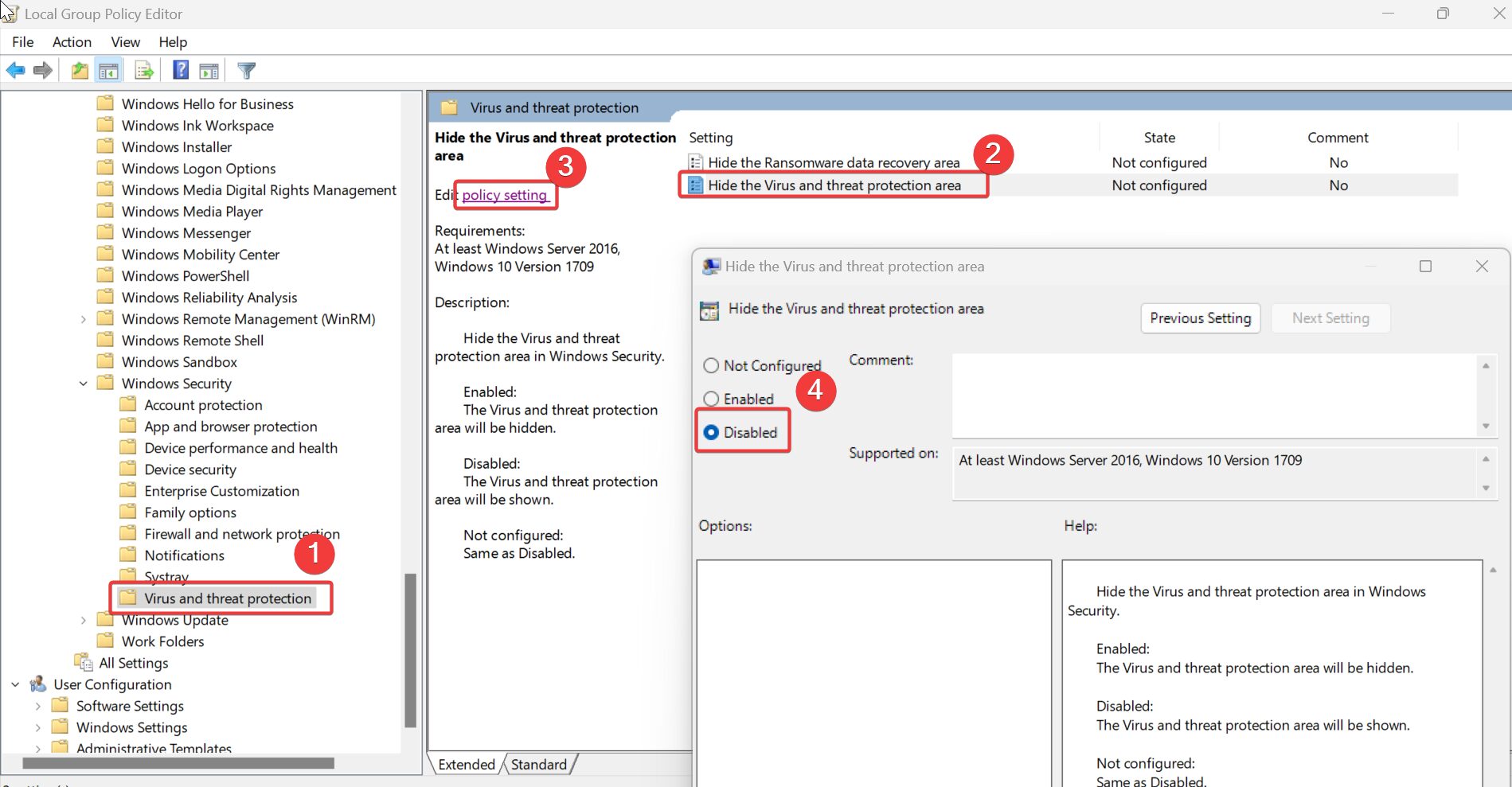
Close the Group Policy Editor and restart the system once.
Using Registry Editor:
Open Run command by pressing Windows + R and type regedit and hit enter, this command will open the Registry Editor console.
Now navigate to the following registry path.
Computer\HKEY_LOCAL_MACHINE\SOFTWARE\Policies\Microsoft\Windows Defender Security Center\Virus and threat protection
From the left-hand side click on Virus and threat protection and from the right-hand side pane look for a DWORD named UILockdown.
Double click on UILockdown DWORD and set the value data to 0 and click on OK.
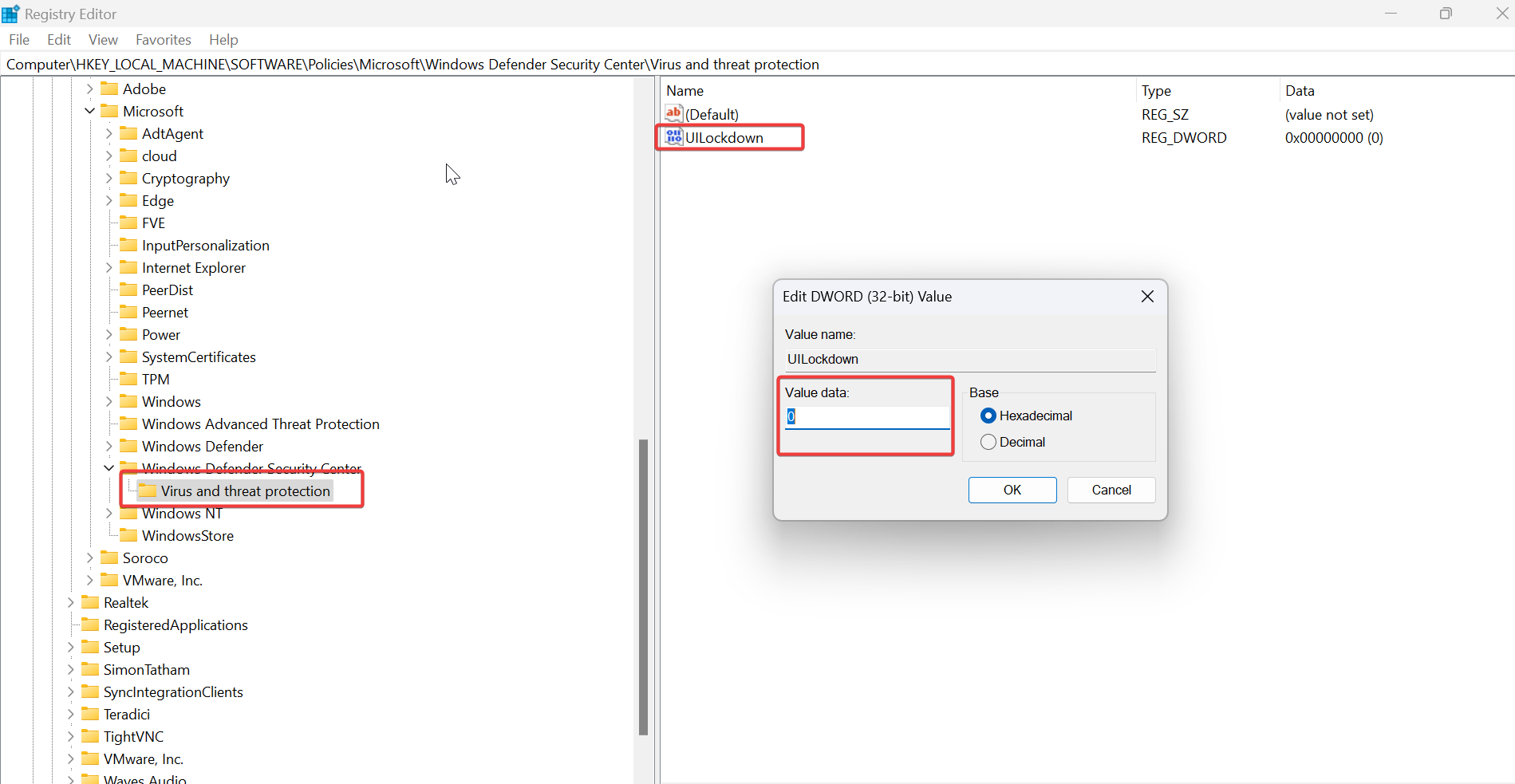
Close the Registry Editor and restart the system once. This will enable the Virus and threat protection page.
Solution 5: Check for Pending Windows updates:
Check if Windows is showing any notification for pending updates, if there are pending updates then restart the system to install the pending updates.
Follow the below-mentioned steps to check for updates.
Open Windows Settings by pressing Windows + I and from the left-hand side click on Windows updates.
Click on Check for updates. Windows will automatically download and install suitable updates.
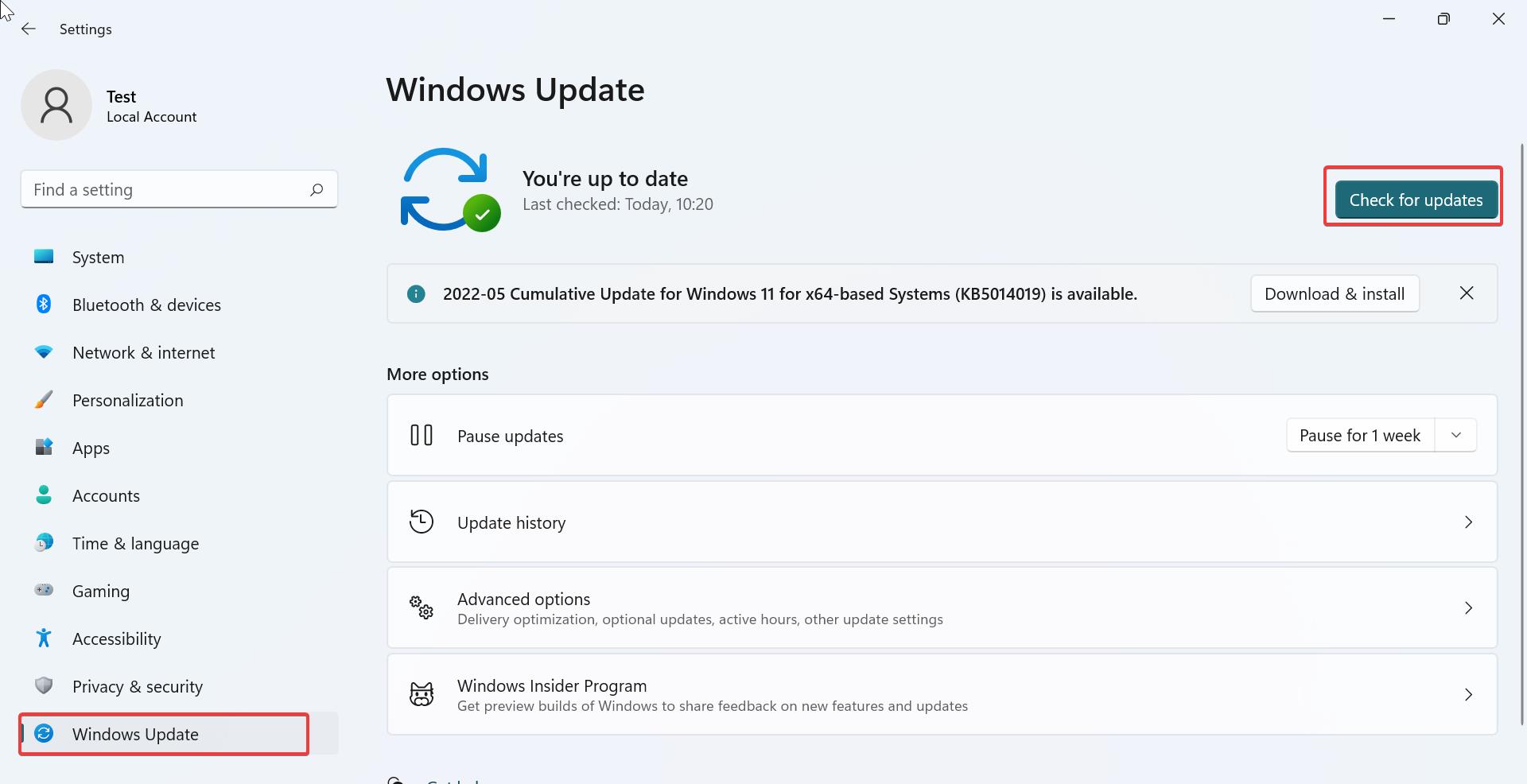
Once the Windows updates are installed, restart the system once.
The “Can’t access Virus and threat protection” problem on Windows Security can be frustrating, but with the troubleshooting steps mentioned in this article, you should be able to resolve the issue.
Read Also:
How to Fix Windows Security Protection History empty in Windows 11/10?
How to Scan for Virus using Command prompt in Windows 11?
How to Update Windows Defender Virus signature using Command Prompt?

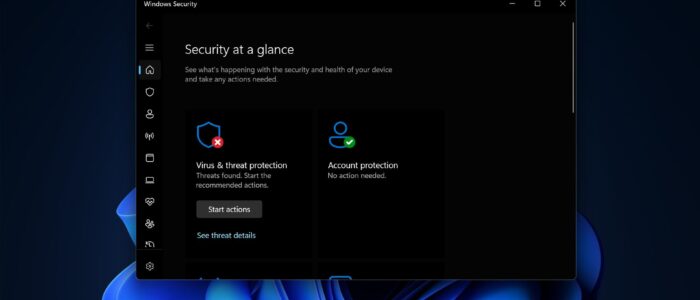

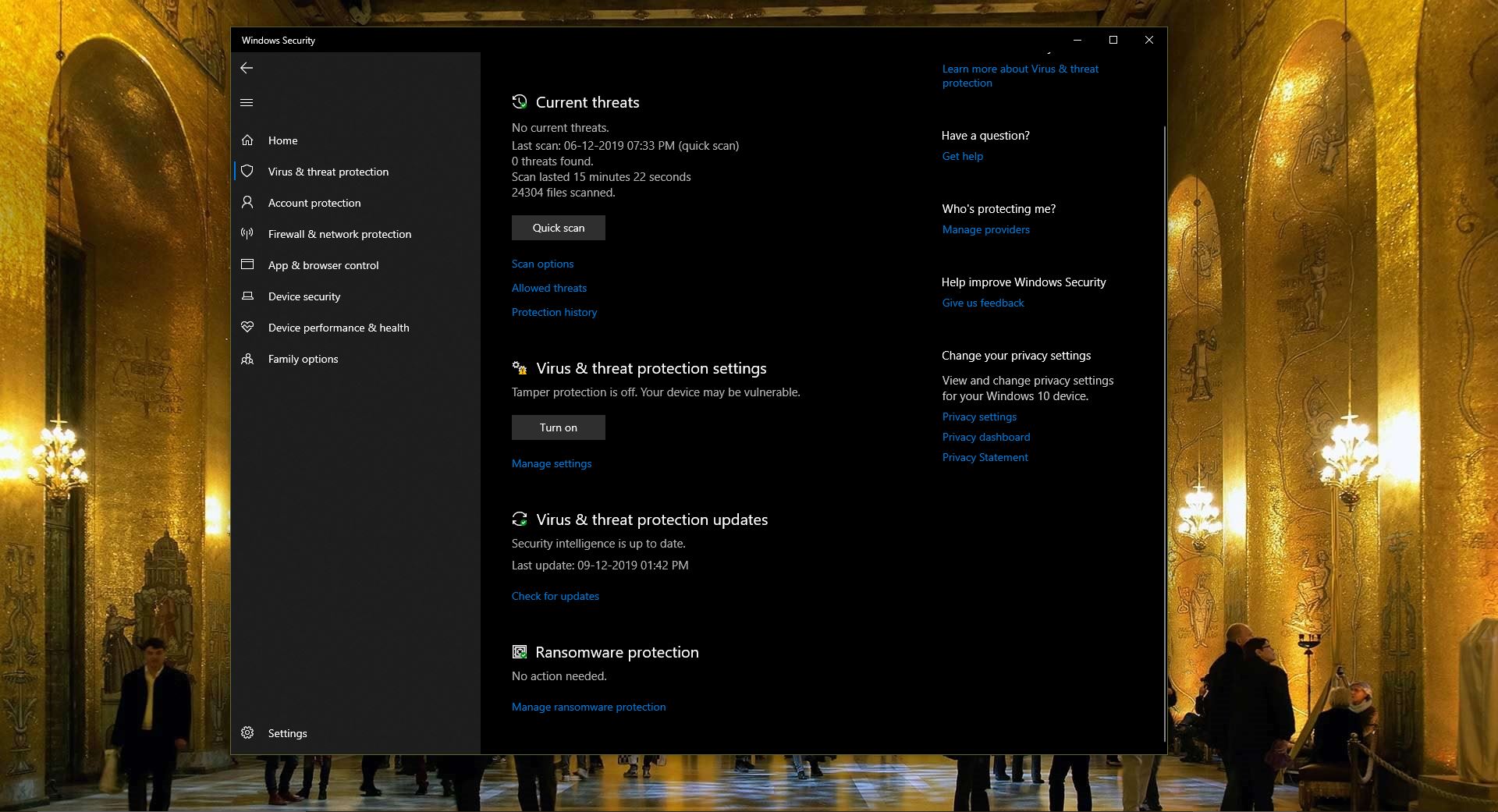
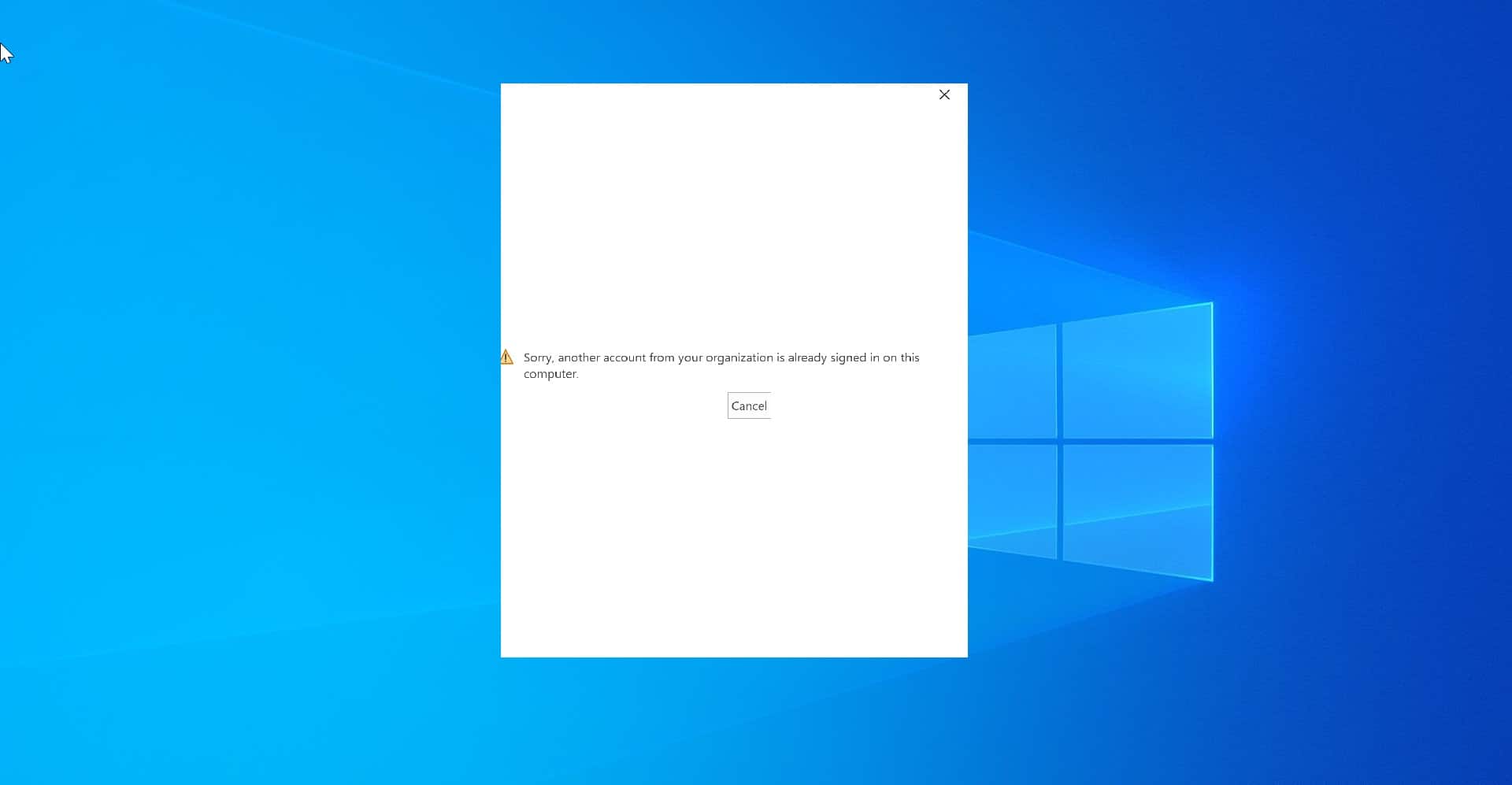
dsfdfs