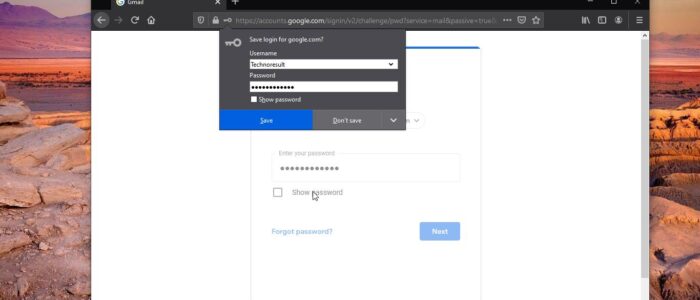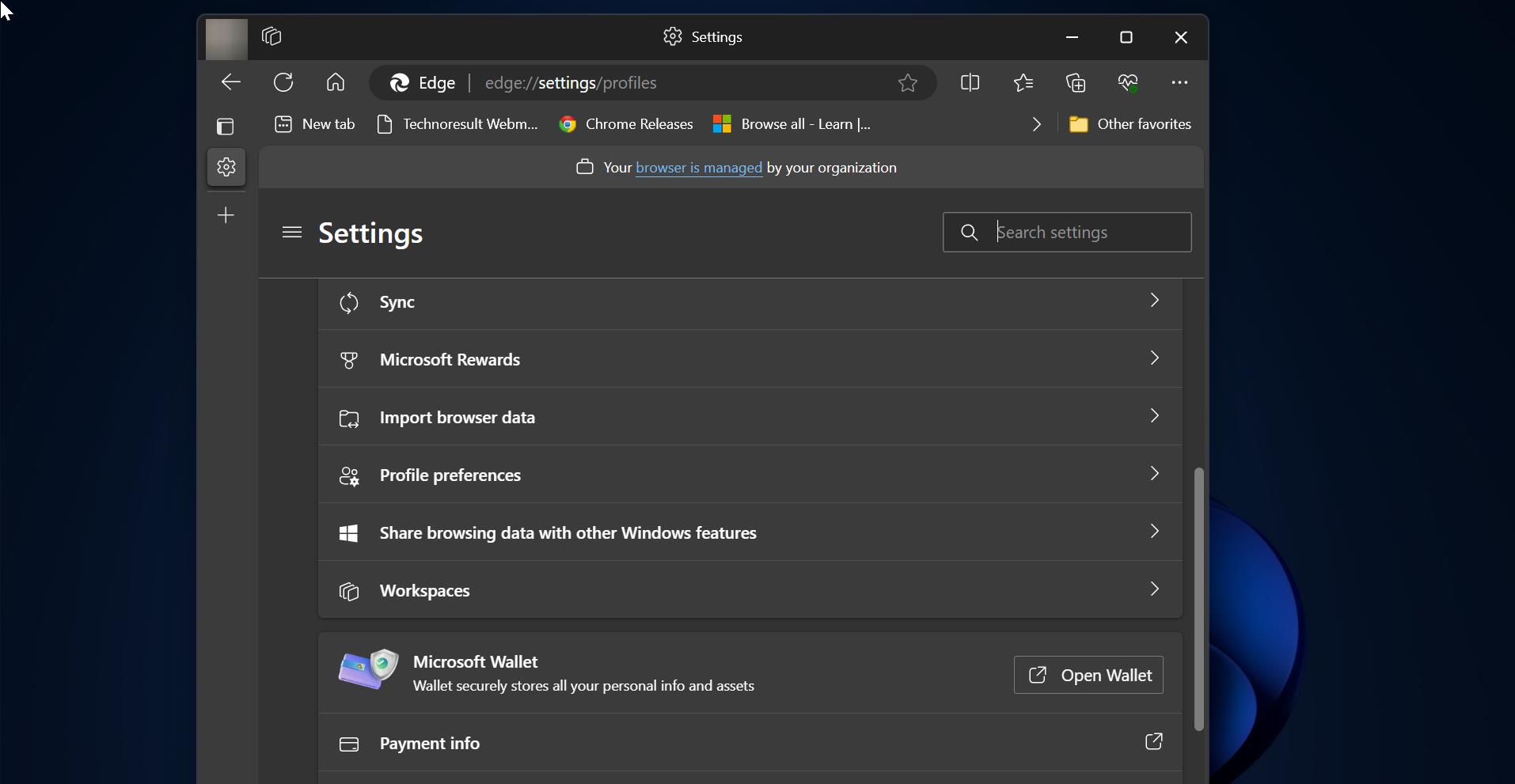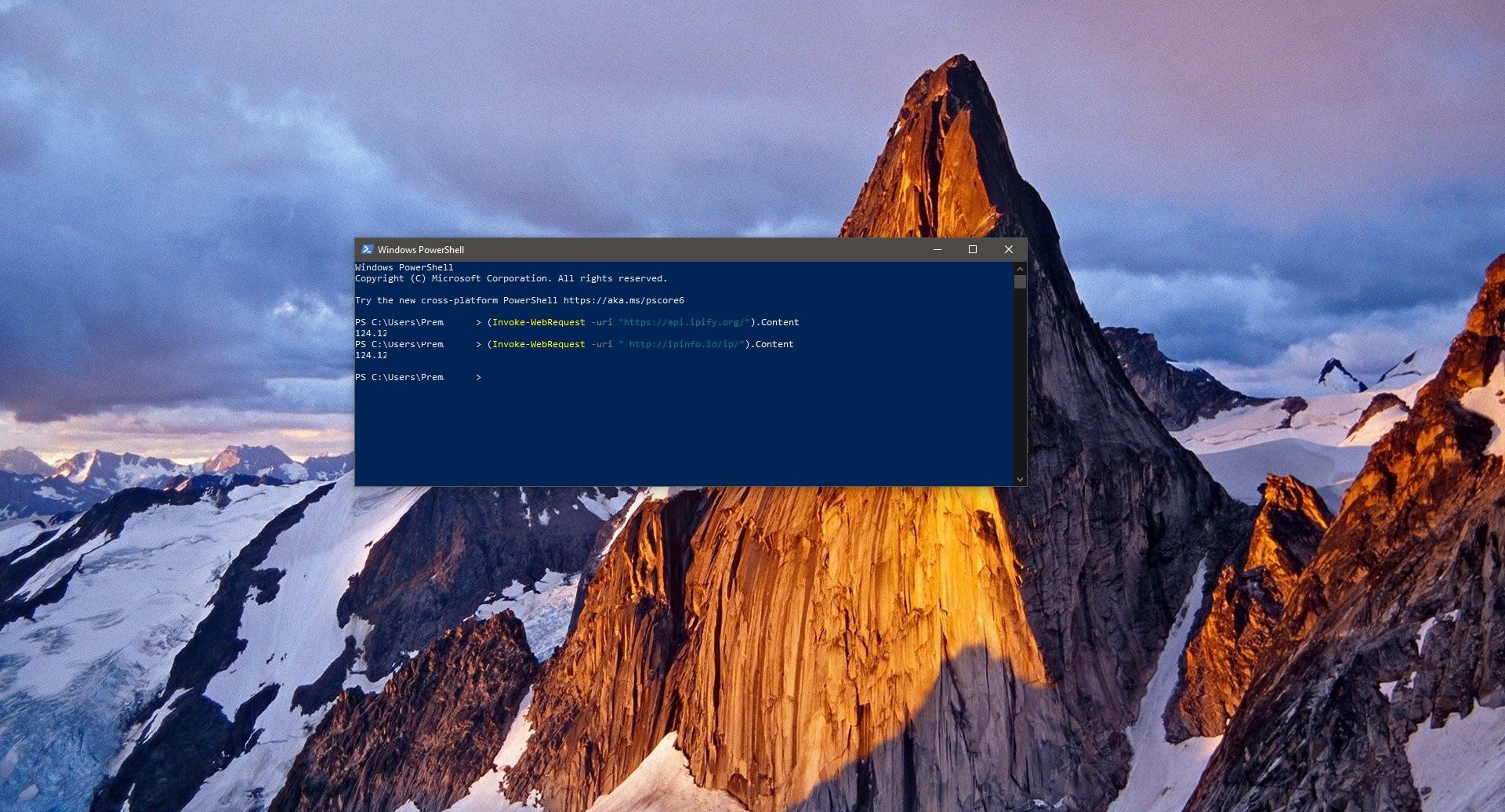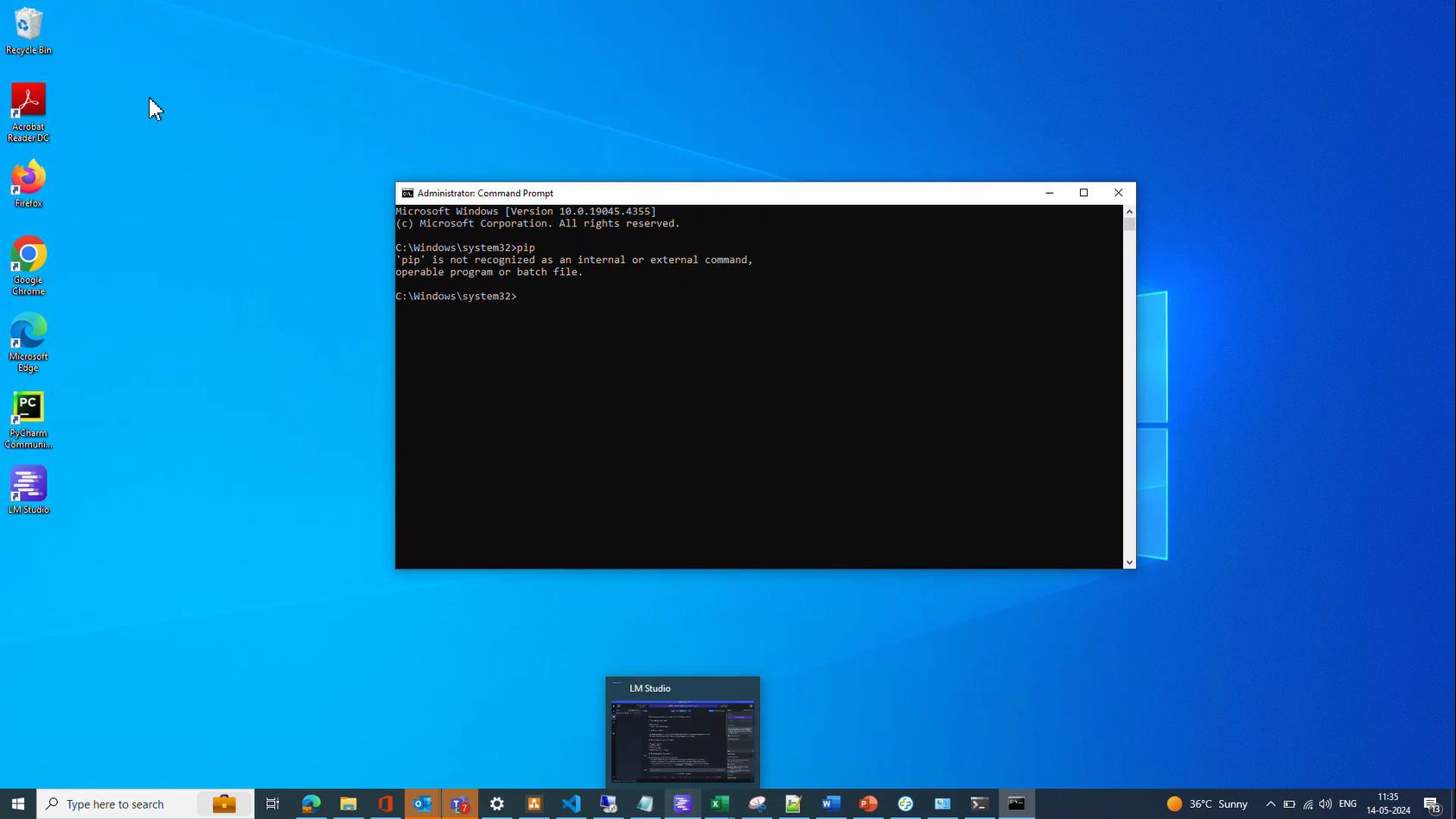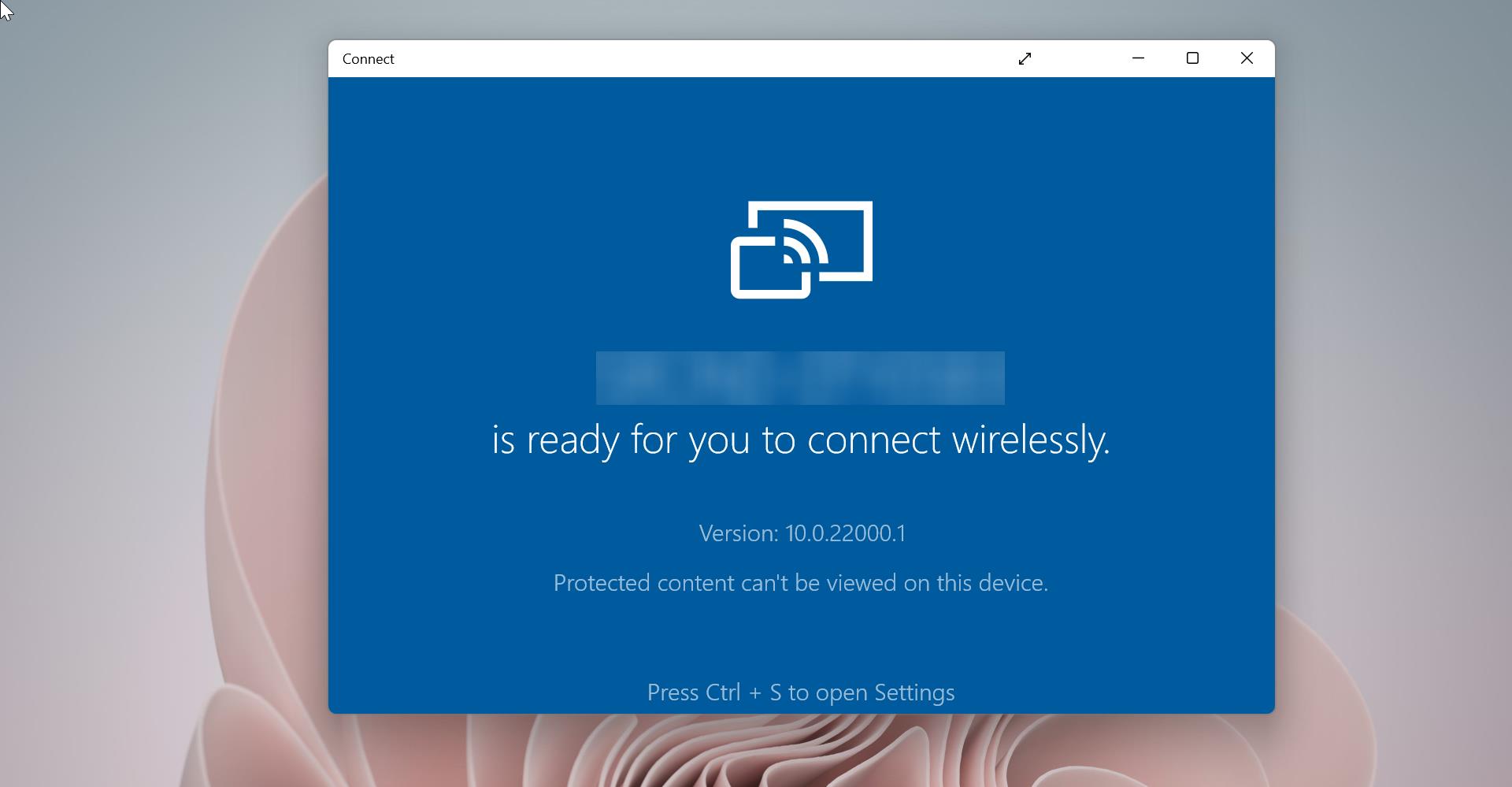Save Password is one of the common features that is present in almost all major web browsers. Whenever you visit any website login page, immediately you’ll get one prompt to save the password after the login. The browser is asking you permission to save the login credentials inside the browser, so next time when you log in to the same webpage, you no need to enter the login credentials. This feature is not useful for all users, for example, this feature may be useful for the users, who use multiple online services. Typing password for each online service is very difficult and it will disrupt productivity. For those users saving the password is really useful. But some users think this feature having potential risk. Because all major browsers support importing and exporting the Saved password, using this feature, hackers can misuse your credentials. If you don’t want this feature, then you can disable this feature. This article will guide you to Disable the Save Password prompt in Browsers.
Disable the Save Password prompt in Browsers:
Disabling this feature is very straight forward and almost all the browser gives direct option to disable this feature. Let’s see the steps to disable this feature for all major browsers.
In Microsoft Edge:
Launch Microsoft Edge, and click on the menu icon the three dots icon in the top-right corner.
From the drop-down menu, choose the Settings option.
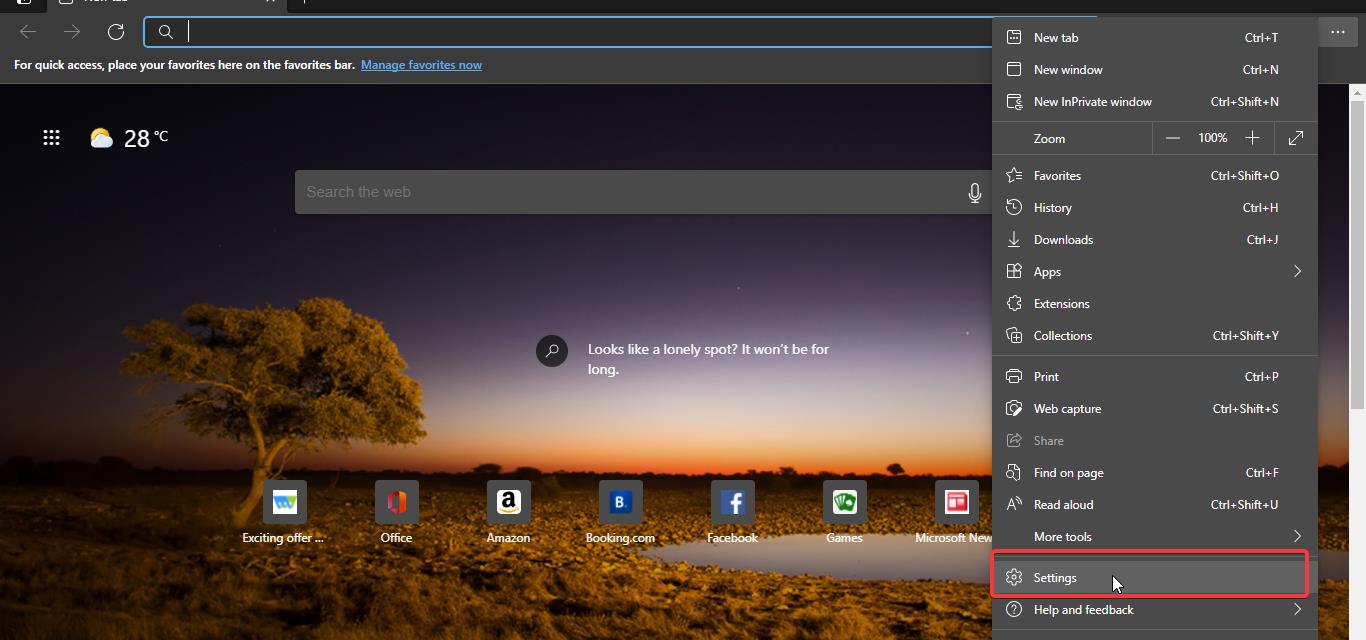
Under Settings from the left-hand side click on the Profiles menu and from the right-hand side click on Passwords.
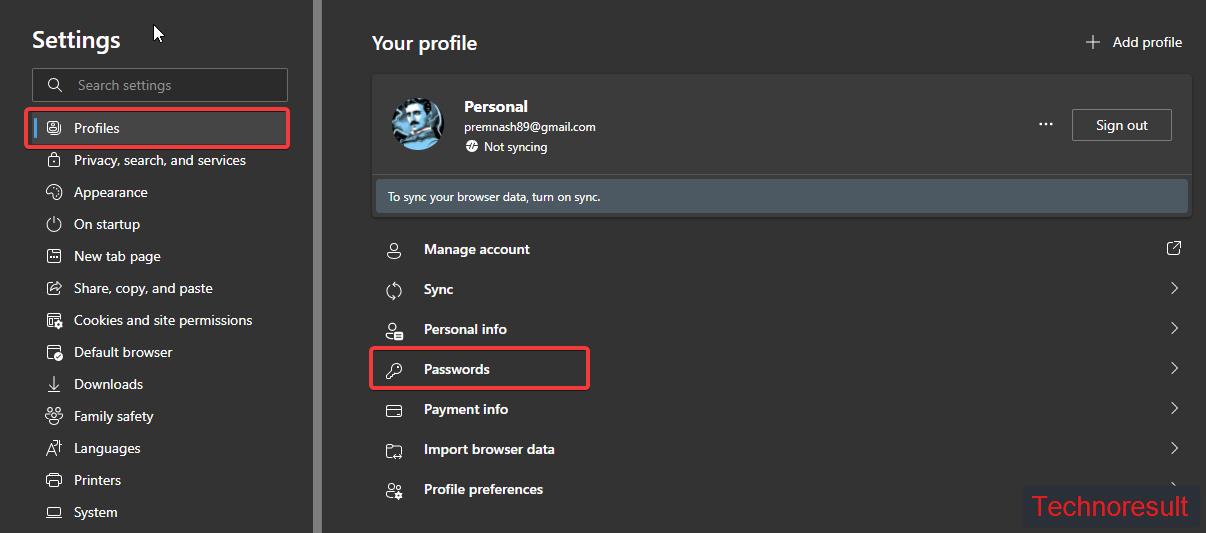
Next, Under Password settings, look for Offer to save passwords toggle button. Turn off the Toggle button to Disable the Save Password prompt in Edge.
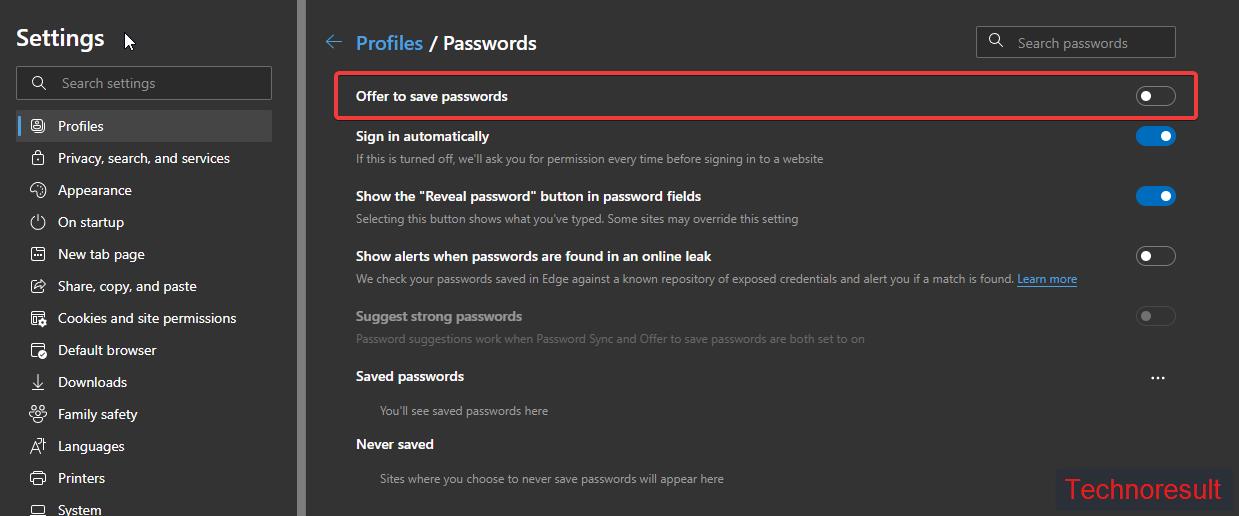
Now the browser will no longer display the Save password prompt. If you want to enable it back just follow the same steps above and Turn on the toggle button for Offer to save passwords.
In Google Chrome:
Launch Google Chrome and click on the menu the three-dot icon from the top right corner, and choose the Settings option.
Under the Settings home page, you can see the Passwords option, click on the Passwords.
Under the Passwords section, you can see the Offer to save passwords toggle button. Turn off the toggle button to disable it.
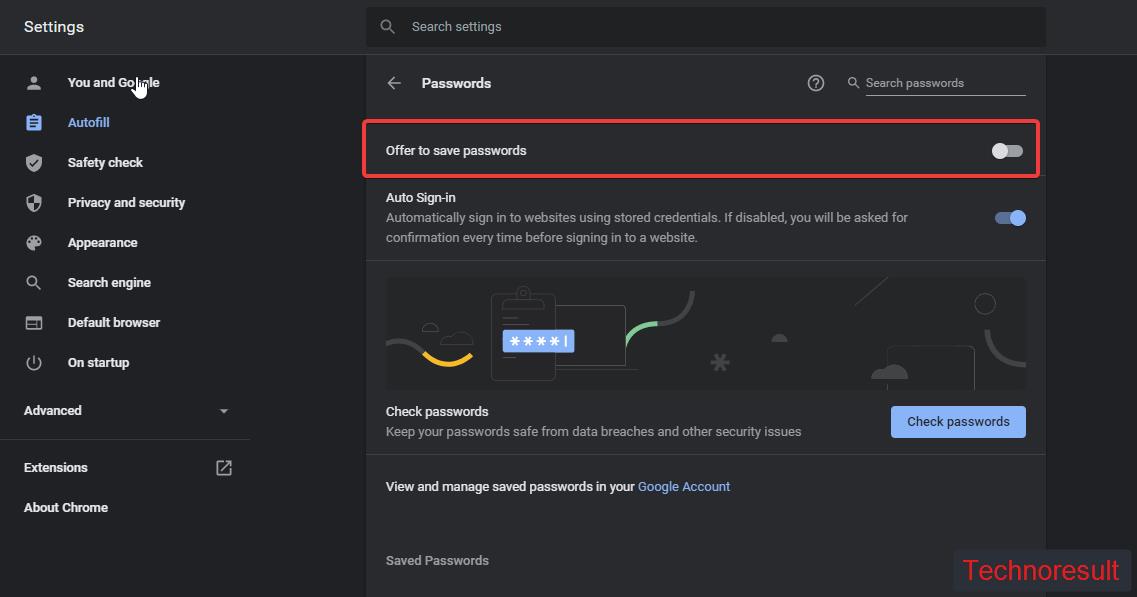
Now the browser will no longer display the Save password prompt. If you want to enable it back just follow the same steps above and Turn on the toggle button for Offer to save passwords.
In Opera Browser:
In Opera click on the O icon from the top left corner and choose Settings.
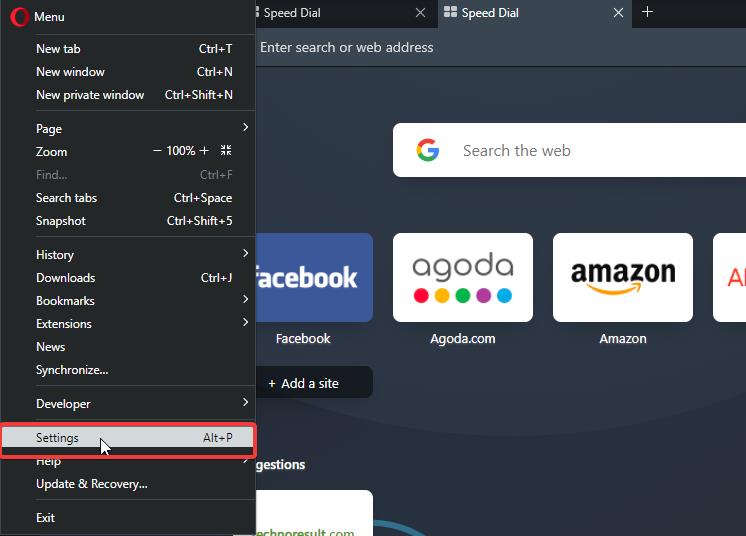
Under settings scroll down until you see the Autofill section.
Under the Autofill section, turn the toggle button off Offer to save passwords.
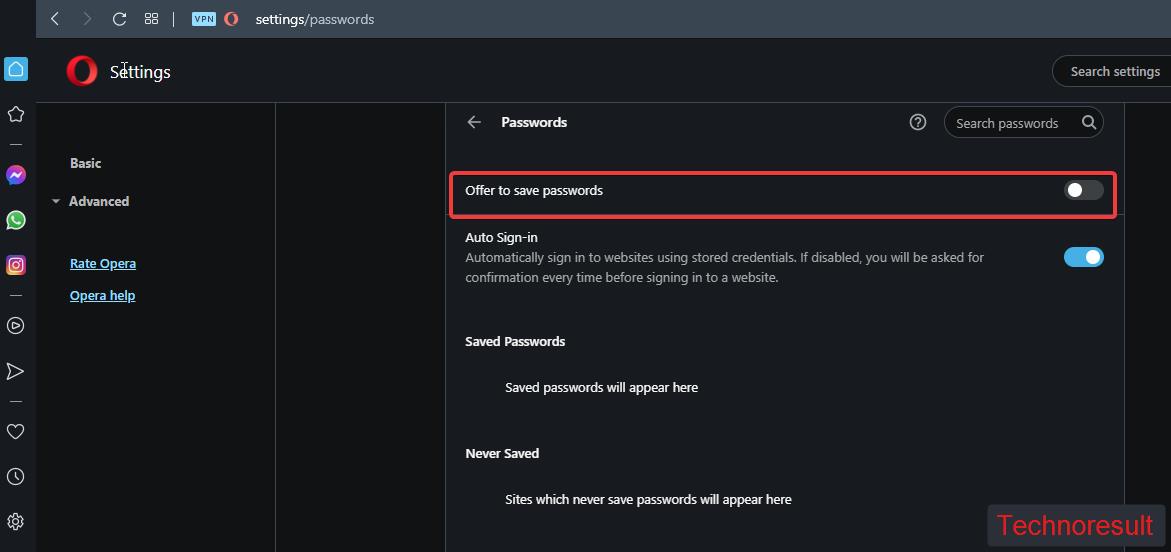
This will disable the save password prompting in Opera.
In Firefox:
Launch Firefox and click on the Menu button from the top right corner and choose Options.
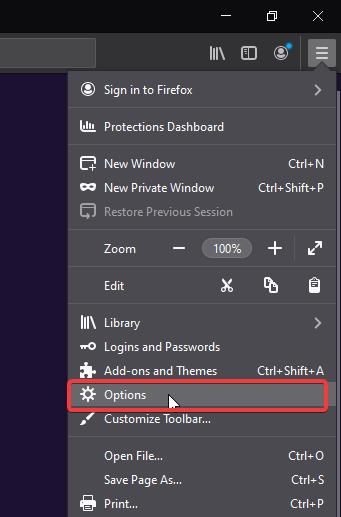
Under Firefox options, from the left-hand side click on Privacy & Security, and from the right-hand side under Logins and Passwords uncheck Ask to save logins and passwords for websites.
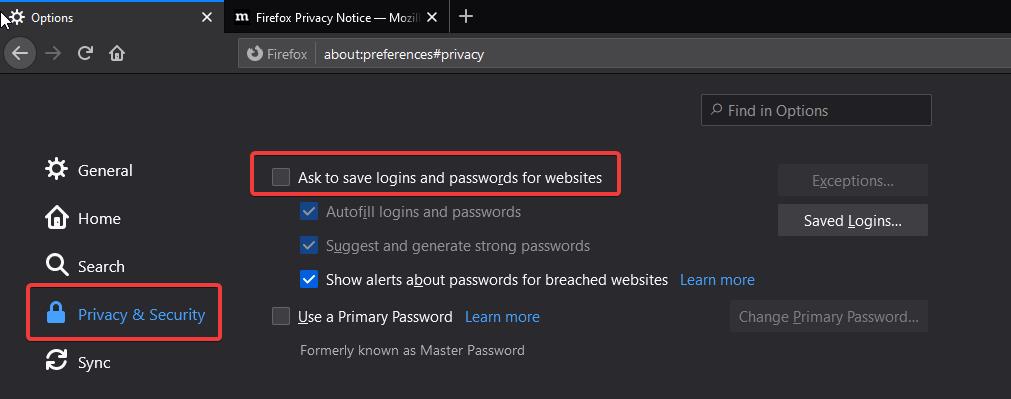
This will disable the ask to save passwords prompt.
In Internet Explorer:
To disable the save password in Internet Explorer then click on the Settings icon from the top right corner and choose Internet Options.
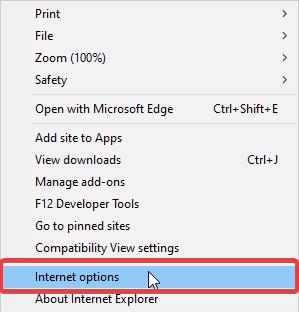
Under Internet Options click on the content tab, and under the content tab click on AutoComplete Settings.
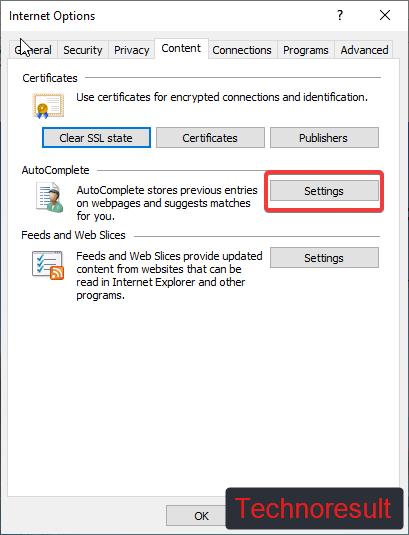
Under AutoComplete settings, uncheck the Ask me before saving passwords.
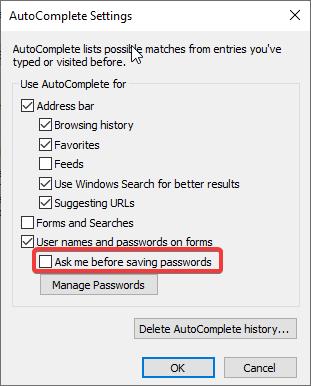
This will disable the save password prompt in IE.
In Safari:
Launch Safari and click on Menu > Preferences.
Under AutoFill web forms, uncheck the User names and passwords.
To remove already saved passwords click on the Edit button and you can remove saved passwords from this list.
Read: Delete Saved Passwords for Sites in Microsoft Edge Chromium