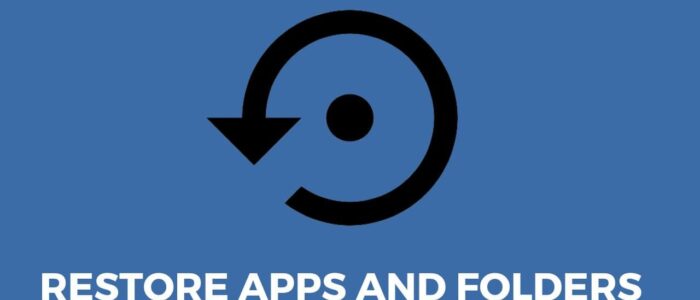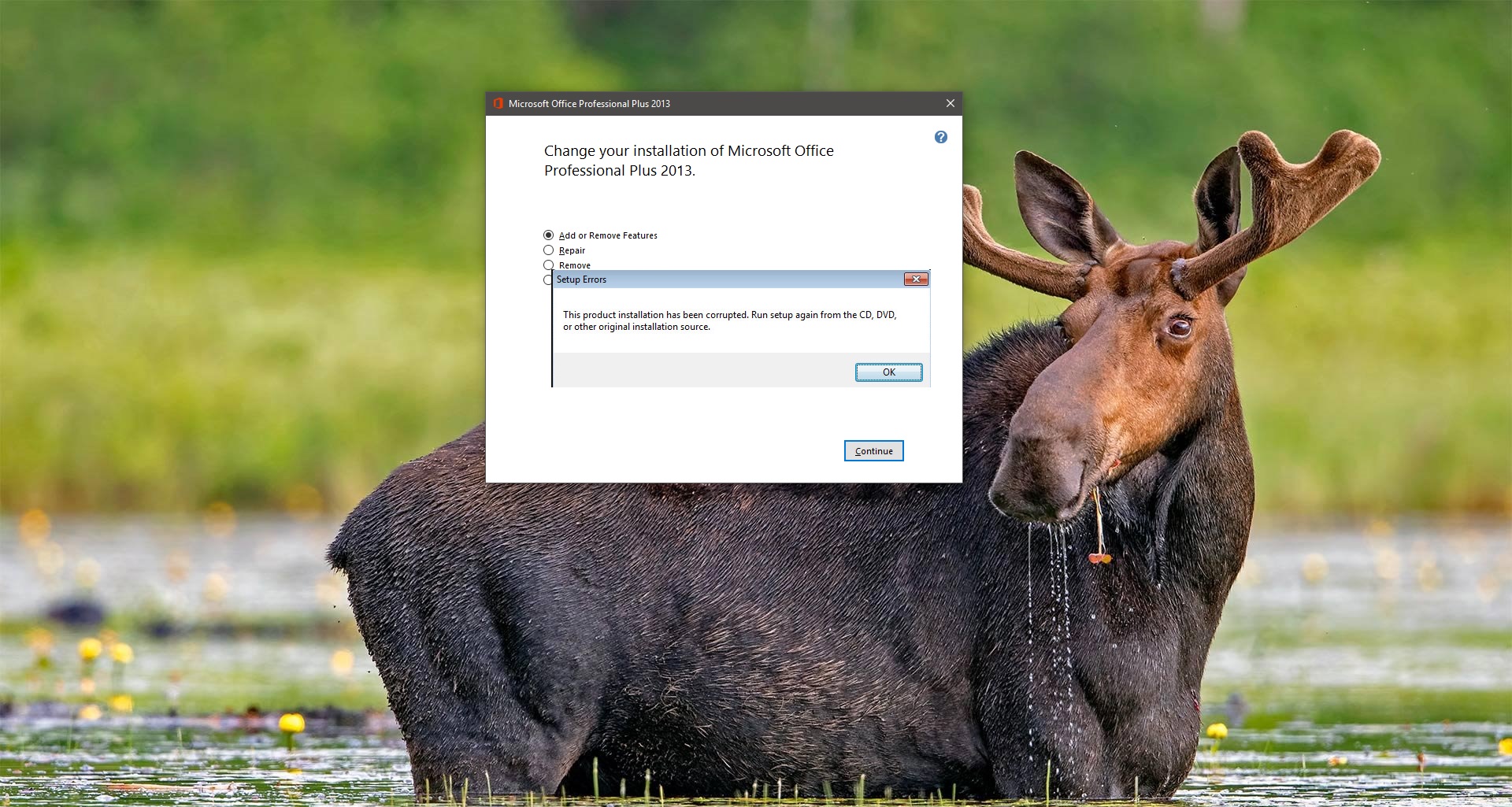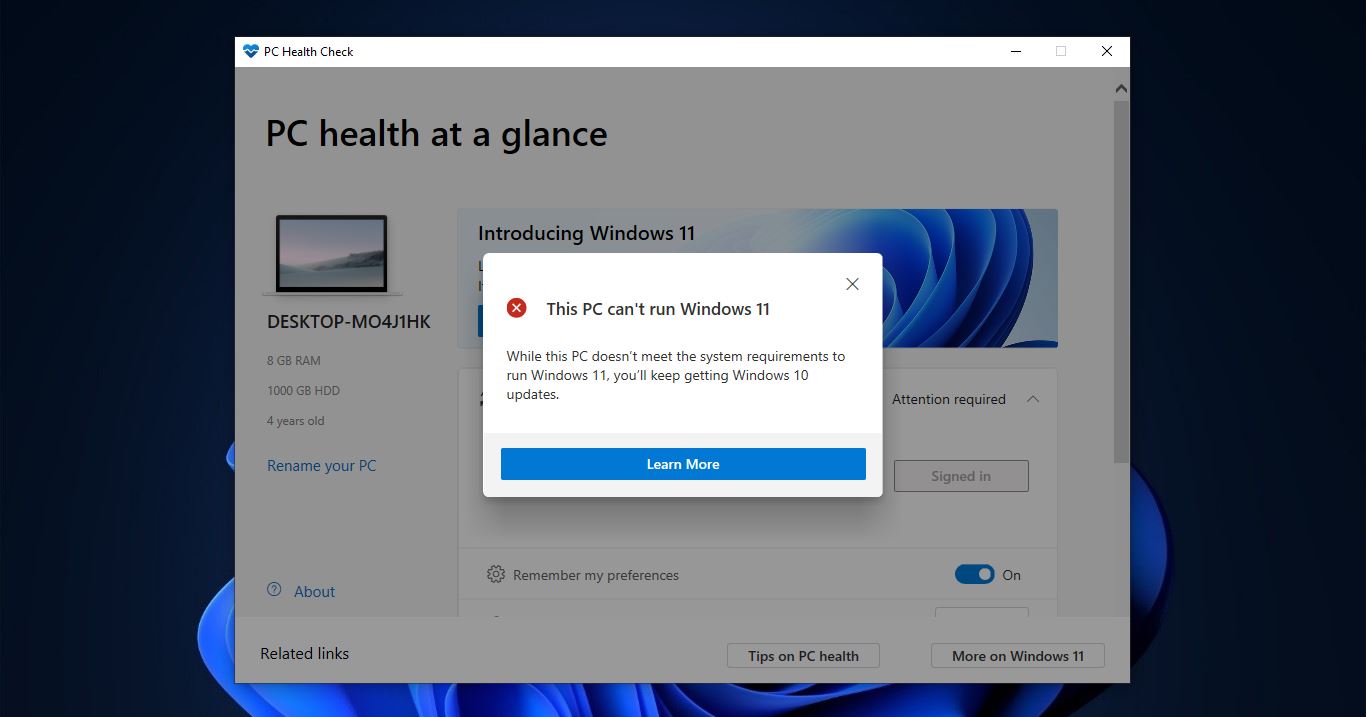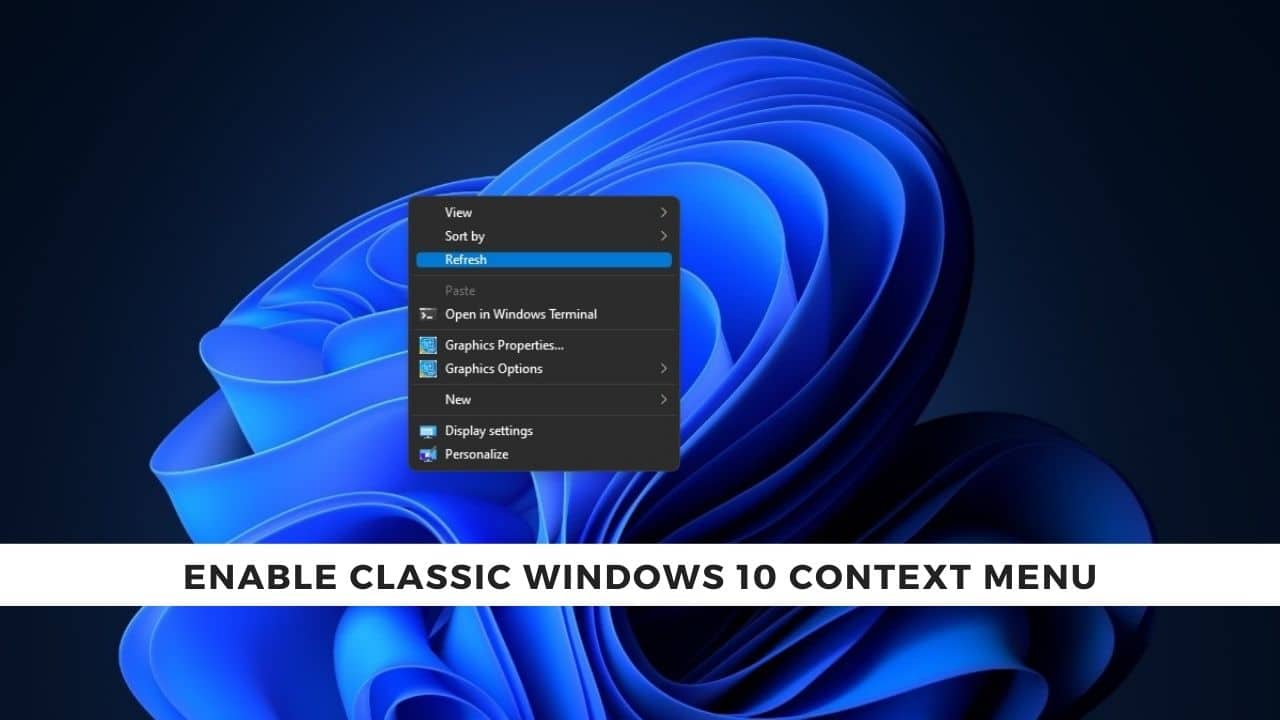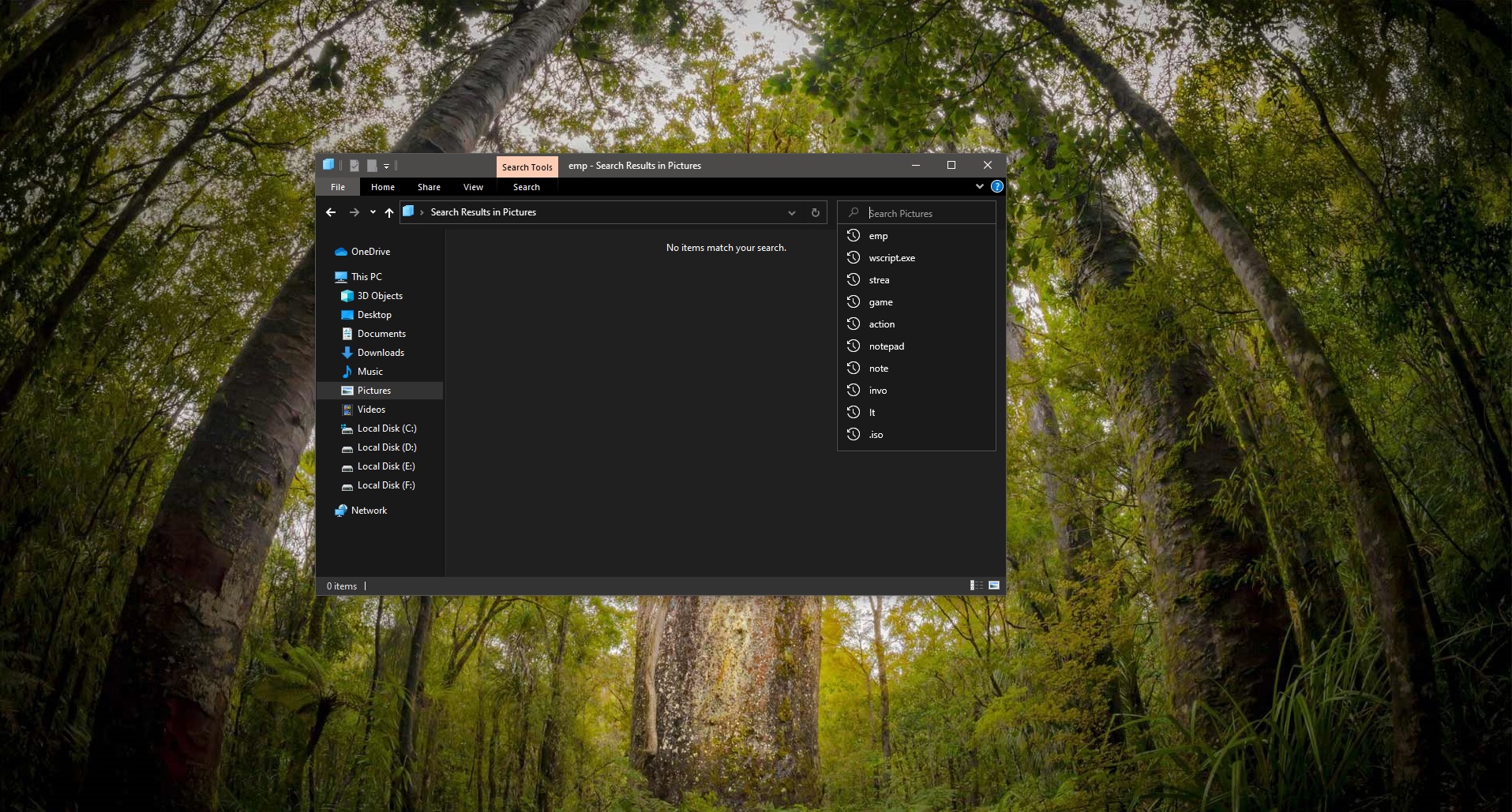In Windows 11 you can customize settings to restore apps and folders after the restart, If you are working with multiple apps then this option will be really helpful for you. This avoids confusion and restores all the apps in the same state as you left before the restart. Windows 11 comes with the direct option to open the apps after the restart, once you enabled this option Windows will remember which apps you had opened before shutting down your PC. By enabling the simple option in the Folder Options, you can restore the Folders which you opened before the restart. This article will guide you to Restore Apps and Folders after restart in Windows 11.
Restore Apps after Restart:
In Windows 11 you can use two different methods to restore apps after the restart, follow the below-mentioned steps to re-open all the apps after the restart.
Using Windows Settings:
Open Windows Settings by pressing Windows + I and from the left-hand side click on Accounts.
Under Accounts click on Sign-in options.
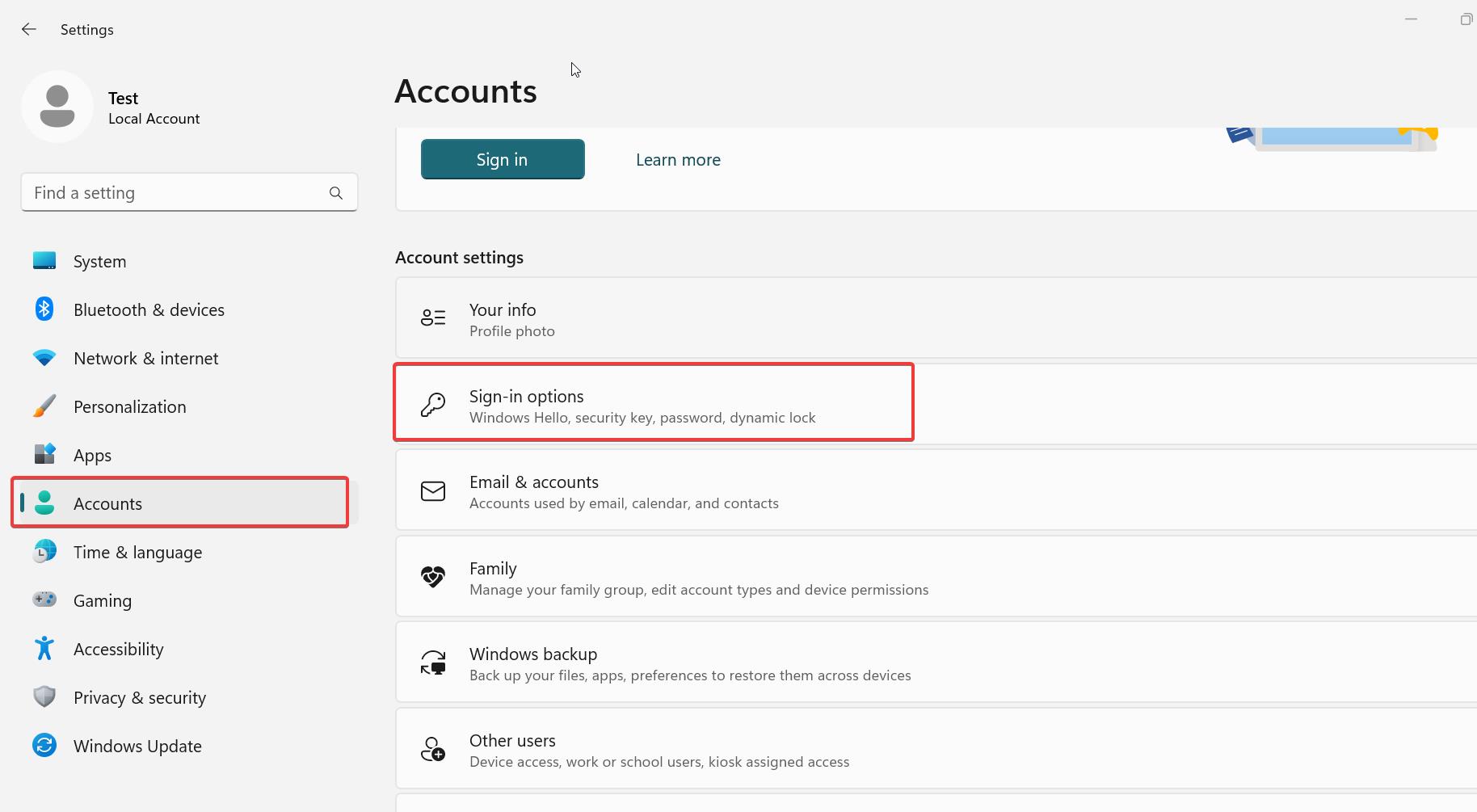
Under the Sign-in options below the Additional settings section, you can see the option “Automatically save my restartable apps and restart them when I sign back in”.
Turn on that toggle button to enable the restore apps post restart feature.
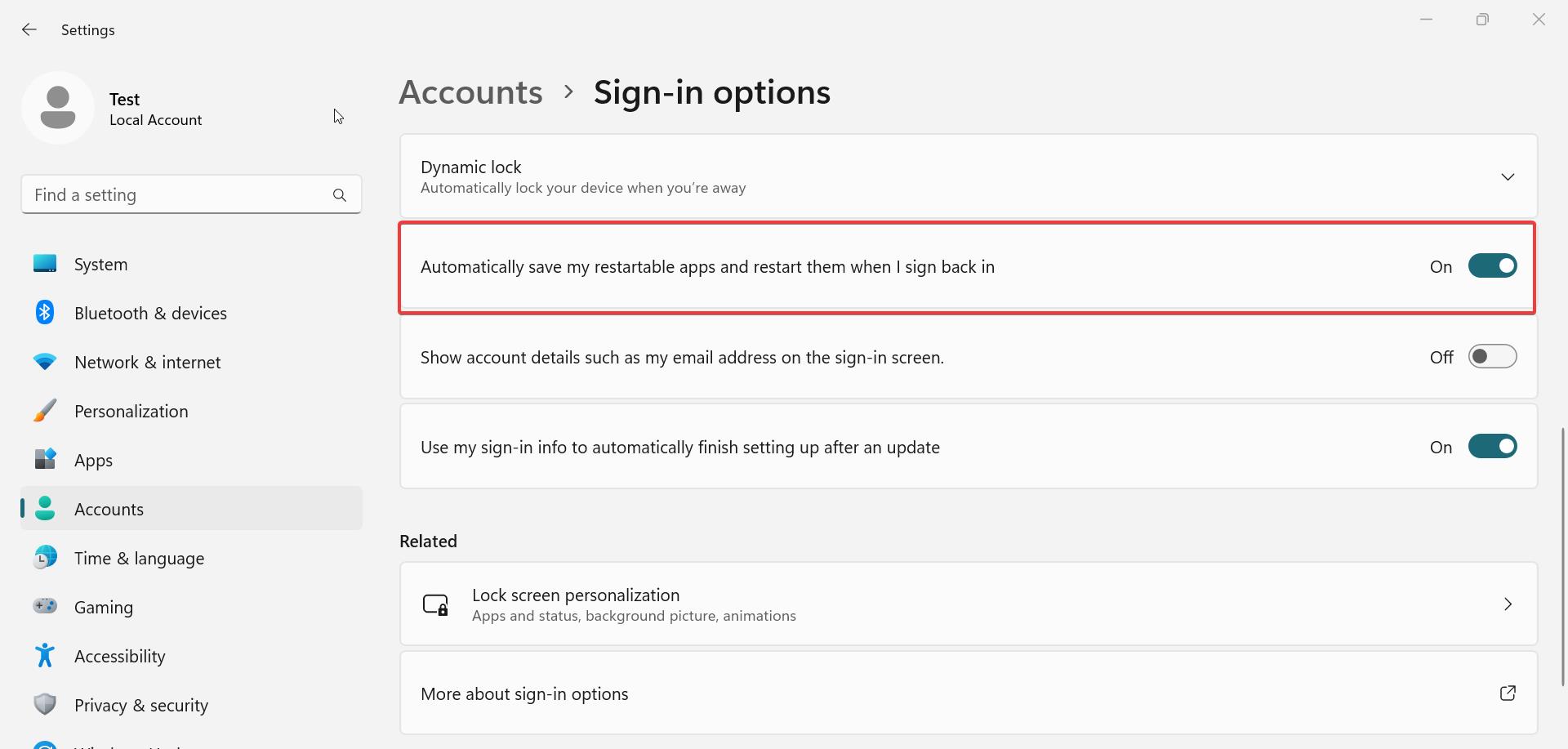
Once you enable the features, then just restart the system once and check. This feature will save the current opened apps and programs and restore it back post restart.
Restore apps using Registry Editor:
Open the Run command by pressing Windows + R and type Regedit and hit enter, this command will open the Registry Editor console.
Now navigate to the following registry path.
Computer\HKEY_CURRENT_USER\Software\Microsoft\Windows NT\CurrentVersion\WinlogonFrom the left-hand side click on the Winlogon registry key and from the right-hand side look for the DWORD named RestartApps.
Double click on RestartApps and set the value 1 to enable the Restore apps automatically after restart.
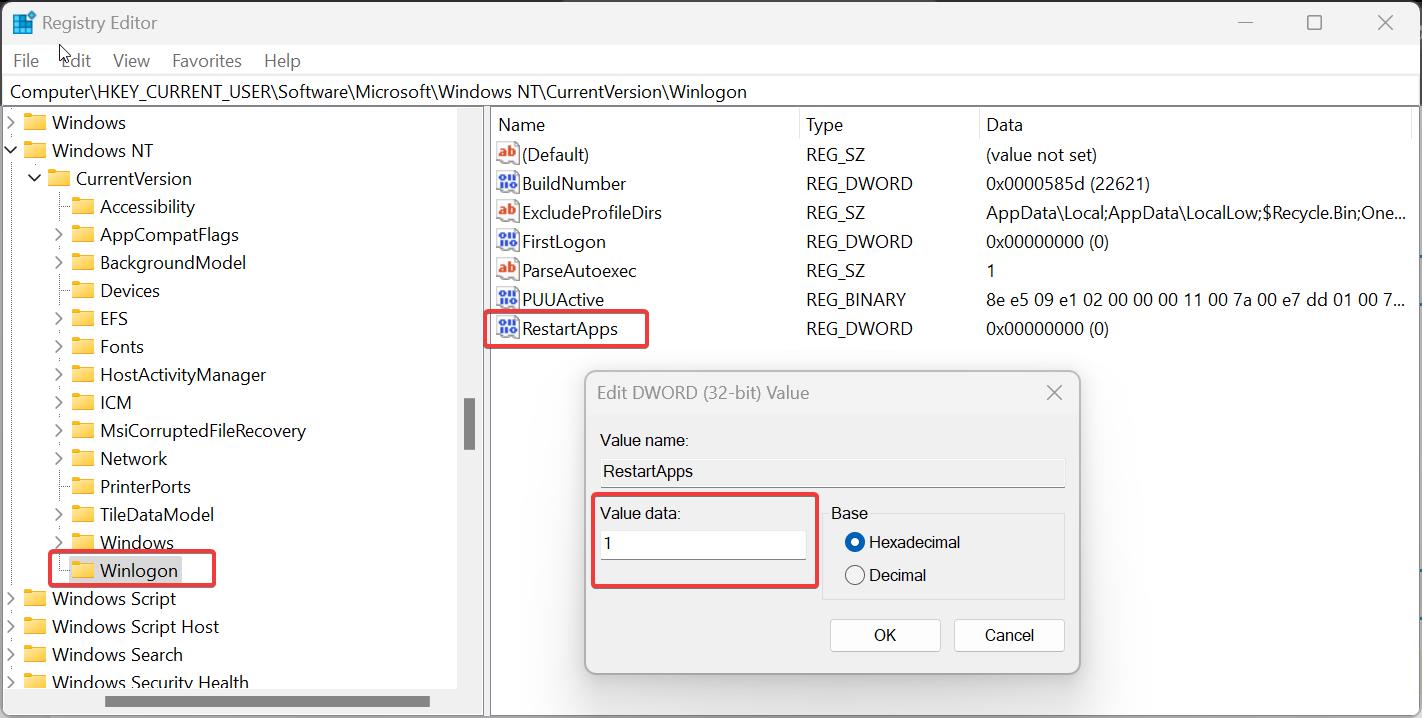
Set the value to 0 to Disable Restore apps automatically after restart.
Close the Registry Editor and restart the system once to check.
Restore Folders after the restart:
To restore folders after the restart, just we need to check one option in the Windows Folder Option, follow the below-mentioned steps to restore folders post restart.
Open Windows Explorer by pressing Windows + E and click on the More button from the top right corner and choose Options.
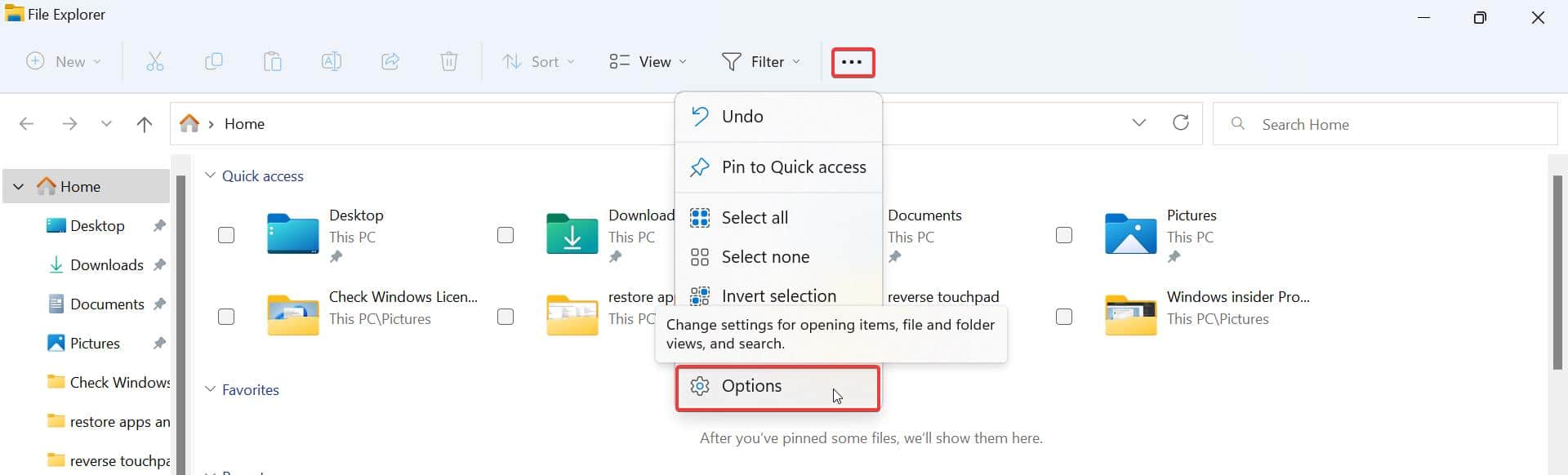
In Folder Options, click on the View tab and Check the option Restore previews folder Windows at logon. And click on Apply and OK.
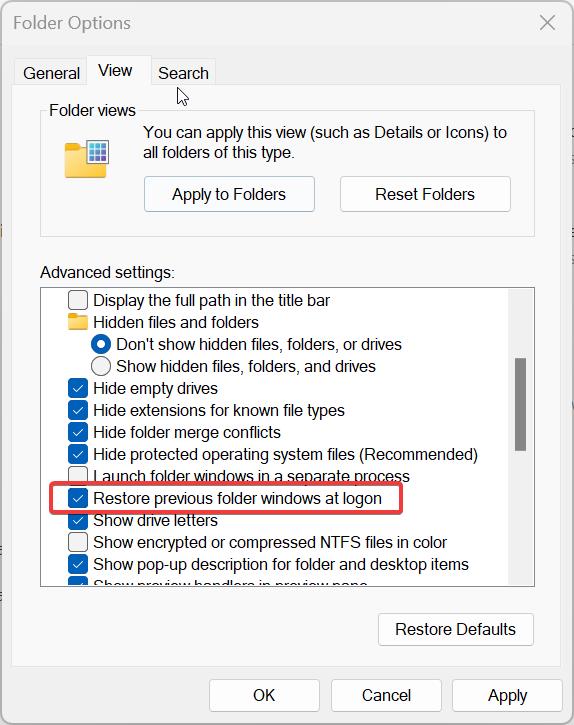
Now folders will reopen automatically after the restart.