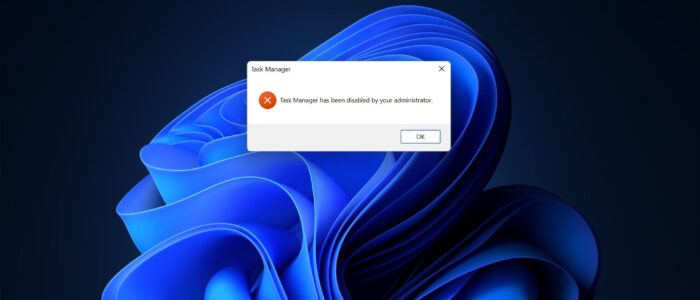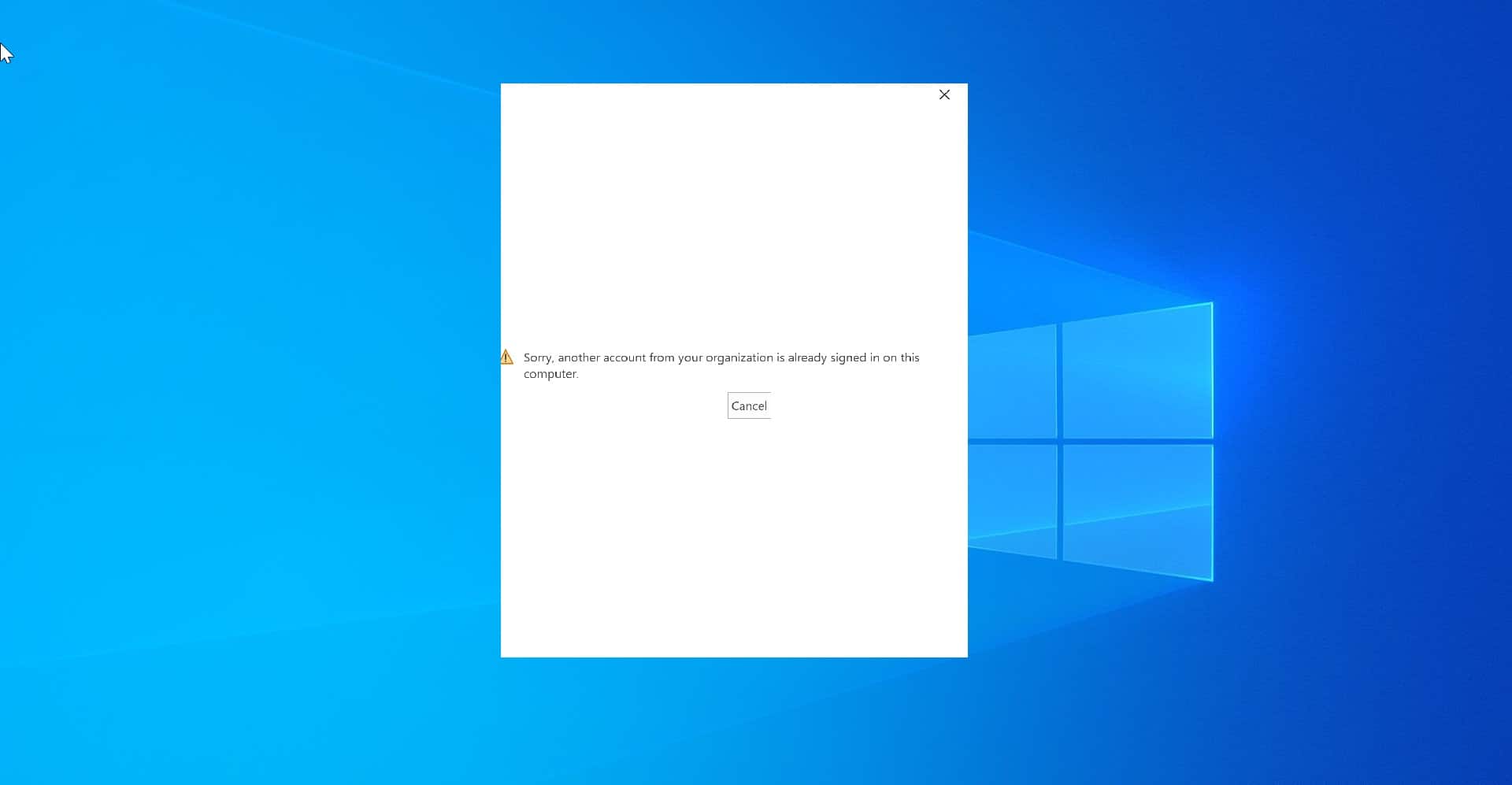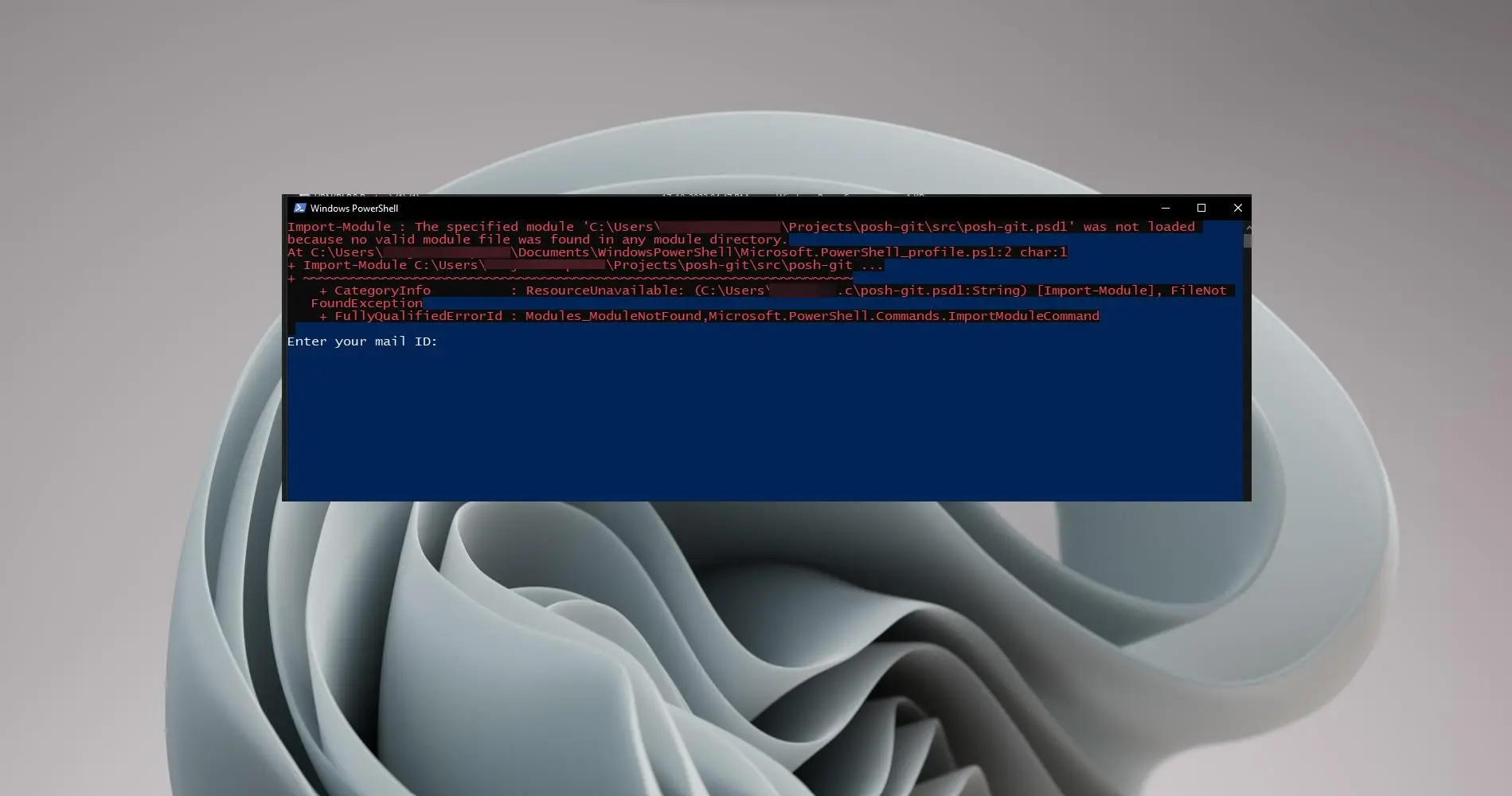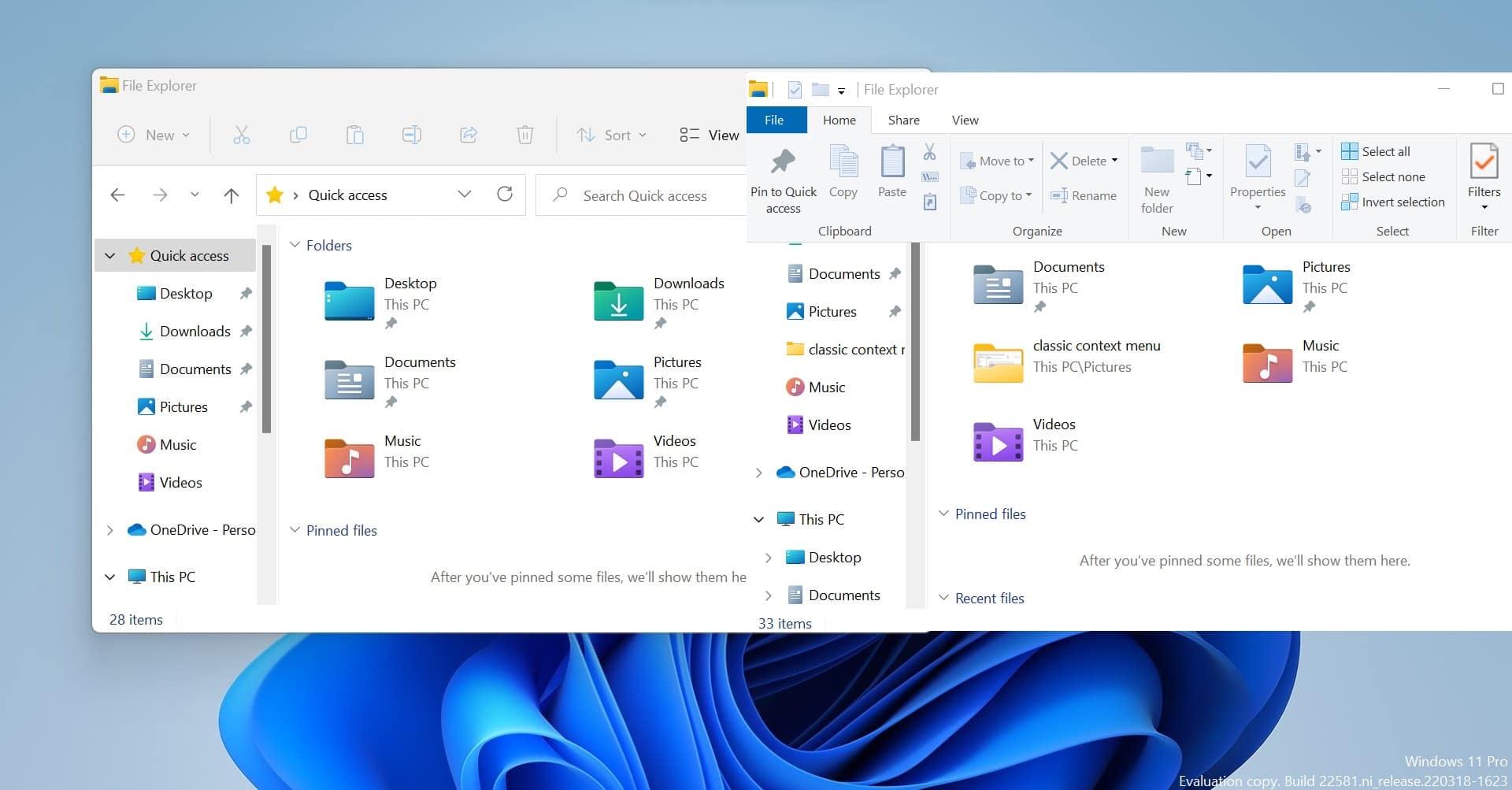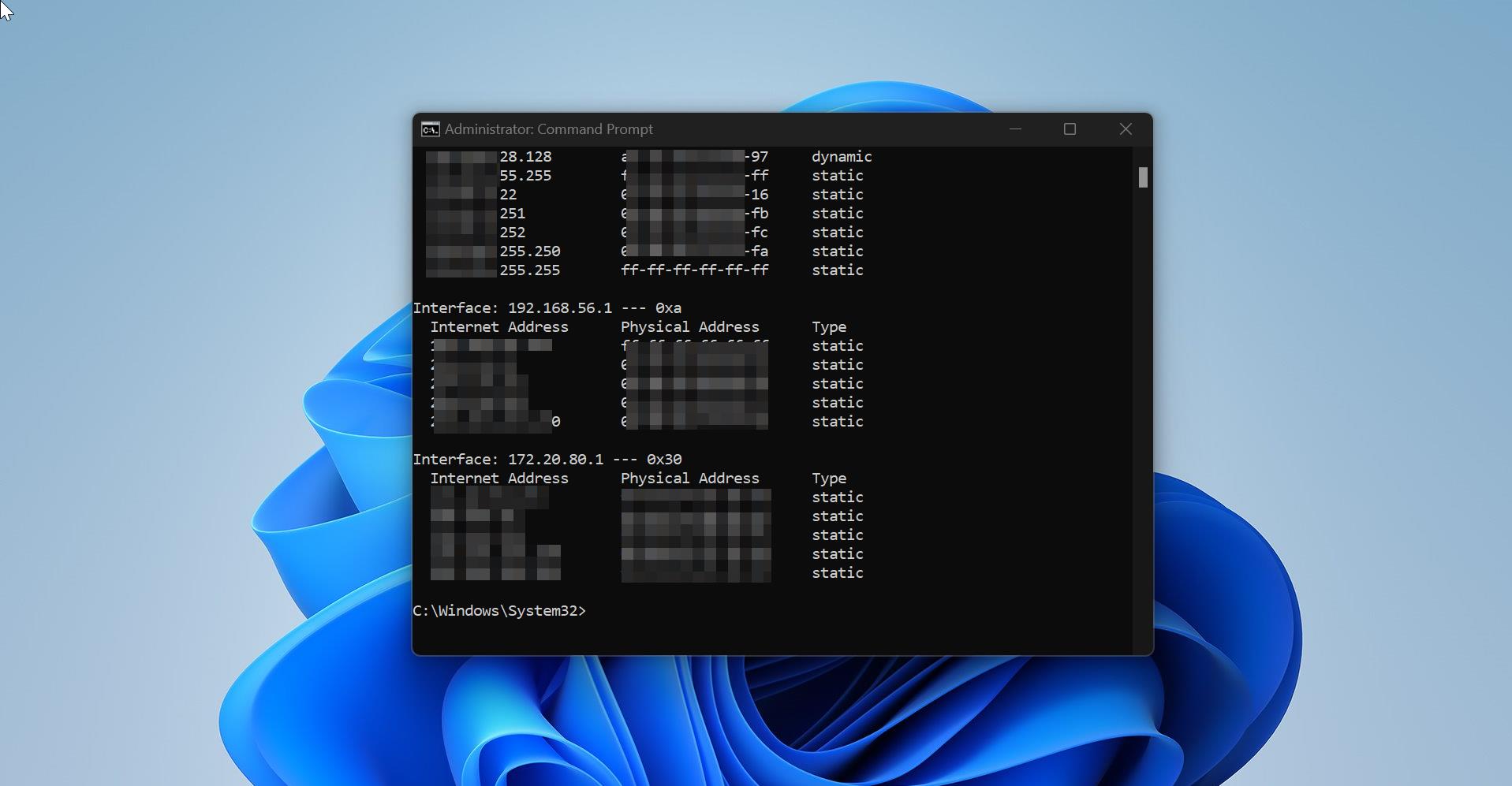In Windows Task Manager is the most advanced and powerful tool. Task Manager Provides more information on Processes and services. You can easily find which application is utilizing more CPU, Memory, Disk, and Network Usage. Also, you can end the Process or service that utilizes More CPU and Memory usage. Ending the High utilization process and services will increase the system performance. Using Task Manager, you can enable or disable startup programs from the startup. Disabling the startup program will increase the system boot time. Sometimes you can see some programs are disabled and it’s in an unresponsive state, and you can remove these unwanted startup programs from Task Manager directly. The main use of Task Manager is to terminate an application or process when it is in an unresponsive state. If any application or process got stuck or frozen then you can use task manager to terminate its process. What if the Task Manager is inaccessible, in some organizations due to security purposes, IT will block the Task Manager, if you try to access the task manager, you’ll receive the following error “Task Manager Has Been Disabled by Your Administrator”. If you are receiving this error, then this article will guide you to Fix Task Manager has been disabled by your administrator error in Windows 11/10.
Fix Task Manager has been disabled by your administrator:
You can enable the Task Manager on your Windows PC using two different methods, follow the below-mentioned methods to enable the Task Manager.
Method 1: Using Group Policy Editor:
Open the Run command by pressing Windows + R and type gpedit.msc and hit enter, this command will open the Group Policy Editor Console.
Now navigate to the following path.
User Configuration > Administrative Templates > System > Ctrl + Alt + Del Options
From the left-hand side click on Ctrl + Alt + Del Options, and from the right-hand side double click on Remove Task Manager and open the Policy Settings.
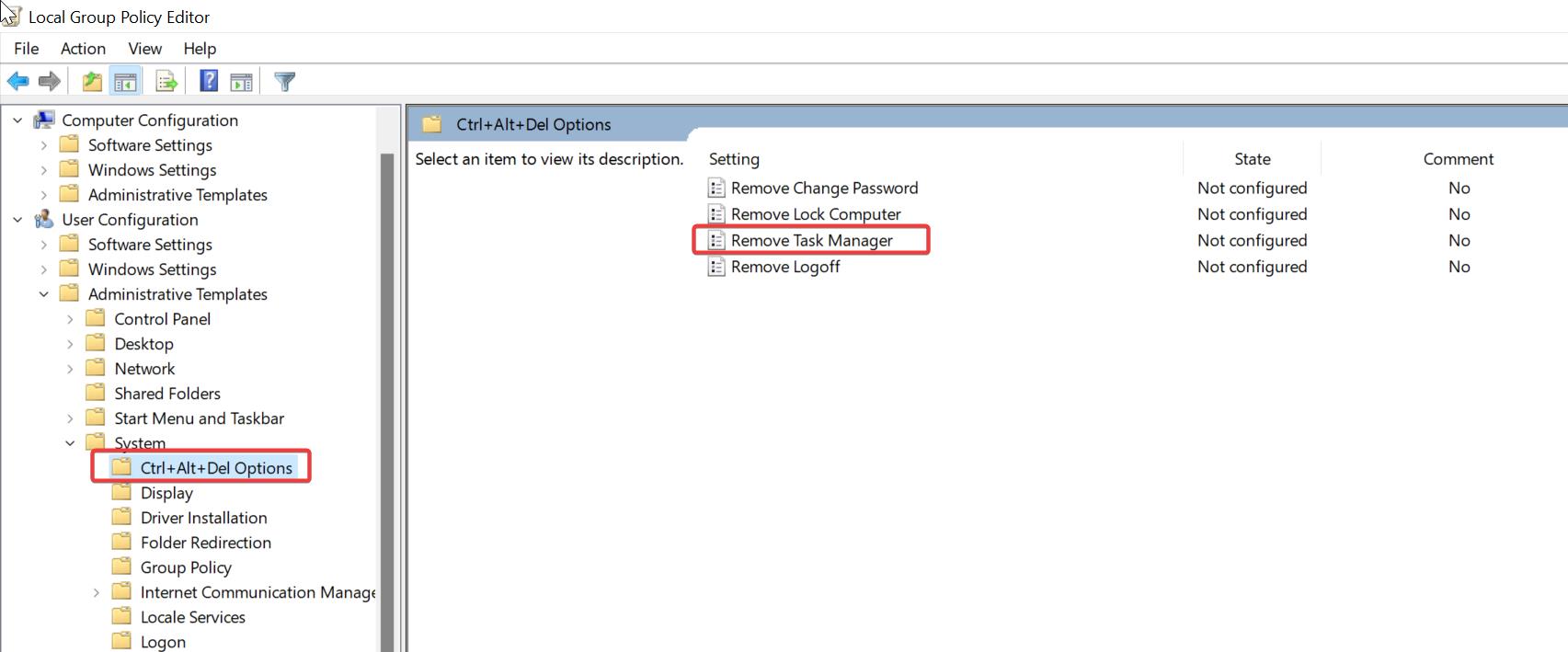
Under Remove Task Manager policy settings choose Disabled or Not Configured and click on Apply and OK.
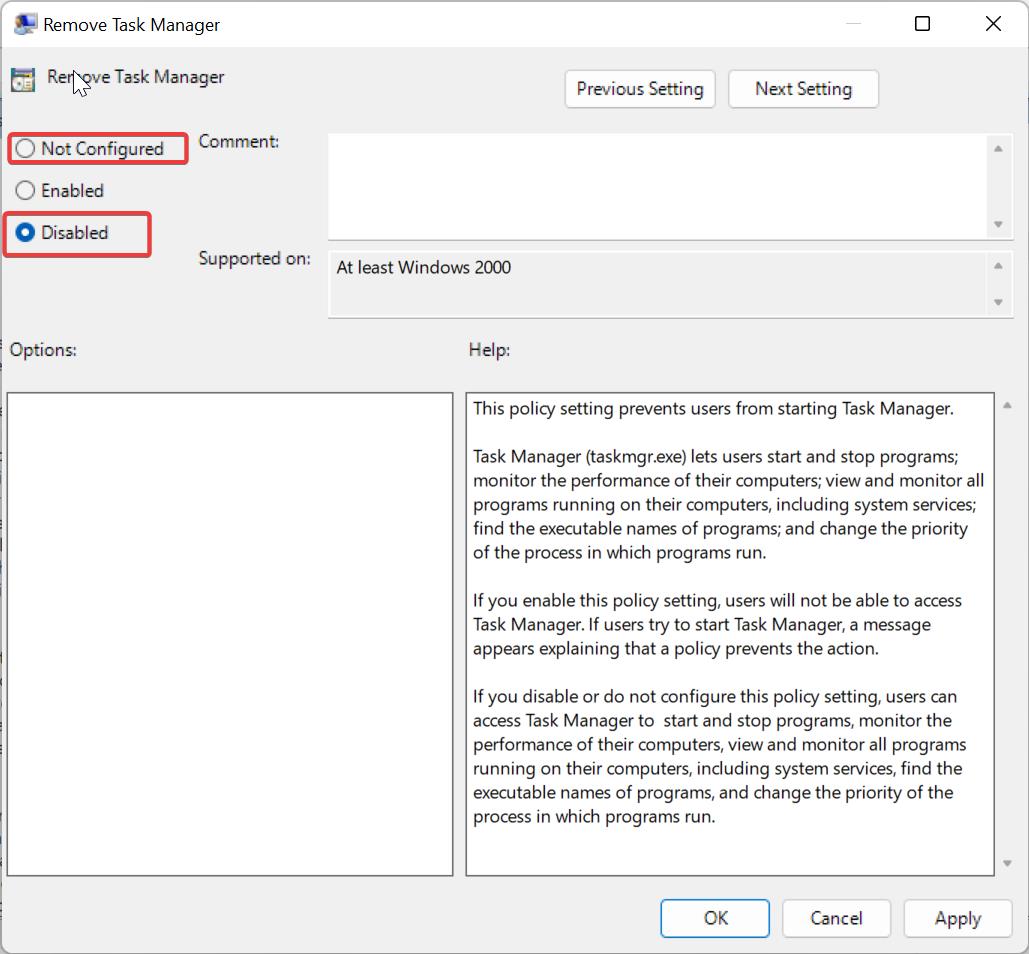
Restart your system once to make it effective.
Method 2: Using Registry Editor:
Open Run command by pressing Windows + R and type Regedit and hit enter, This command will open the Registry editor.
Now Navigate to the following registry path.
Computer\HKEY_CURRENT_USER\Software\Microsoft\Windows\CurrentVersion\Policies\System
From the left hand side click on System and from the right hand side double click on DisableTaskMgr DWORD and set the Value to 0 and click on OK.
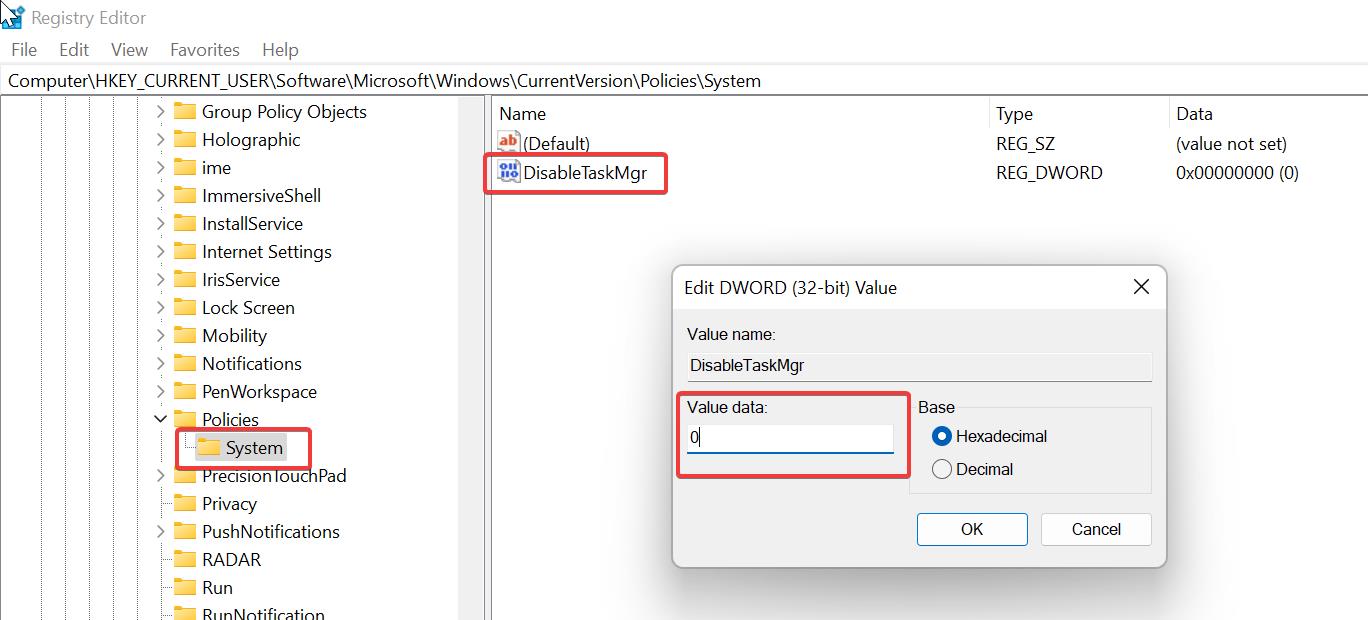
Restart the system once to make it effective.
Read Also:
Disable Windows Task Manager Using Ultimate Windows Tweaker
How to enable Task Manager option in Taskbar context menu on Windows 11?
Fix Task Manager not opening in Windows 11