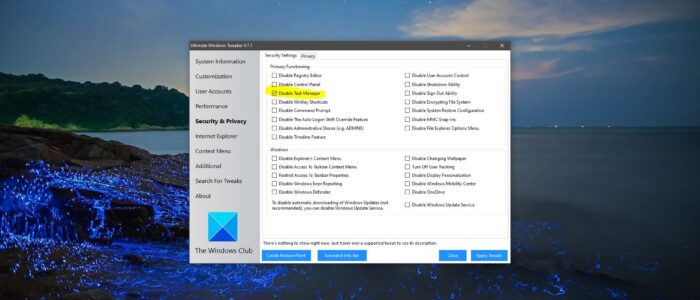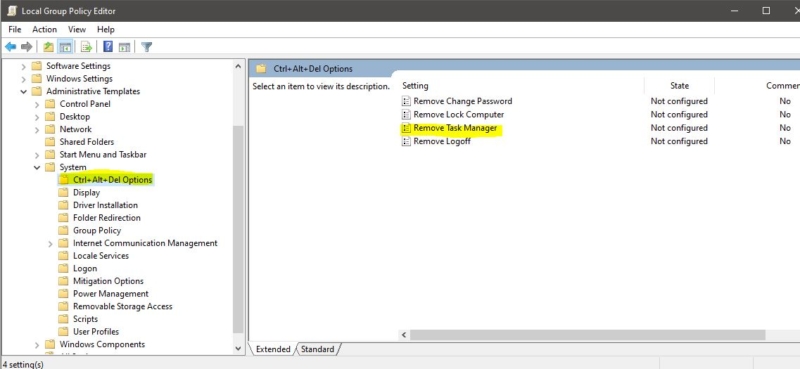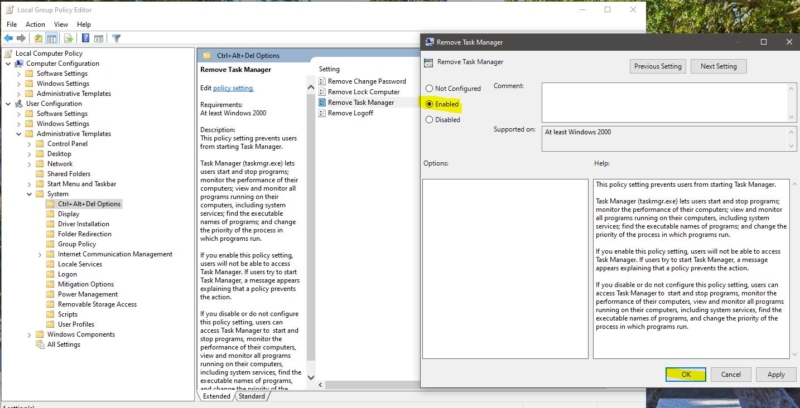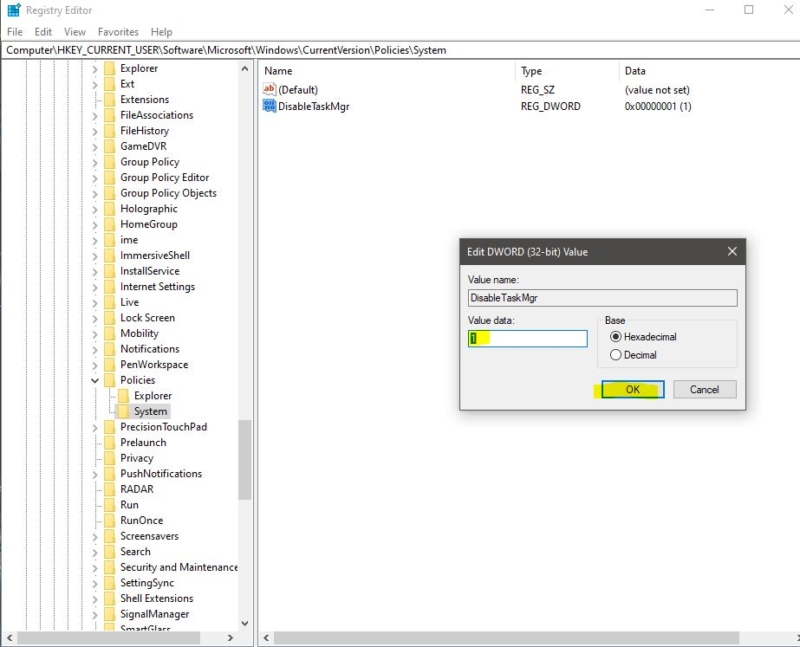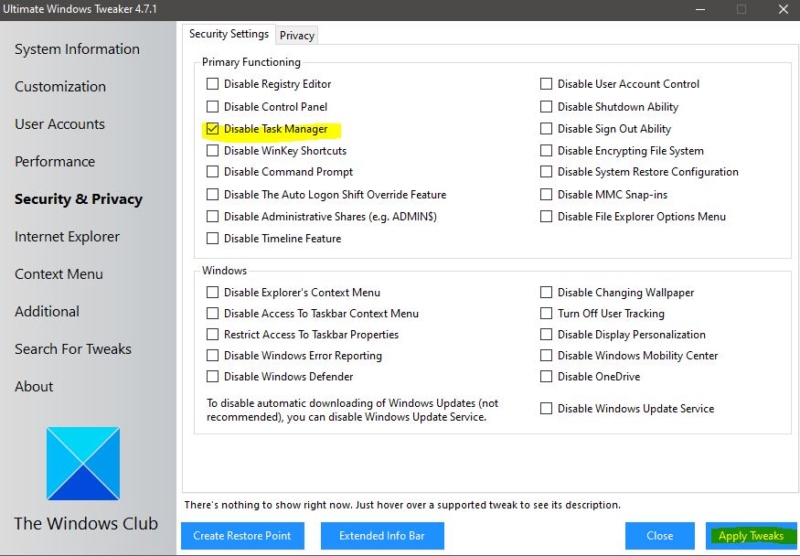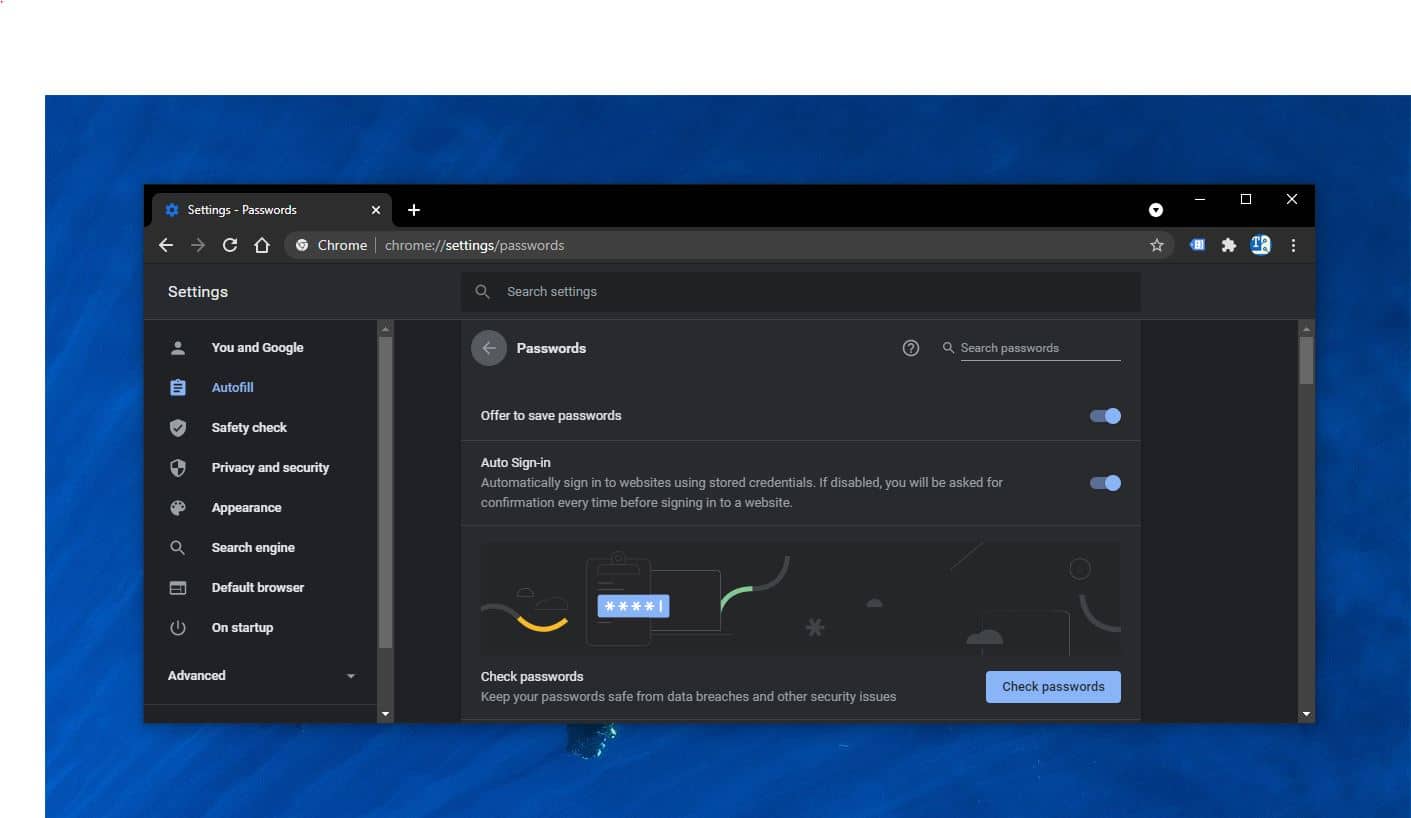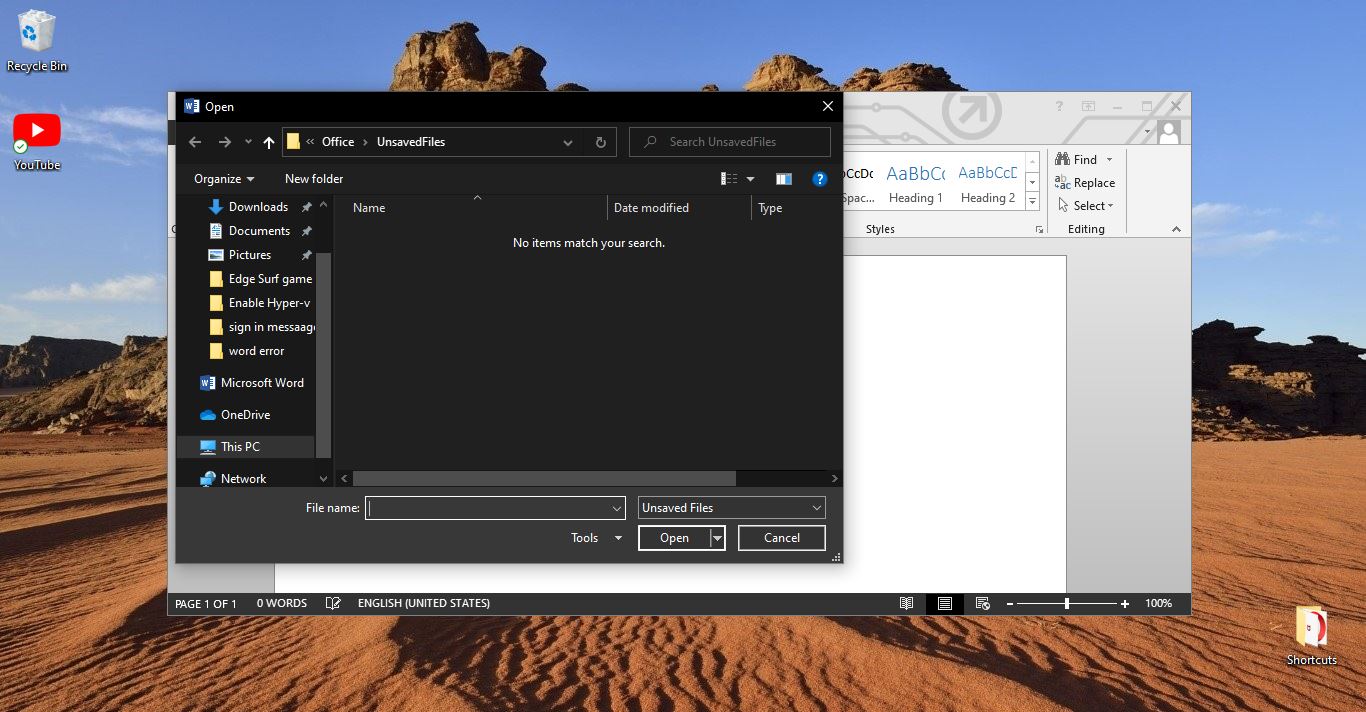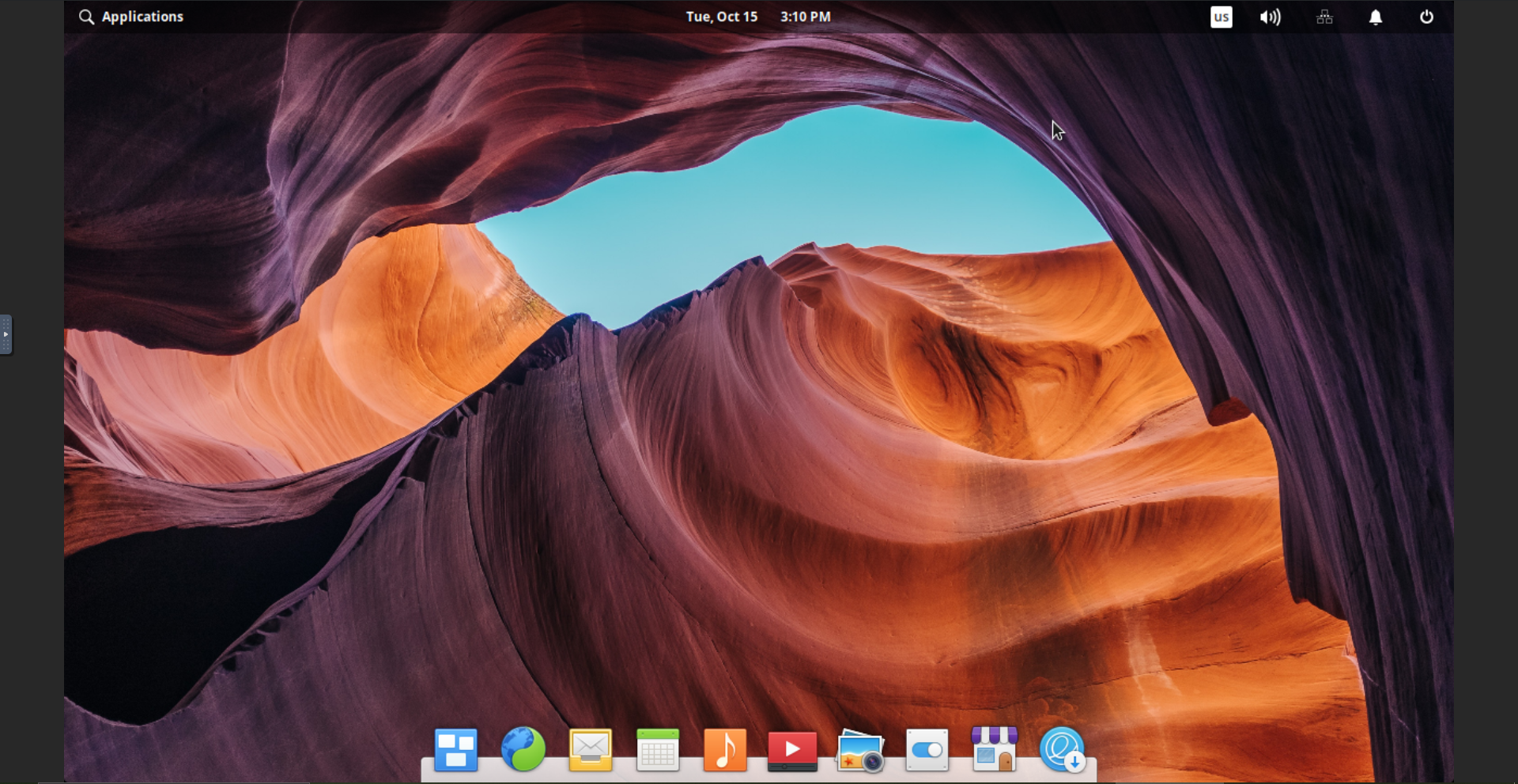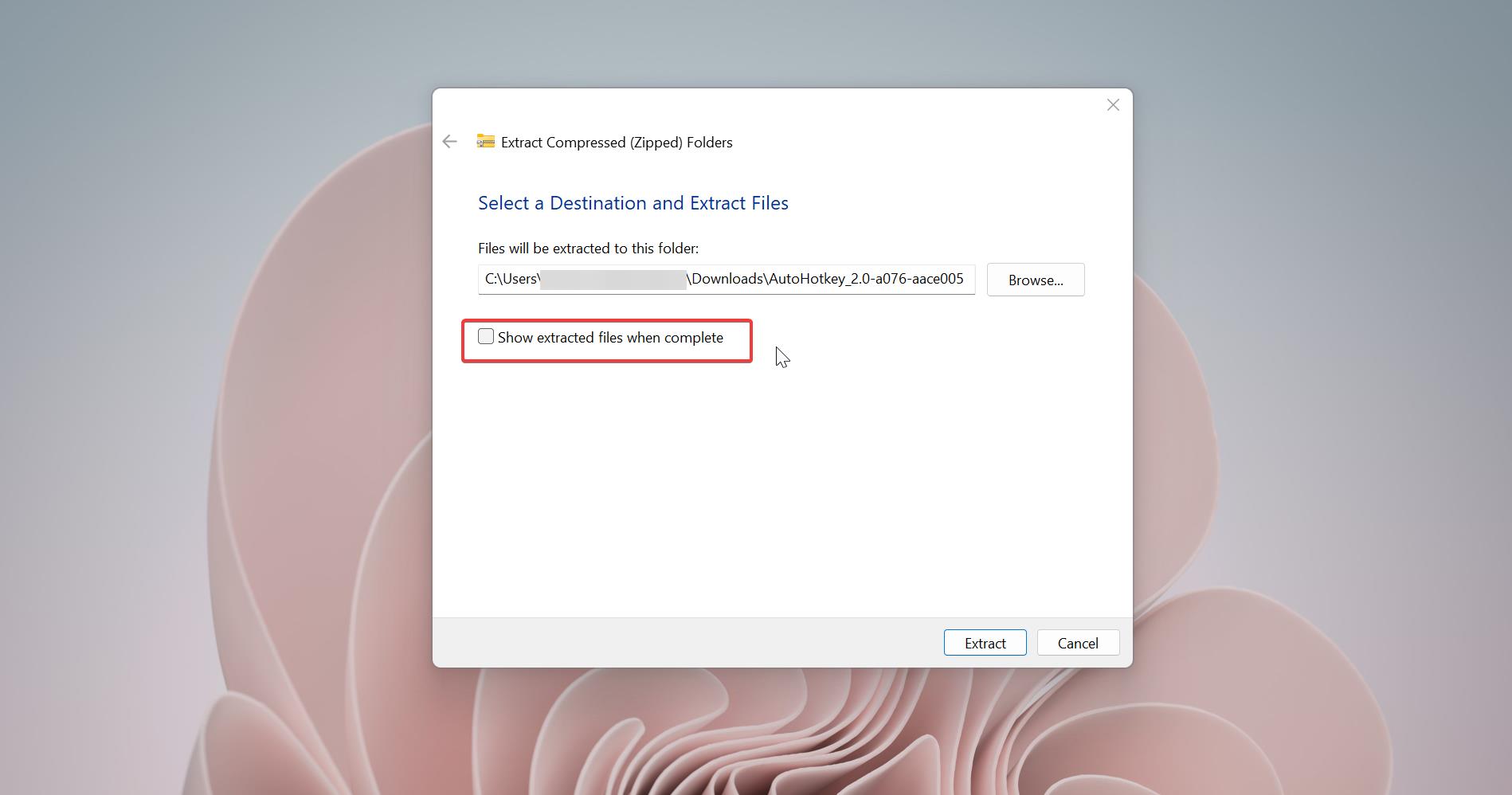Task Manager is a windows operating system component, which is included in all the versions of Microsoft Windows since Windows NT 4.0 to Windows 10 latest version. Microsoft Makes Task manager most advance and powerful in windows 10. Using Task Manager we can monitor the applications, processes, users, and services running on your computer. Windows 10 Task manager provides more information on processes, you can easily find which application utilizing CPU, Memory, Disk, and Network Usage. Under the Performance tab, you can find the Graphical view of CPU, Memory, Disk, Ethernet, and GPU Utilization. Under App History you can find the usage history of any application. From Startup Tab, you can enable or disable the startup application. Users Tab shows how many users currently log in to the system, under services Tab you can find the details of the service. Overall Task Manager is a very useful tool to monitor the entire computer. Also using task manager we can easily open any OS components. If you are looking to Disable Windows Task Manager for some security reason then this guide will help you.
Disable Windows Task Manager in Windows 10:
You can Disable Task Manger in two methods
- Using Local Group Policy Editor
- Using Registry Editor
- Using Ultimate Windows Tweaker
Using Local Group Policy Editor:
Open Run command by pressing Windows + R and type gpedit.msc and hit enter this will open the Local Group Policy editor.
Now Navigate to the following path
User Configuration>Administrative Templates>System>Ctrl+Alt+Del Options
From the Right-hand side you can see Remove Task Manager Policy, Double click on it to open the Policy Setting. Enable and give Ok,
Restart the system once to make it effective.
Using Registry Editor:
Open Run command by pressing Windows + R and type Regedit and hit enter, This command will open the Registry editor.
Now Navigate to the following registry
HKEY_CURRENT_USER\SOFTWARE\Microsoft\Windows\CurrentVersion\Policies\System
In most of the system under HKEY_CURRENT_USER you can’t find the System Registry key, So you need to create it under the Policies. Right-click on the Policies folder and create New>Key and name it as System.
Click on the system key and from the right-hand side Right-click on the empty area and choose New>DWORD (32-bit Value) and Name it as DisableTaskMgr and set value to 1.
And Navigate to the following path and follow the same steps. HKEY_LOCAL_MACHINE\SOFTWARE\Microsoft\Windows\CurrentVersion\Policies\System
Restart the system once to make it effective.
Disable Windows Task Manager Using Ultimate Windows Tweaker
Ultimate Windows Tweaker is the most popular tweaking software for Windows 10. This tweaking software adds several new tweaks for the new operating system. And it just around 750 KB in size and includes over 200 tweaks. Using ultimate windows Tweaker we are going to disable the Task Manager. First, download the windows tweaker zip file from the link and extract the ZIP file.
Open the folder and right-click on the Ultimate Windows Tweaker exe file and choose run as admin.
Then from the Left-hand side click on the Security & Privacy and from the right-hand side under the security settings tab check the Disable Task Manager.
Click on the Apply Tweaks.