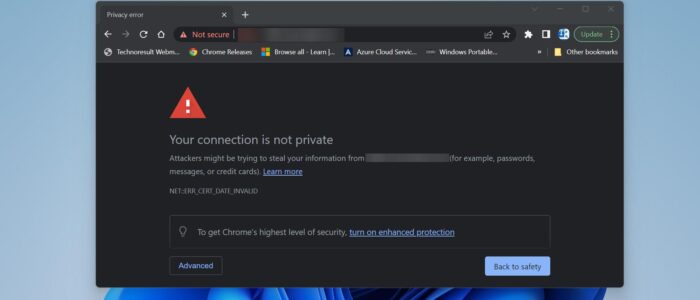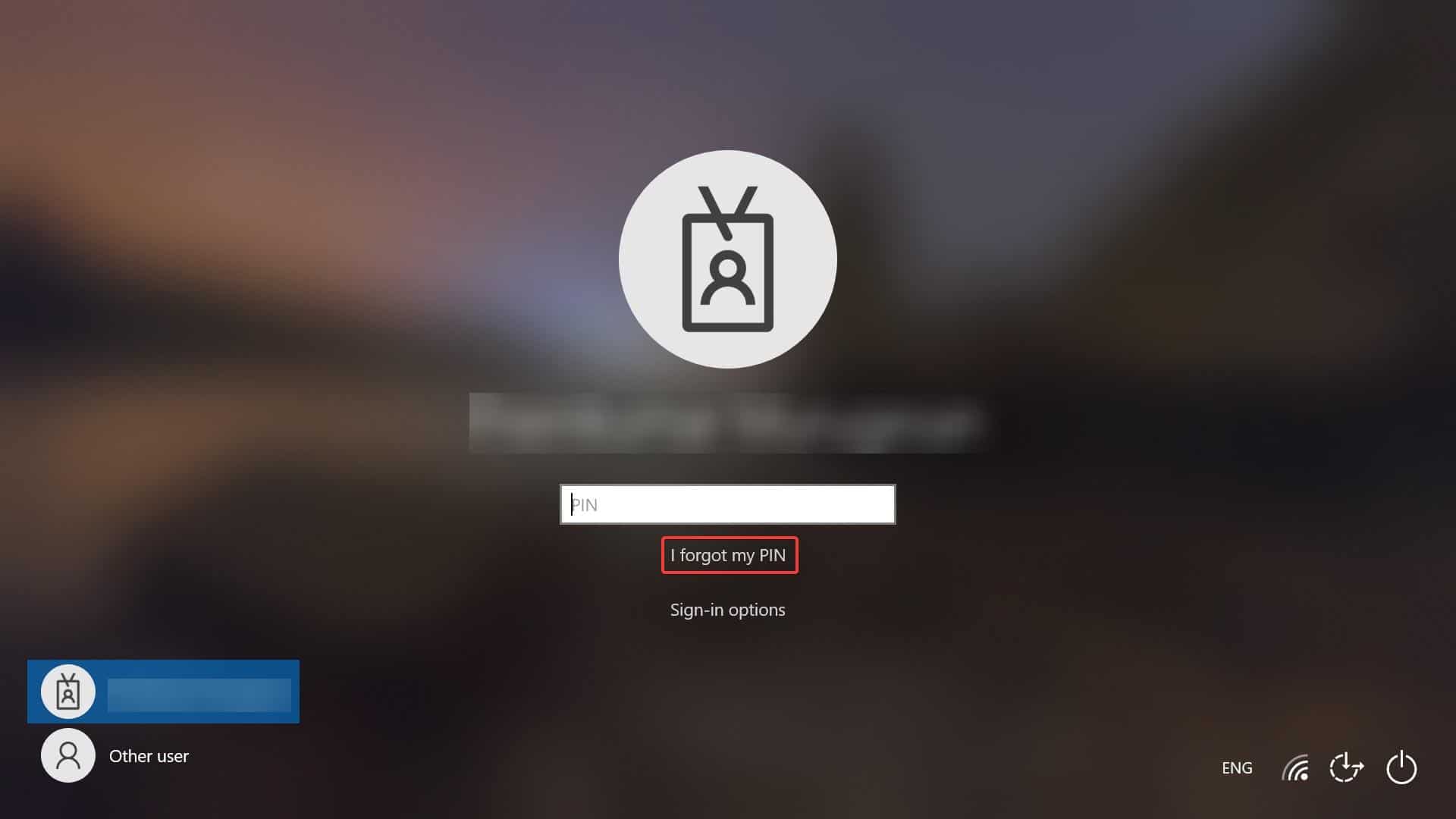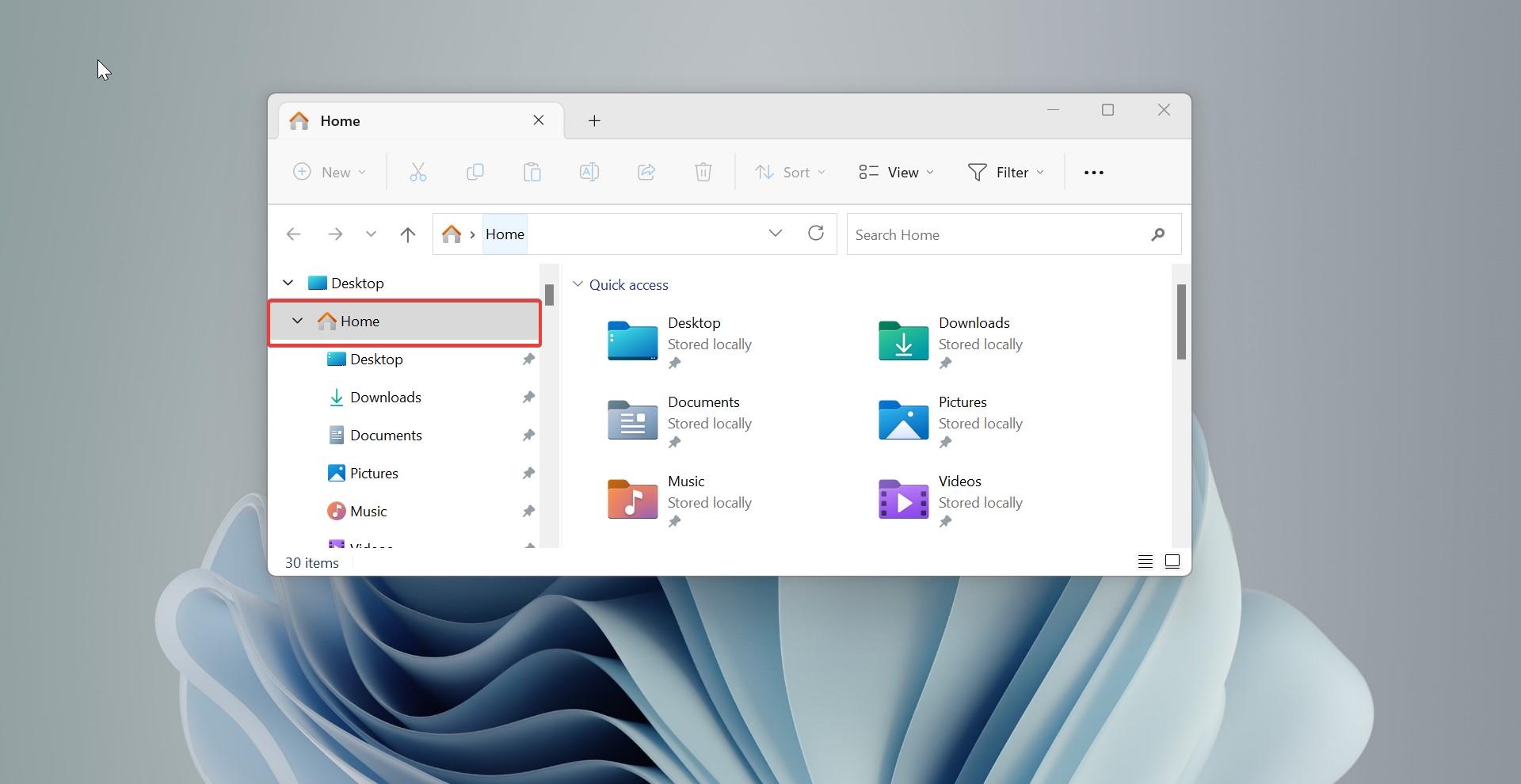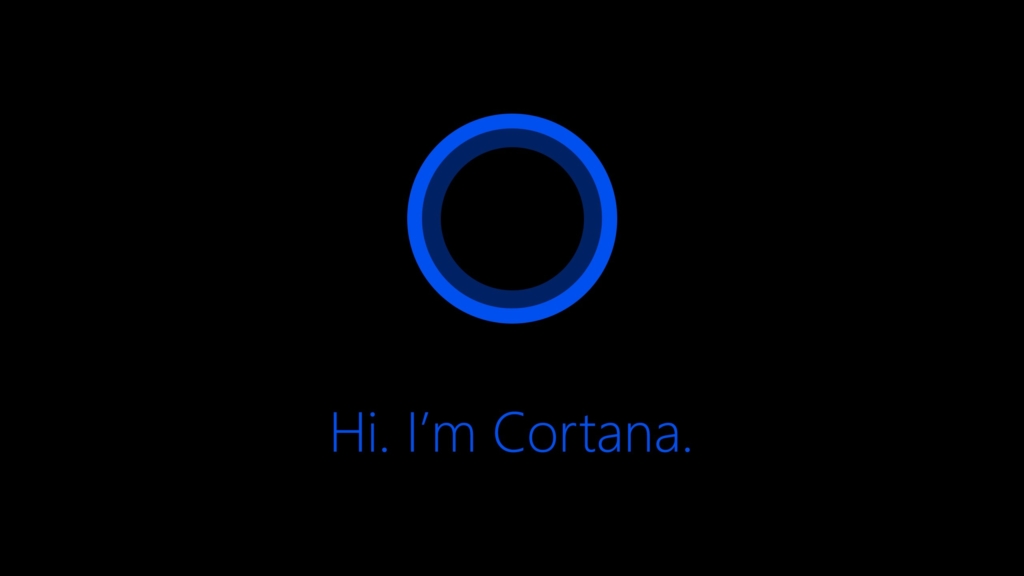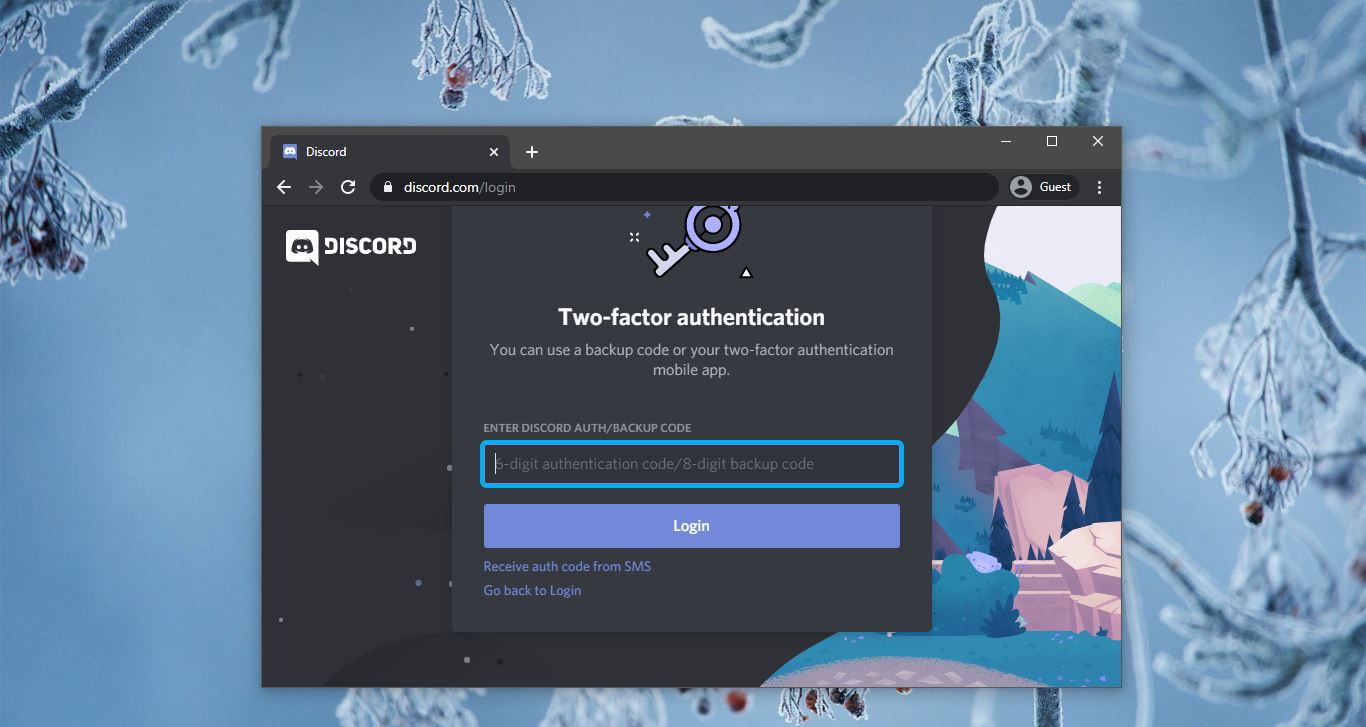There are two possible reasons for SSL connection errors on Google chrome, SSL connection error usually means that the website you’re trying to access does not have a valid SSL/TLS certificate, or there may be an issue with the certificate. SSL is a Secure Socket Layer protocol that encrypts data between your web browser and the website you’re visiting, and SSL certificates enables encryption, and secure your browsing experience. If there is any issue with the SSL certificate then you’ll receive SSL connection error on your browser. If you are facing SSL error on any particular website, then it’s a website issue. If you’re consistently seeing SSL errors on all websites you visit, it’s possible that there is an issue with your Chrome browser settings or your computer’s security settings. This article will guide you to fix SSL connection error on Google Chrome in Windows 10/11.
Fix SSL connection error on Google Chrome:
Once you encountered this issue, Chrome will show the SSL error and prevents you from accessing the desired website. You need to proceed at your own risk, even though the site has a valid SSL certificate. Follow the below-mentioned resolution methods to fix this issue.
Solution 1: Check the Website URL
Make sure that you have typed the correct URL for the website you are trying to access. Sometimes, a small typo in the URL can cause an SSL connection error.
Solution 2: Check the Date & Time
Sometimes your computer’s date and time are not set correctly, or maybe if you select a different time zone by mistake then it can cause SSL connection errors. Make sure your system date & time are correct.
Right-click on the date & time from the taskbar and choose Adjust Date & time.
Ensure the Set the time automatically and set the time zone automatically options are turned on.
If there is any mistake correct the date and time based on your location. Mostly this will fix the issue.
Solution 3: Clear Chrome Cache and Cookies
Launch Google Chrome and click on the Menu from the top right corner, and under Menu click on Settings.
Under Google Chrome Settings, click on Privacy and Security settings.
Next, Under Privacy and Security Click on Clear Browsing Data, under Clear browsing data click on the advanced tab.
Select all the fields and choose the Time range All time, and then click on Clear Data.
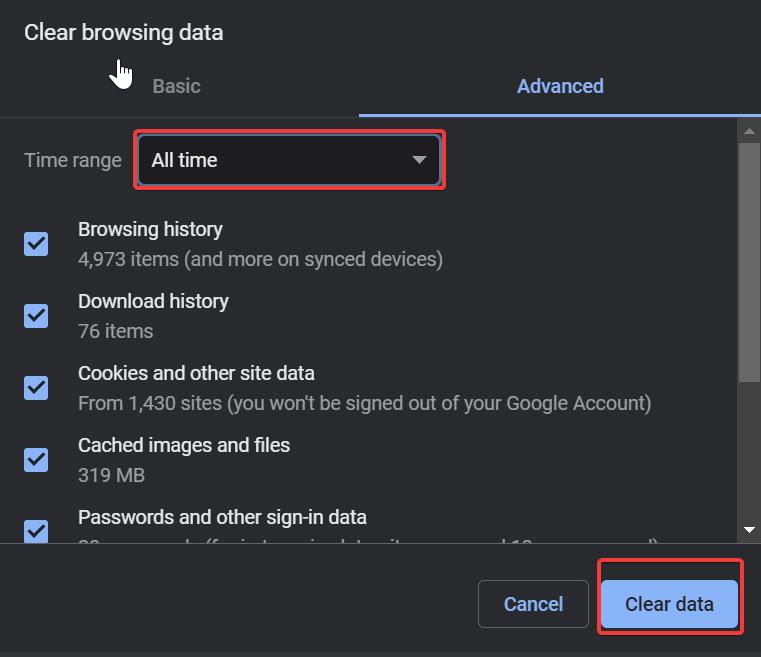
This will delete all the Browsing history, Download history, cookies and other site data, cached images and files and etc.
After clearing all the cache from your chrome browser, launch the browser and navigate to the same website, and check. Mostly this will fix the issue.
Solution 4: Disable Browser extensions
Sometimes, browser extensions can interfere with SSL connections. Try disabling browser extensions one by one and find out which extension is causing the issue.
Solution 5: Access website in Incognito mode
If the SSL connection error only occurs when you are logged into your Google account, try accessing the website in Chrome’s Incognito mode. This will temporarily disable all extensions and plugins.
Solution 6: Clear SSL slate
Click on the Start menu and search for Internet options and click on the first option you got.
Under Internet Properties, click on the Content tab.
Under the Certificates section, click on Clear SSL state.
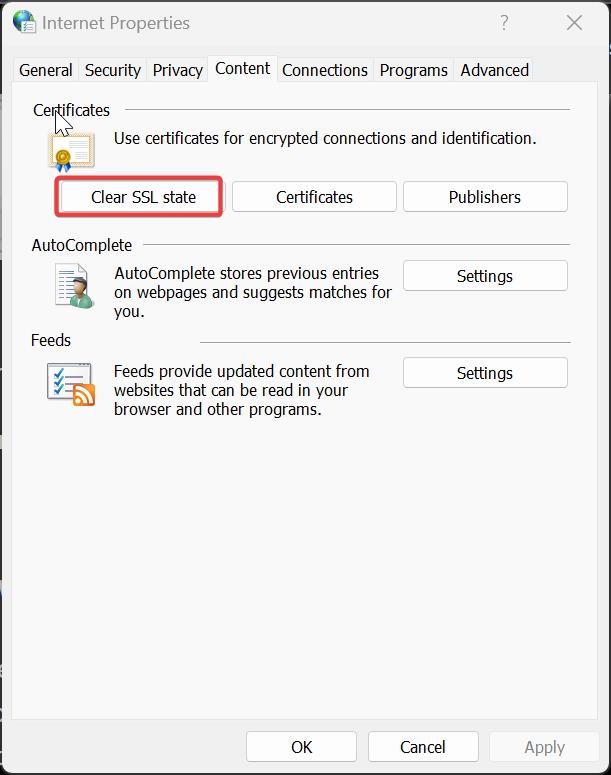
Then click on Apply and Ok and restart your browser.
Solution 7: Disable QUIC Protocol
QUIC protocol on your chrome browser improves the browser’s speed, reliability, and security of internet connections. Disabling the QUIC protocol permanently resolves this SSL error on your browser.
Launch Chrome and type this flag URL in the address bar.
chrome://flags/#enable-quic
Under Experimental QUIC protocol, click on the drop-down menu and choose Disabled.
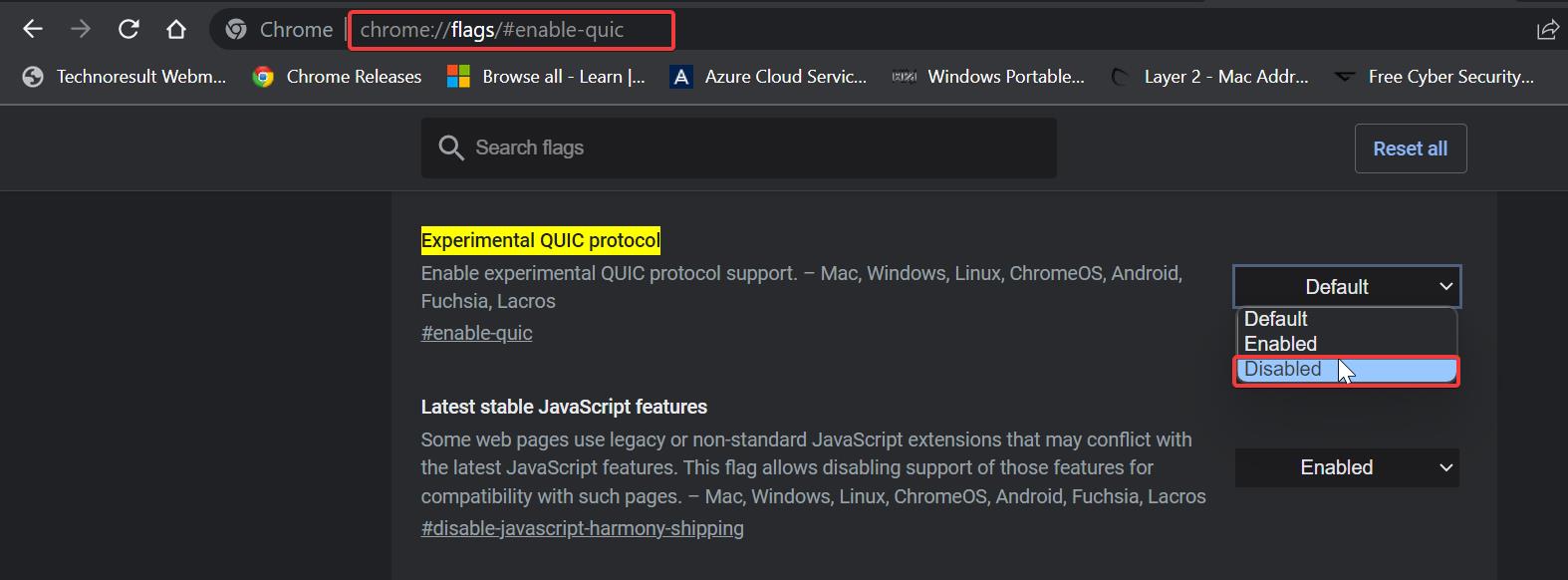
Relaunch the browser, and now check for the SSL error.
Read Also:
How to Clear DNS cache in Chrome and Edge?
Fix Google Chrome Page Unresponsive issue in Windows 10/11