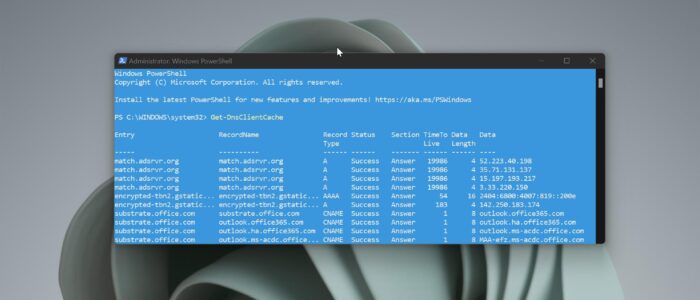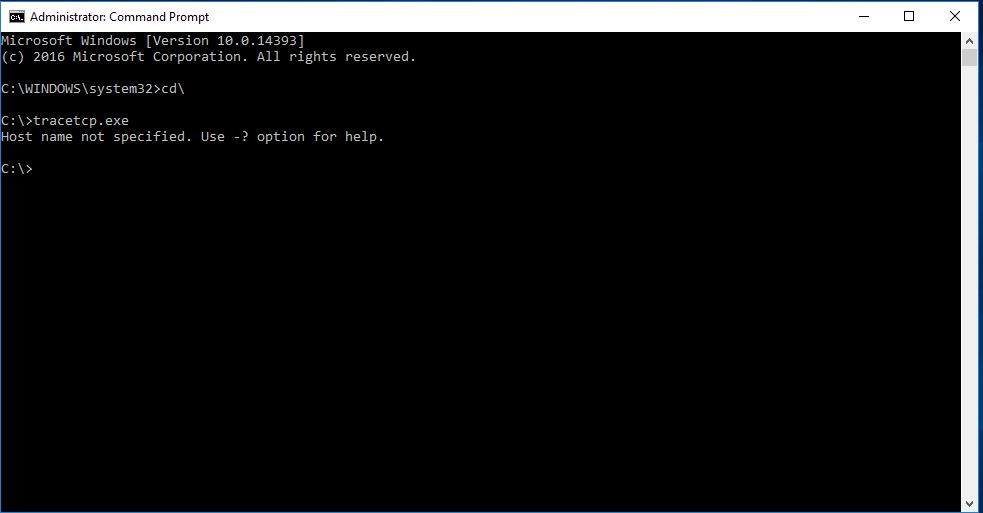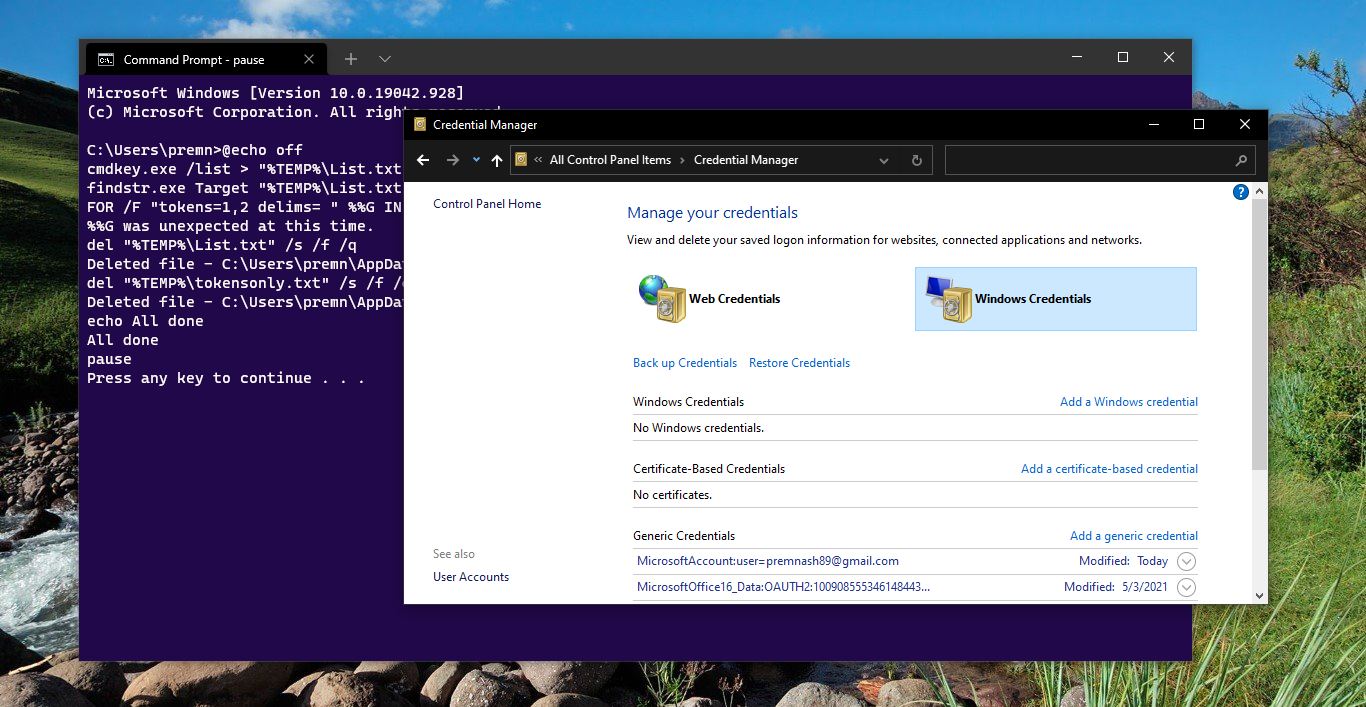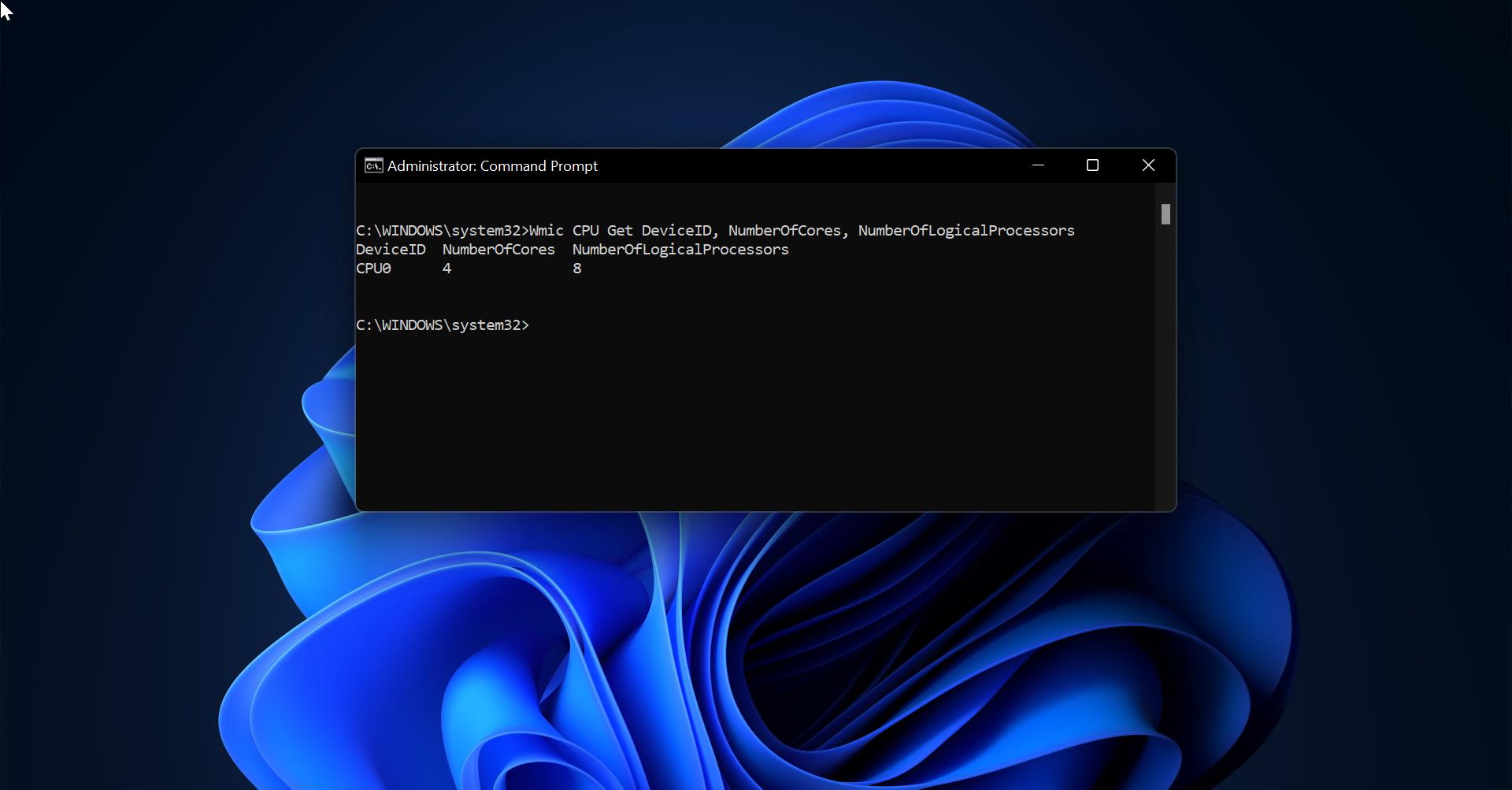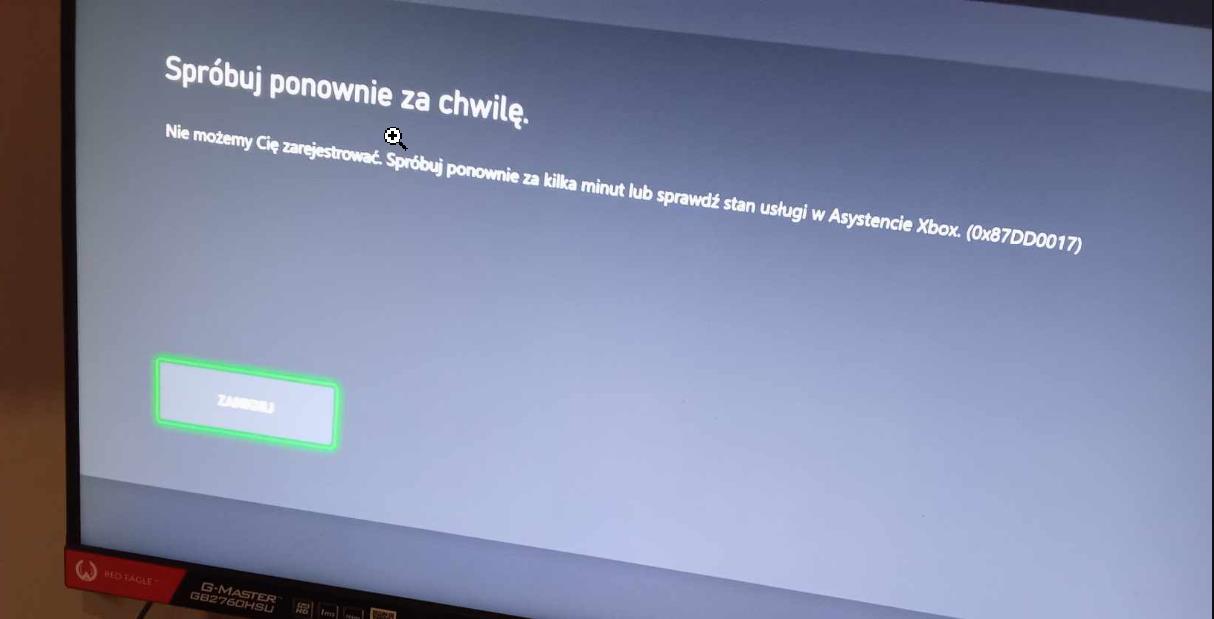DNS also Known as Domain Name System is used to resolve human-readable hostnames like www.Technoresult.com into machine-readable IP addresses like 103.50.160.145. DNS also provides other information about domain names, such as mail services. It looks simple but there are a lot of processes involved in it. When you enter any domain name like google.com in a browser, your computer uses DNS to retrieve the website’s IP address of 103.50.160.145. Without DNS, you would only be able to visit any website by visiting its IP address directly, such as http:// 103.50.160.145. Think it’s like a Phone book. If you know a person’s name but don’t know their telephone number, you can simply look it up in a phone book. DNS provides this same service to the Internet. It stores all the DNS Resolved addresses in the cache. Windows Operating system automatically stores DNS lookup results in the Local DNS cache for a certain period. So if the user returns to the recently visited website, instead of looking up the information from the DNS server, the browser can get the details from the Local DNS cache. It will improve the browsing experience and the browser can return the results more quickly. Sometimes browsers return an error like “Page not found”, mostly this error occurs due to the local DNS cache. If any website changes its IP address and your browser returns the page from the Local DNS cache, then you’ll receive a “Page not Found error”. Clearing the browser’s DNS cache will resolve this issue, this article will guide you to Clear DNS cache in Chrome and Edge.
Clear DNS cache in Chrome:
Google Chrome browser maintains its own internal DNS cache, so whenever you are visiting any website first it will look at the information from its own DNS cache. Follow the below-mentioned steps to clear the DNS cache in Chrome.
Launch Google Chrome, and open New Tab.
Type the following in the Chrome address bar, chrome://net-internals/#dns. Google Chrome displays a list of hosts in its internal DNS cache.
Click on Clear host cache.
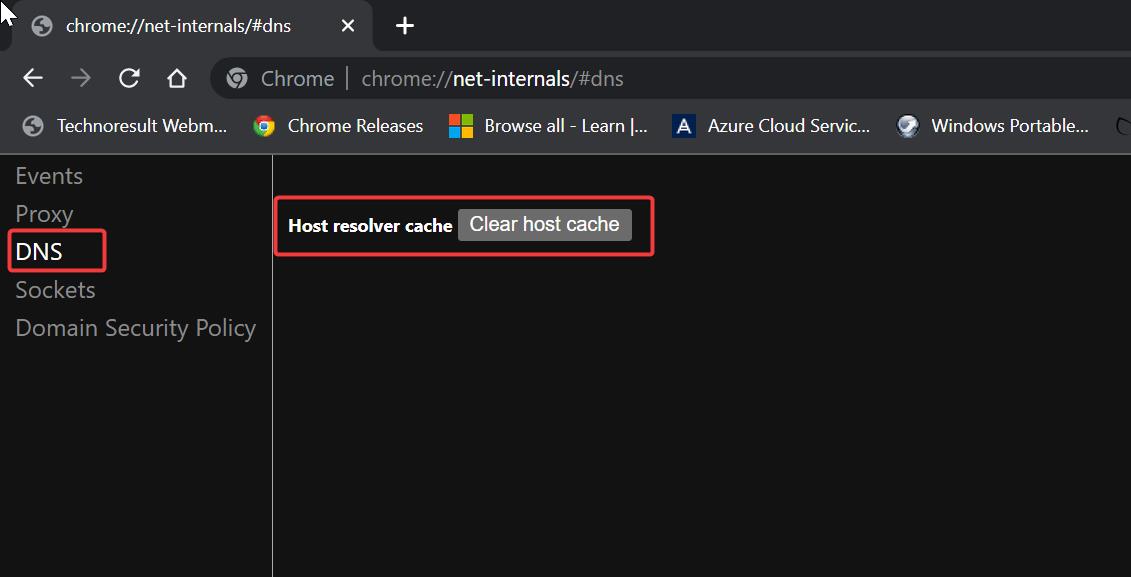
This will clear the DNS cache, to flush the sockets follow the steps below.
In the address bar, type chrome://net-internals/#sockets.
Next, click on Close idle sockets, and then click Flush socket pools.
Clear DNS cache in Microsoft Edge:
Launch Microsoft Edge, and type the following in the address bar “edge://net-internals/#dns”.
Click on “Clear host Cache”, this will flush DNS in Windows 11/10.
Find more about clearing the DNS cache.
Read Also:
How to Clear DNS Cache using PowerShell?
How to Change DNS Server Using PowerShell?
How to block Adult Content Using Cloudflare DNS?
Enable or Disable Developer Tools In Microsoft Edge Chromium
How to clear DNS cache on mobile devices (Android & iOS)?
How to Enable Defender Application Guard for Microsoft Edge?
Enable and Use Drop feature in Microsoft Edge