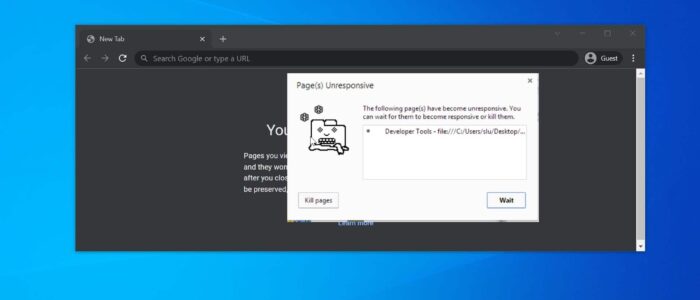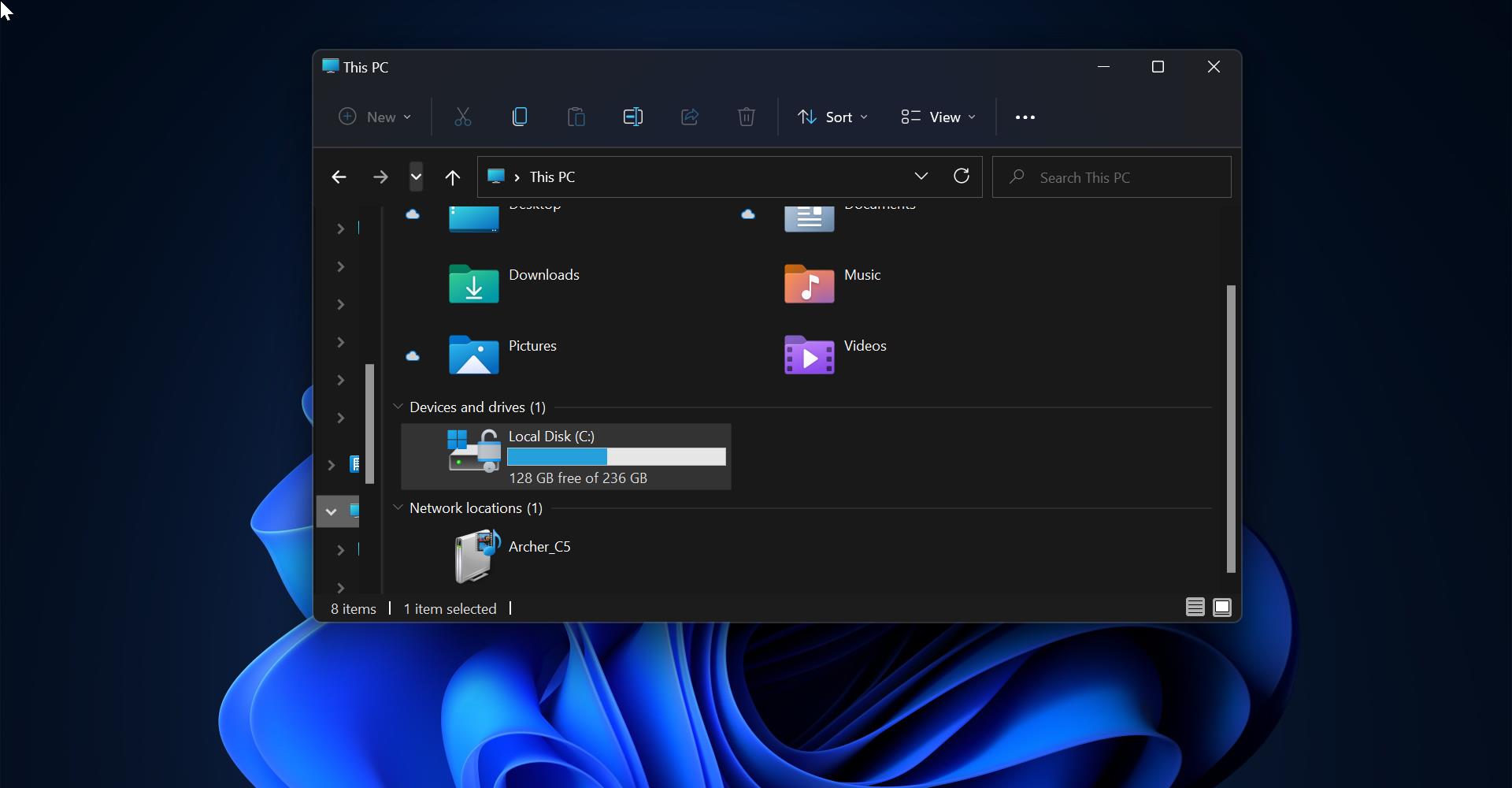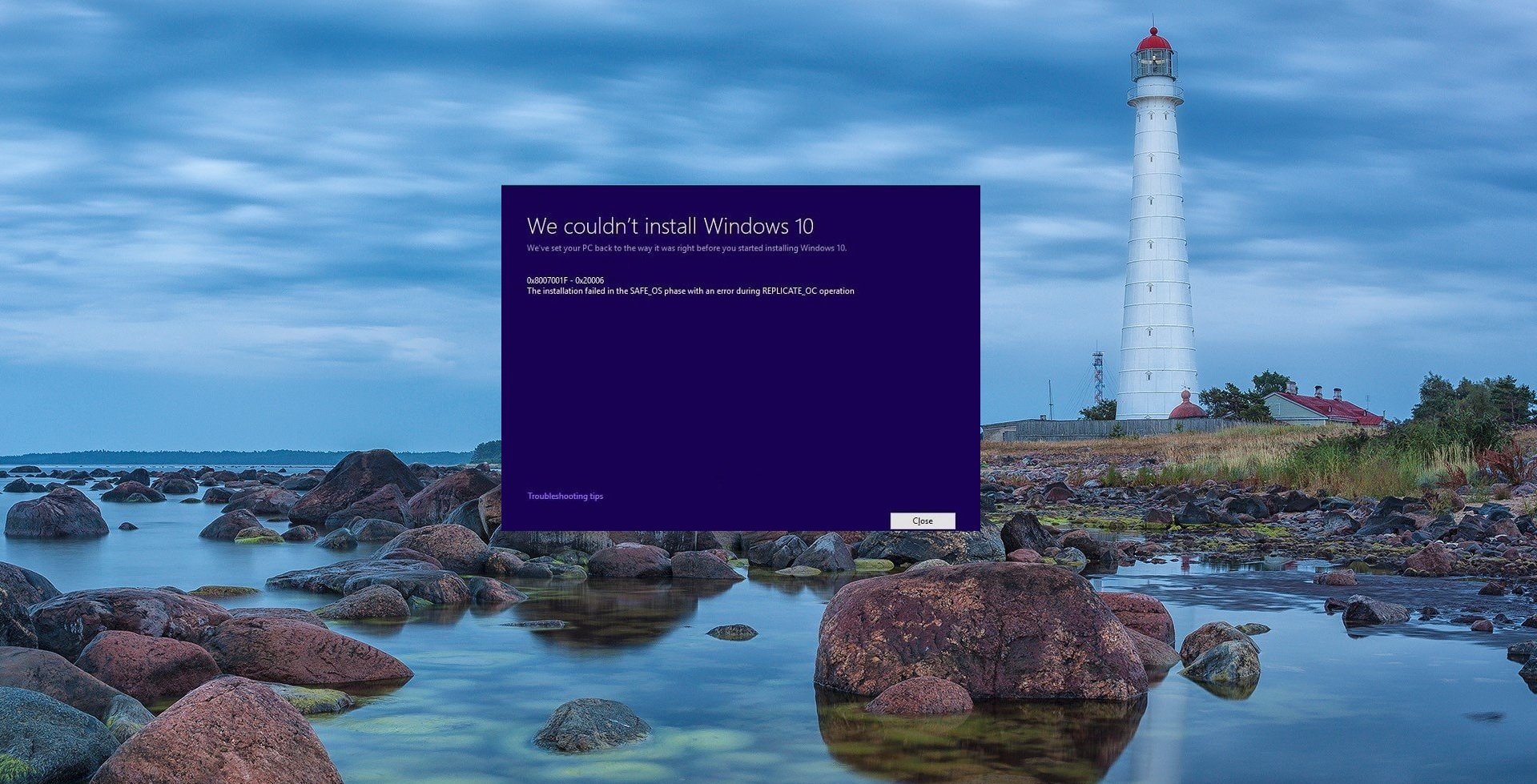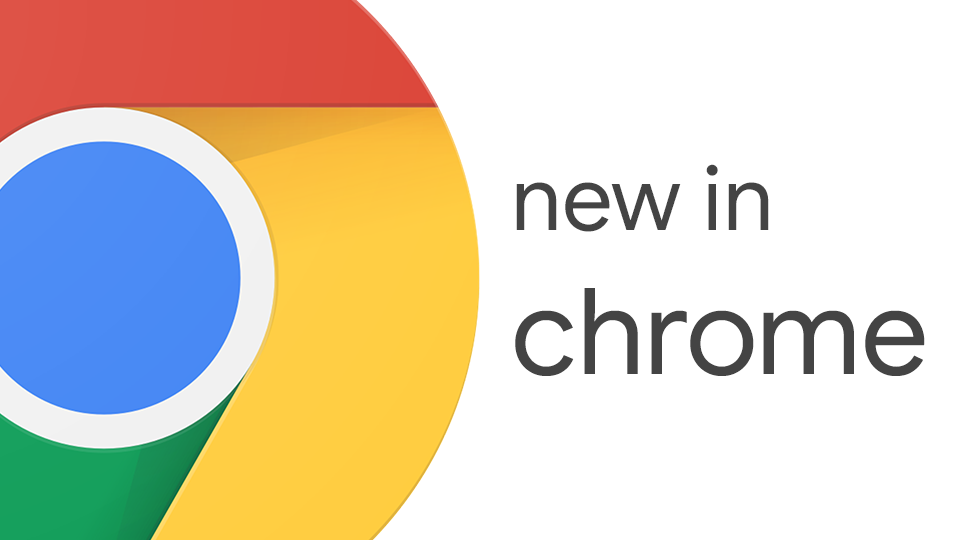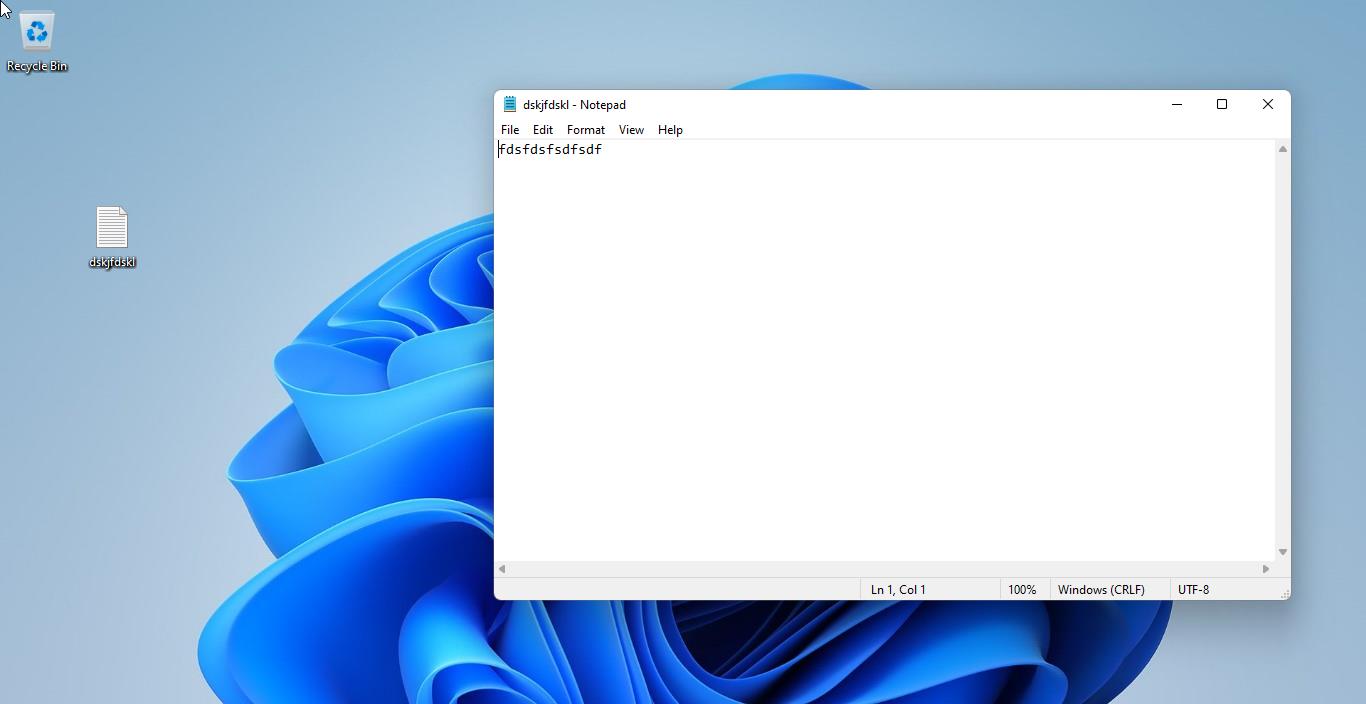Google Chrome is one of the best browsers and used by millions of users all around the world, the main thing that makes google chrome so popular is its fast browsing experience and quick responsiveness. Sometimes even google chrome becomes unresponsive and displays a “Page Unresponsive” error. Mostly this error occurs when a web page takes too long or fails to load correctly, and there are many other reasons that could cause this issue. First, we need to check whether it’s a browser issue or a website-related issue. This article will guide you all the possible resolutions to fix Chrome Page Unresponsive issues in google chrome.
Fix Google Chrome Page Unresponsive issue:
Follow the below-mentioned solutions one by one if you don’t know what exactly causing the issue, if you know the reason then directly skip to that particular solution.
Solution 1: Restart the Browser:
If a web page takes too long or fails to load correctly, then you’ll receive a Page unresponsive error, once you receive this error you’ll get two options one to Wait or to Exit the page. Most of the users will choose the Exit pages option. If you got this error, just choose the Exit Page option and restart the Browser once. After the browser relaunch open Google Chrome and visit the same page.
Solution 2: Check for Google Chrome Updates:
Make sure Google Chrome is up to date because sometimes, the pending chrome updates will cause browser slowness and Unresponsive page issue.
Launch Google Chrome and click on the Menu (Three dots icon from the top right corner) and choose Help > About Google Chrome.
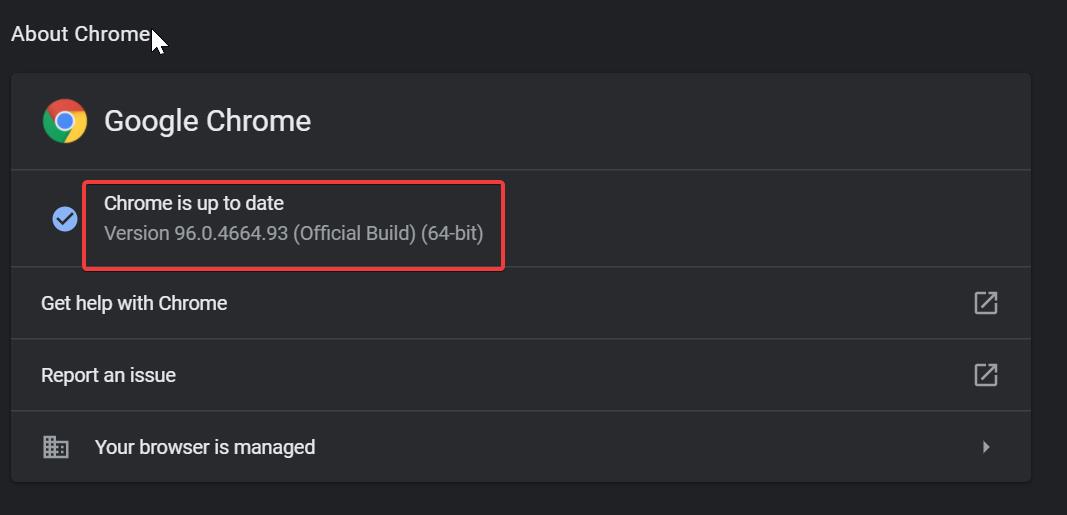
Now Google Chrome will automatically download the updates and install them.
Solution 3: Clear Chrome Browser Cache:
The Problematic Website Cache may cause this type of error, so it’s better to clear all the cookies and Browser Cache.
Launch Google Chrome and click on the Menu from the top right corner, and under Menu click on Settings.
Under Google Chrome Settings, click on Privacy and Security settings.
Next, Under Privacy and Security Click on Clear Browsing Data, under Clear browsing data click on the advanced tab.
Select all the fields and choose the Time range All time, and then click on the Clear Data.
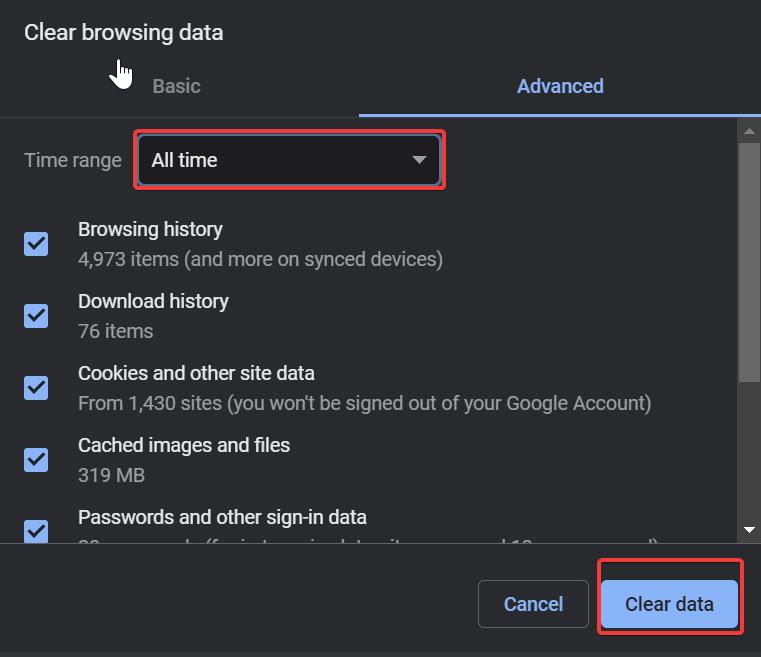
This will delete all the Browsing history, Download history, cookies and other site data, cached images and files and etc.
After clearing all the cache from your chrome browser, launch the browser and navigate to the same website, and check. Mostly this will fix the issue.
Also Read: Clear Site Data for any Website using Developer Tools in Chrome or Edge
Solution 4: Recreate Chrome User Data:
Chrome user data is the folder location, where all the changes that you make in google chrome will be saved. For example, toolbars, saved passwords, bookmarks, and homepage setup. Deleting or renaming the Chrome User Data will reset the chrome browser completely. Recreating Chrome User Data will reset the browser and it will help you to resolve the chrome page unresponsive issue. Follow the below-mentioned steps to recreate Chrome user data.
Open Run command by pressing Windows + R and type AppData.
Under the AppData folder navigate to the following location.
C:\Users\UserName \AppData\Local\Google\Chrome\User Data
Under the User Data folder, You can see the Default folder, Rename the Default folder to Default.old, close the file explorer.
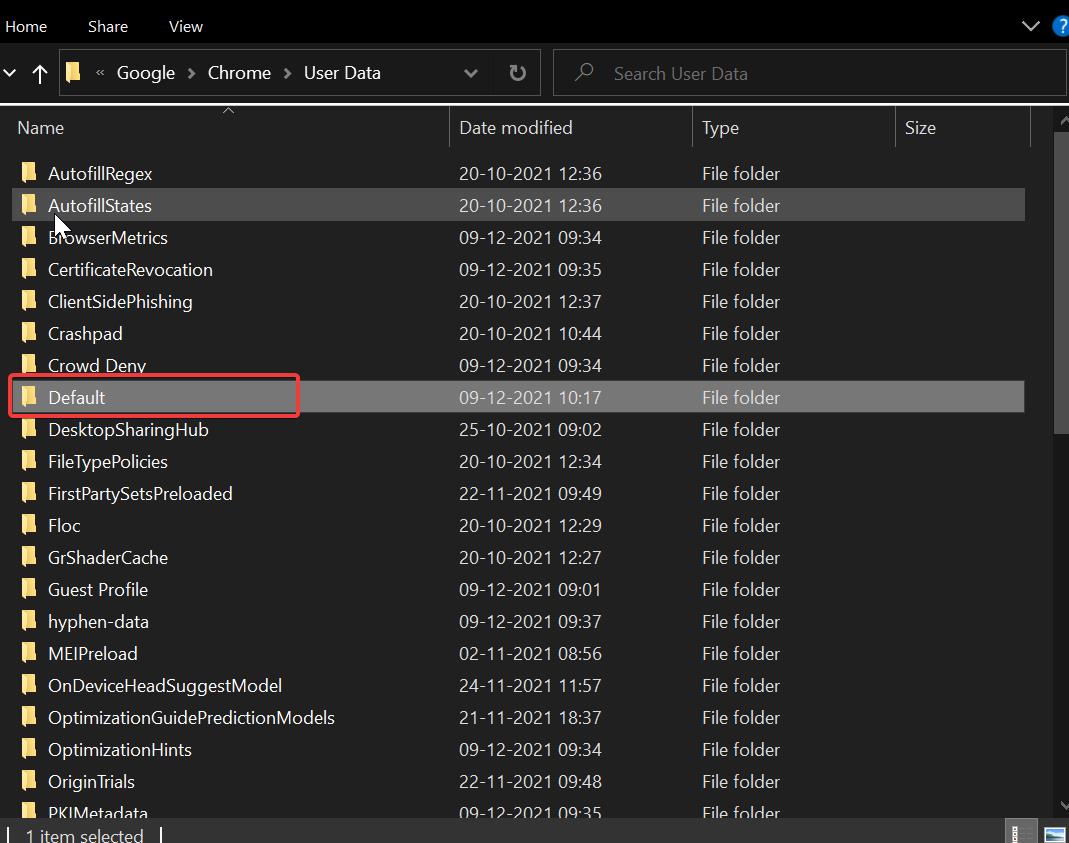
Restart the system once. And launch the browser and navigate to the problematic website. Mostly this will fix the issue.
Solution 5: Disable All Third-Party Cookies:
If you allowed more third-party cookies in Google chrome, then sometimes Cookies will block the pages to load. And the webpages will take too long time to load. So disable or third-party cookies, and check.
Launch Google Chrome and click on the Chrome menu, the three dots icon from the top right corner, and choose Settings.
Under Chrome Settings, from the left-hand side Click on Privacy and security, Under Privacy and Security click on Cookies and other site data.
Under General settings, choose Block third-party cookies.
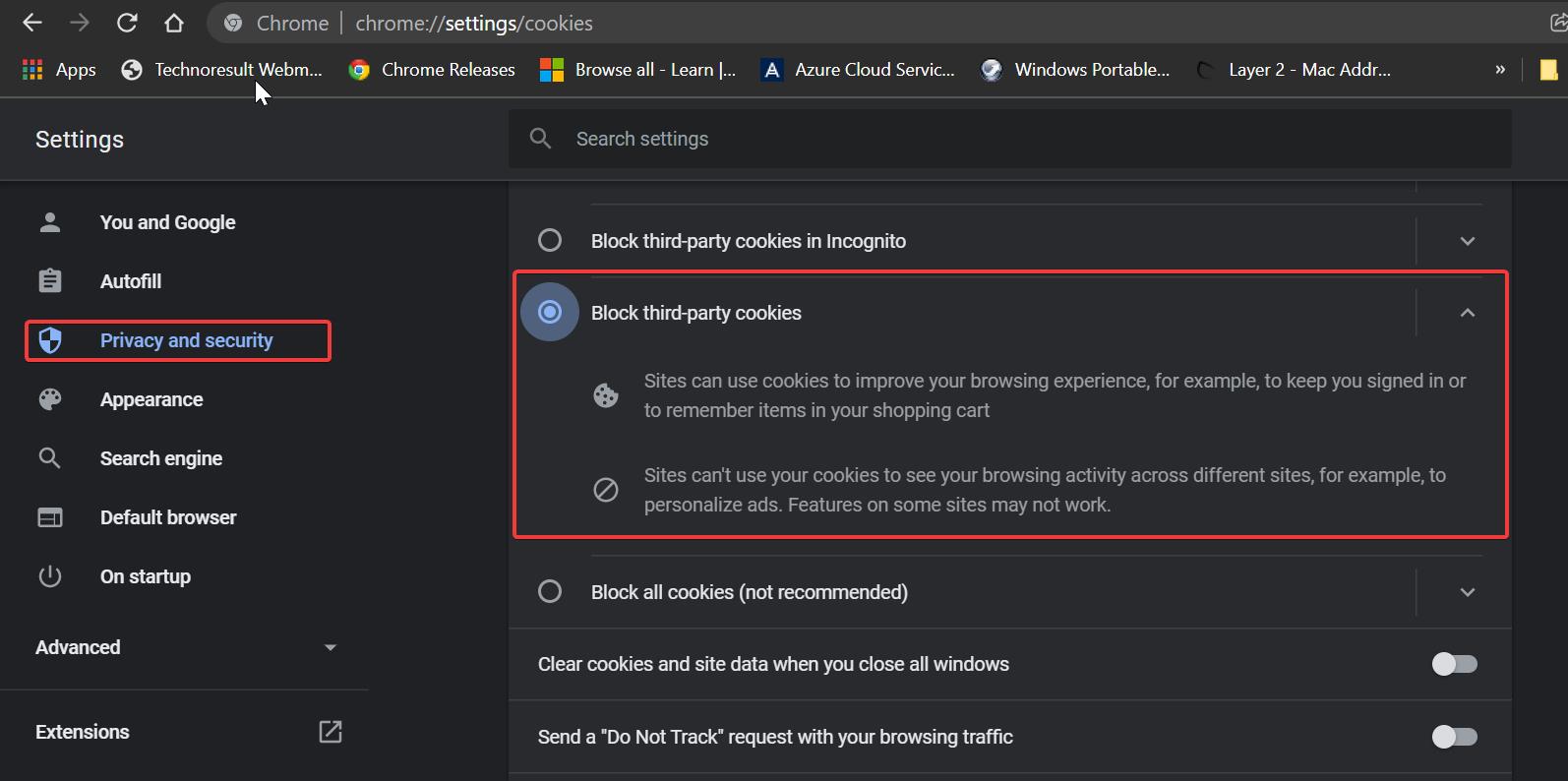
Relaunch the browser once and check the issue is occurring or not.
Solution 6: Disable Hardware Acceleration:
Hardware Acceleration in Google Chrome allows web pages to load fast, sometimes this feature may also cause rendering issues. Disabling the Hardware Acceleration will fix the chrome unresponsive issue.
To Disable Hardware acceleration mode, Launch the Chrome Browser and open settings.
Click on show advanced settings
Under the system, Turn off the Toggle switch of Use hardware acceleration when available. This will disable the hardware acceleration Mode in chrome.
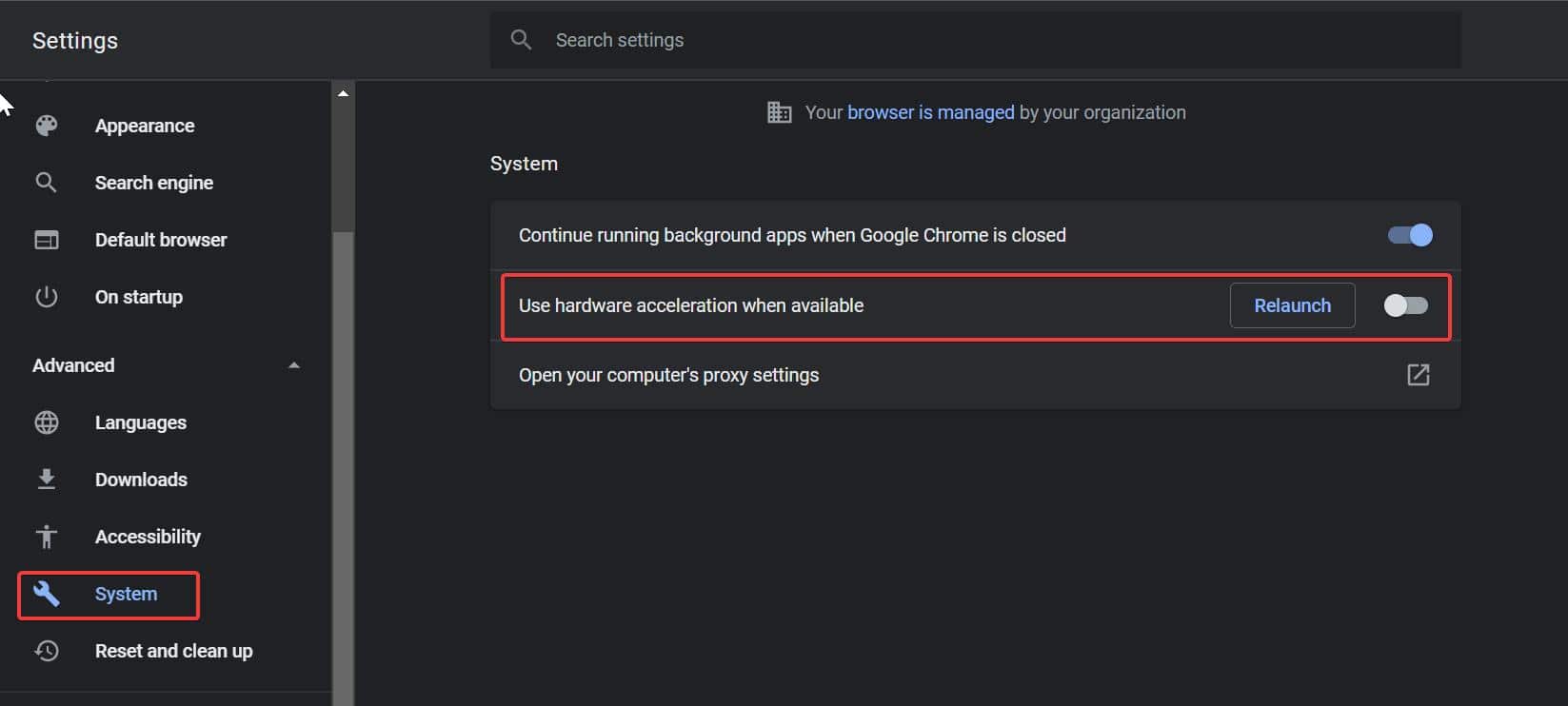
Solution 7: Disable Chrome Sandbox:
Google Chrome Sandbox is a development and test environment for developers working on Google Chrome browser-based applications. Sometimes the sandbox feature will cause the Google Chrome browser to become unresponsiveness.
Right-click on the Google Chrome application shortcut and choose Properties.
Under Google Chrome Properties choose the Shortcut tab and under the Target field type –no-sandbox at the end of the path.
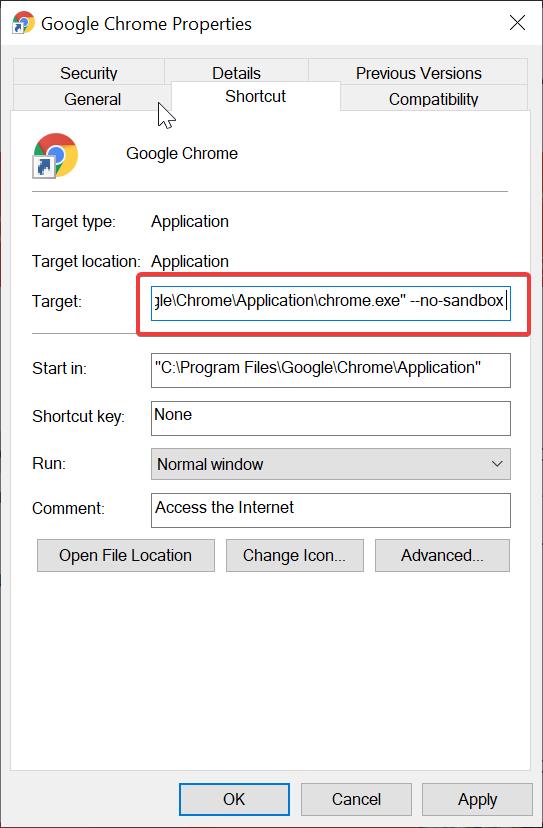
Click on Apply and OK. This will disable the Chrome Sandbox.
Solution 8: Use Chrome Cleanup Tool:
Google Chrome Cleanup tool periodically checks for suspicious programs, and it will remove the suspicious programs automatically. You can manually check for these problematic programs, by following the below-mentioned steps.
Launch Google Chrome and type Chrome://settings, under chrome settings from the left-hand side expand the Advanced.
Click on Reset and clean up, under reset clean up computer, click on Find to remove the harmful software.
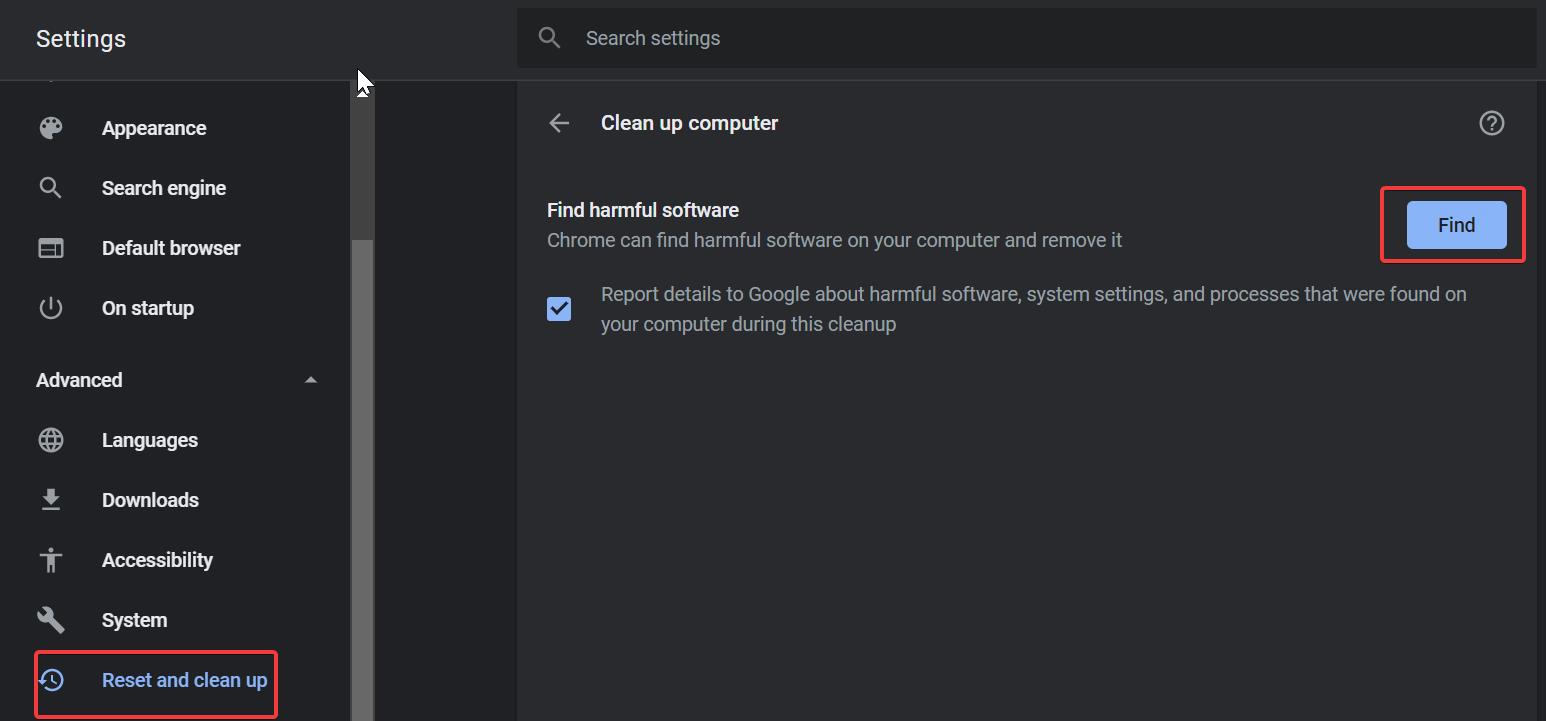
If the chrome browser found any harmful software, choose remove all the harmful software.
Solution 9: Restore Chrome settings to default:
Launch Google Chrome Browser and Click on the three dots from the top right corner and choose settings.
Once you opened the chrome setting, Next scroll down to the advance option.
Click on the advance option and scroll down to the end. Now you can see the Reset and clean up
Click on the Restore settings to their original defaults. Then click on the Reset settings.
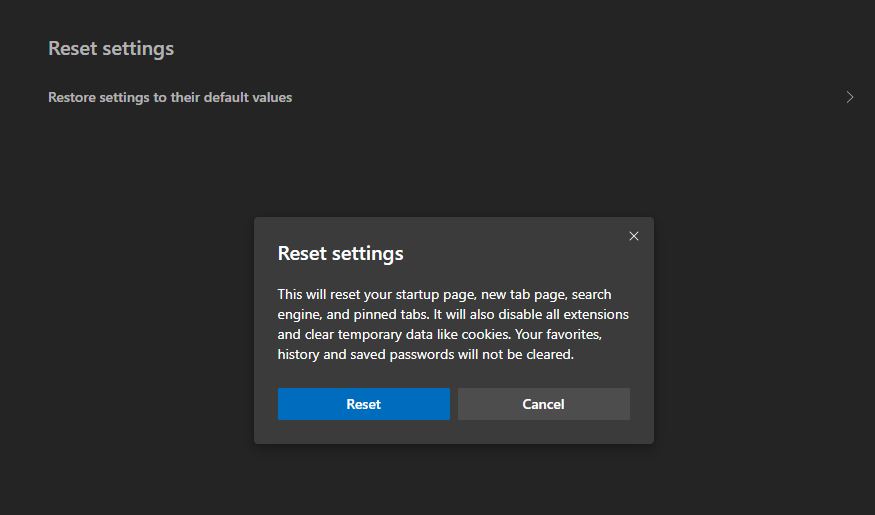
Once you click on the reset settings then your chrome browser will restore to their original defaults. Restart the system once and check.