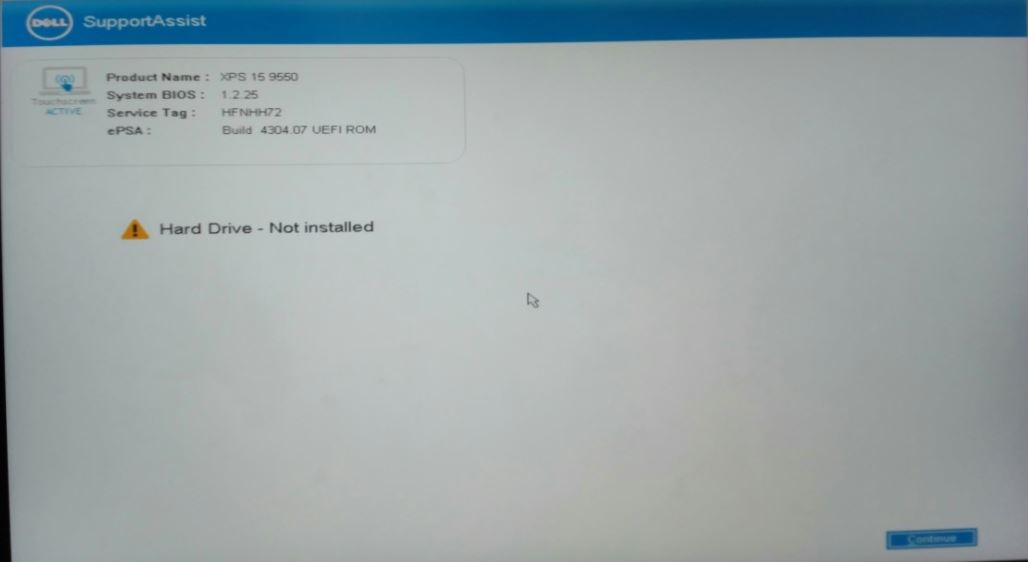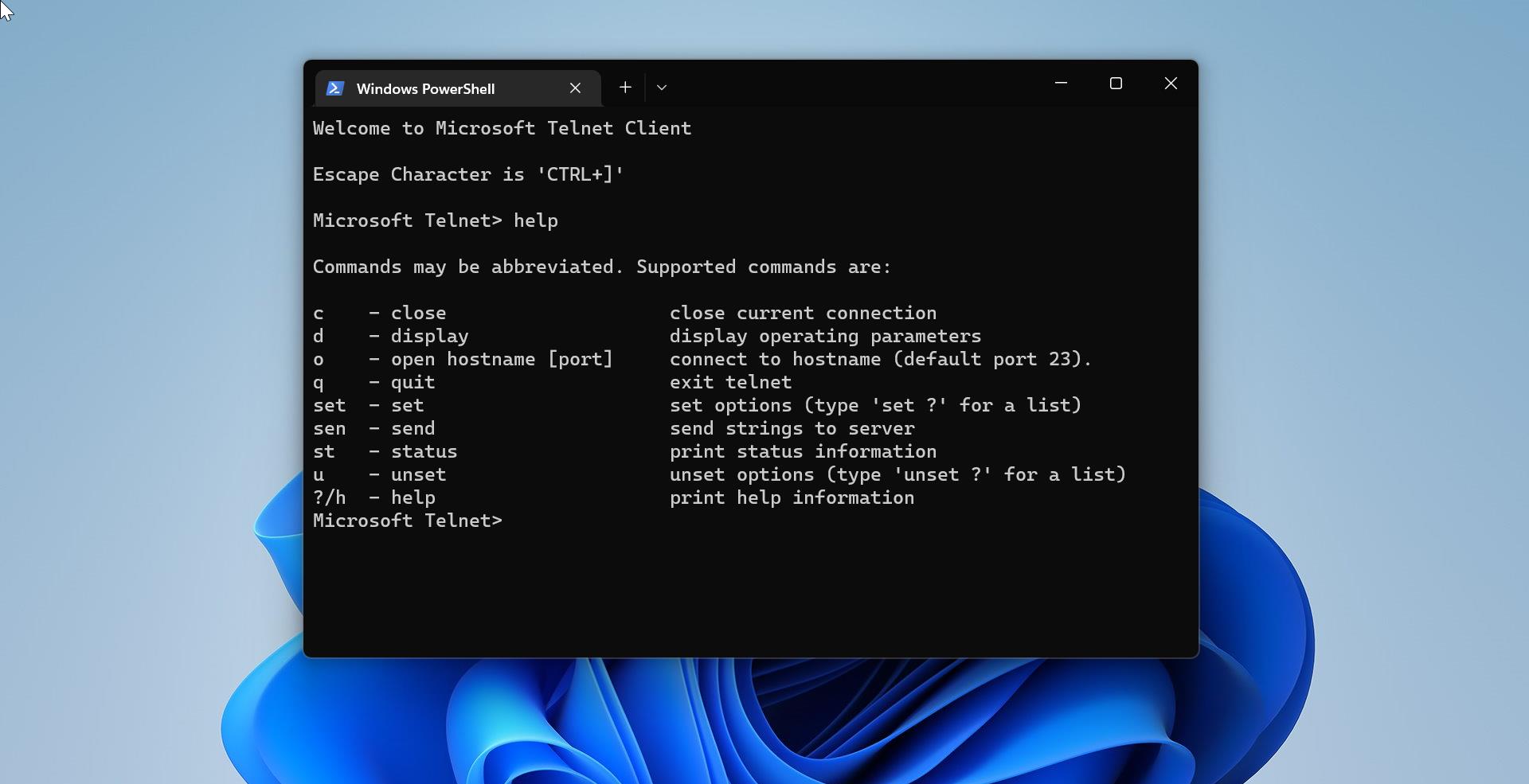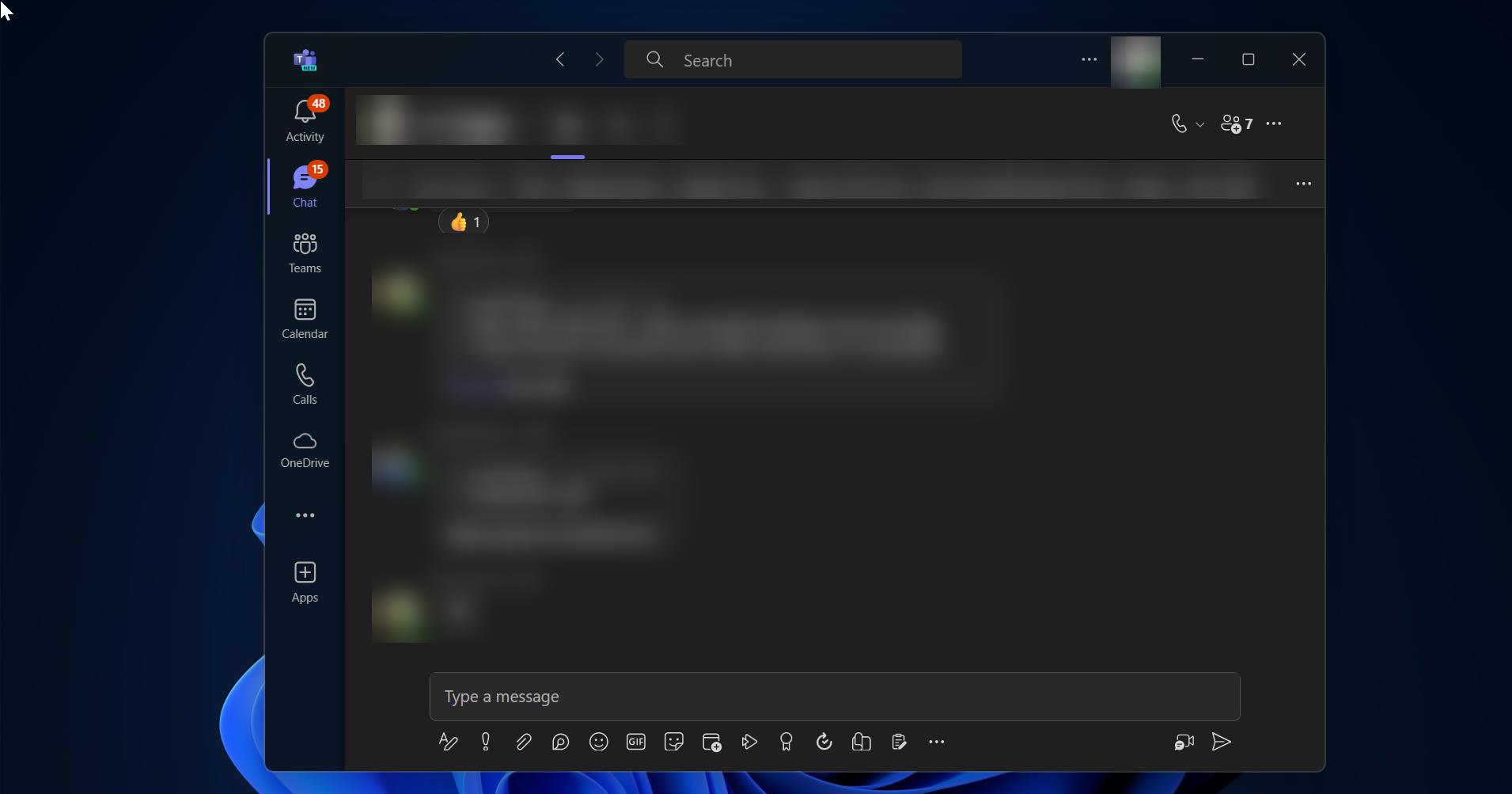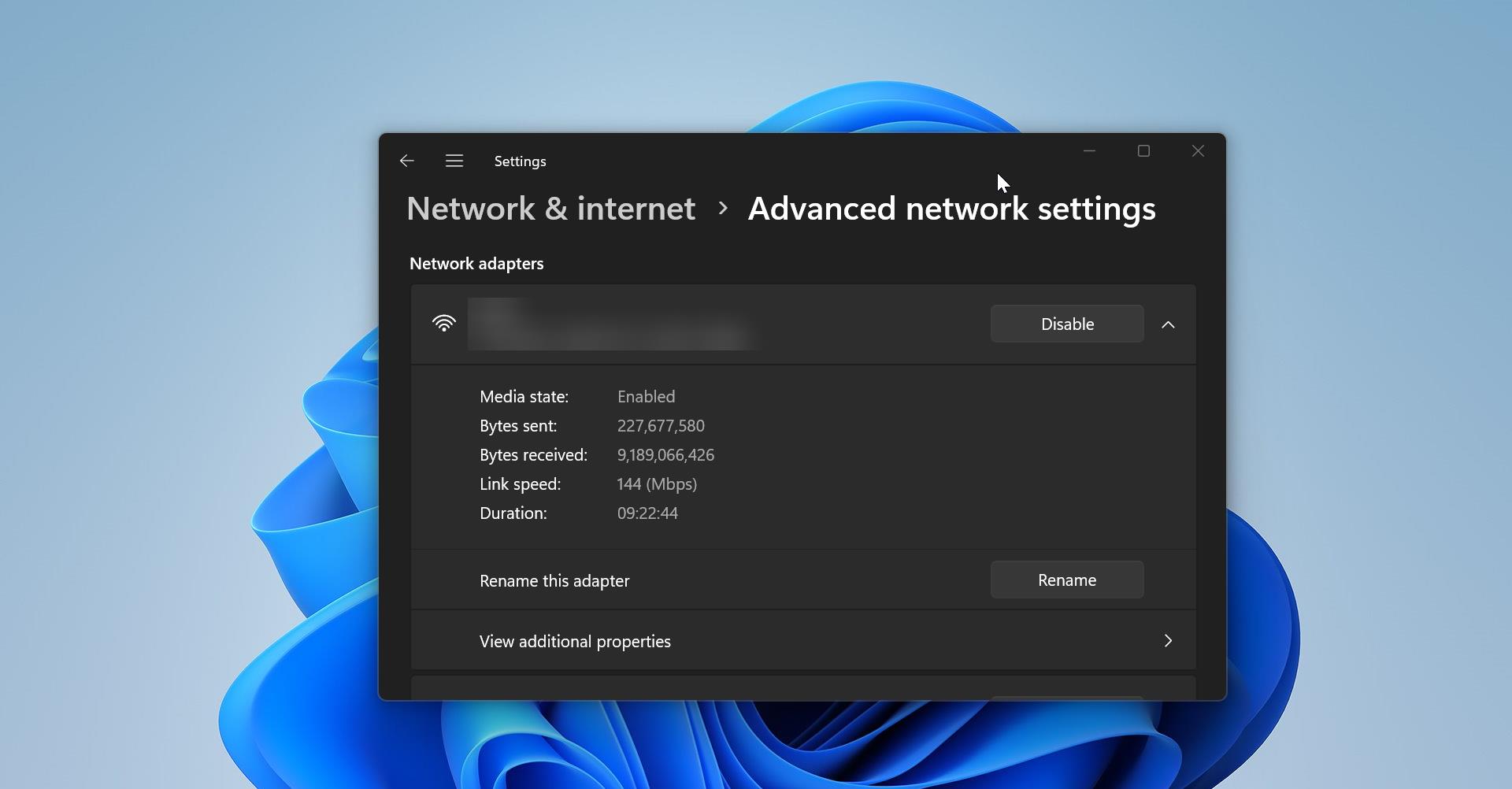Windows Security Center is also known as Defender in windows 10/11. It is the Antivirus Program that is inbuild in windows 10/11, Windows Defender is the next-generation protection component of Microsoft Defender Advanced Threat Protection (Microsoft Defender ATP), Windows Defender comes with the most advanced feature, which starts from the design of a panel displaying its various modules and their status. Windows security comes with seven protection areas like Virus & threat protection, Account, Firewall & network protection, App & browser control, Device Security, Device Performance & Health, and Family Options. Windows Security is by default enabled in Windows 10/11, and it will run in the background to check the viruses and malware. you can see the Windows Security icon on the system tray. This security icon provides a convenient way to check the security status of your system. And you can run Quick scan, by right-clicking on the system tray Windows security icon. However, sometimes this icon may not be there in the notification area, if you are facing any similar issues then this article will guide you to fix Windows Security icon missing from the System Tray in Windows 11/10.
Fix Windows Security icon missing from the System Tray:
Follow the below-mentioned resolution methods to fix Windows Security icon missing from the System Tray and from the Task Manager Startup tab.
Solution 1: Restore Windows Security Tray Icon
SecurityHealthSystray.exe is responsible to display the Windows Security notification icon on Windows. Make sure this process is running or not on your system using the Task Manager, or simply enter the following command to start the process, this will bring back the Windows Security Tray Icon.
Launch the Command prompt in elevated mode and type the following command.
C:\Windows\System32\SecurityHealthSystray.exe
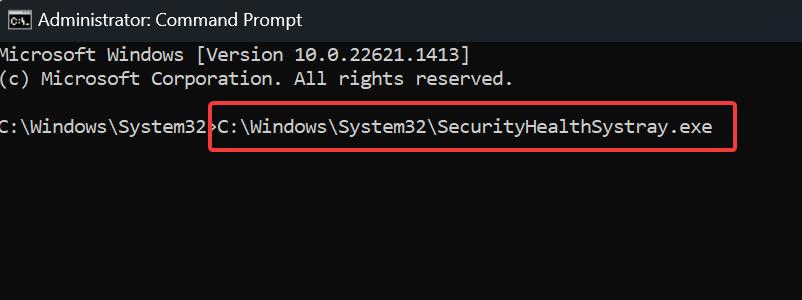
Now the System would show the Windows Security icon in the notification area.
Solution 2: Using Registry Editor
By default, SecurityHealthSystray.exe will start automatically when your system boots, if it’s not, then there might be an issue with the system registry. Follow the below-mentioned steps to check the Registry key.
Using Registry we can auto-start the Security health systray program.
Open the Run command by pressing Windows + R and type regedit and hit enter, this command will open the Registry Editor console.
Now navigate to the following registry path.
HKLM\SOFTWARE\Microsoft\Windows\CurrentVersion\RunFrom the left-hand side click on the Run registry key and from the right-hand side look for the String value Security Health. And the value should be mentioned like this %windir%\system32\SecurityHealthSystray.exe
If you are unable to find the key then run the following command in the elevated command prompt to add the registry key.
reg add "HKLM\SOFTWARE\Microsoft\Windows\CurrentVersion\Run" /v SecurityHealth /d "%windir%\system32\SecurityHealthSystray.exe" /t REG_SZ /f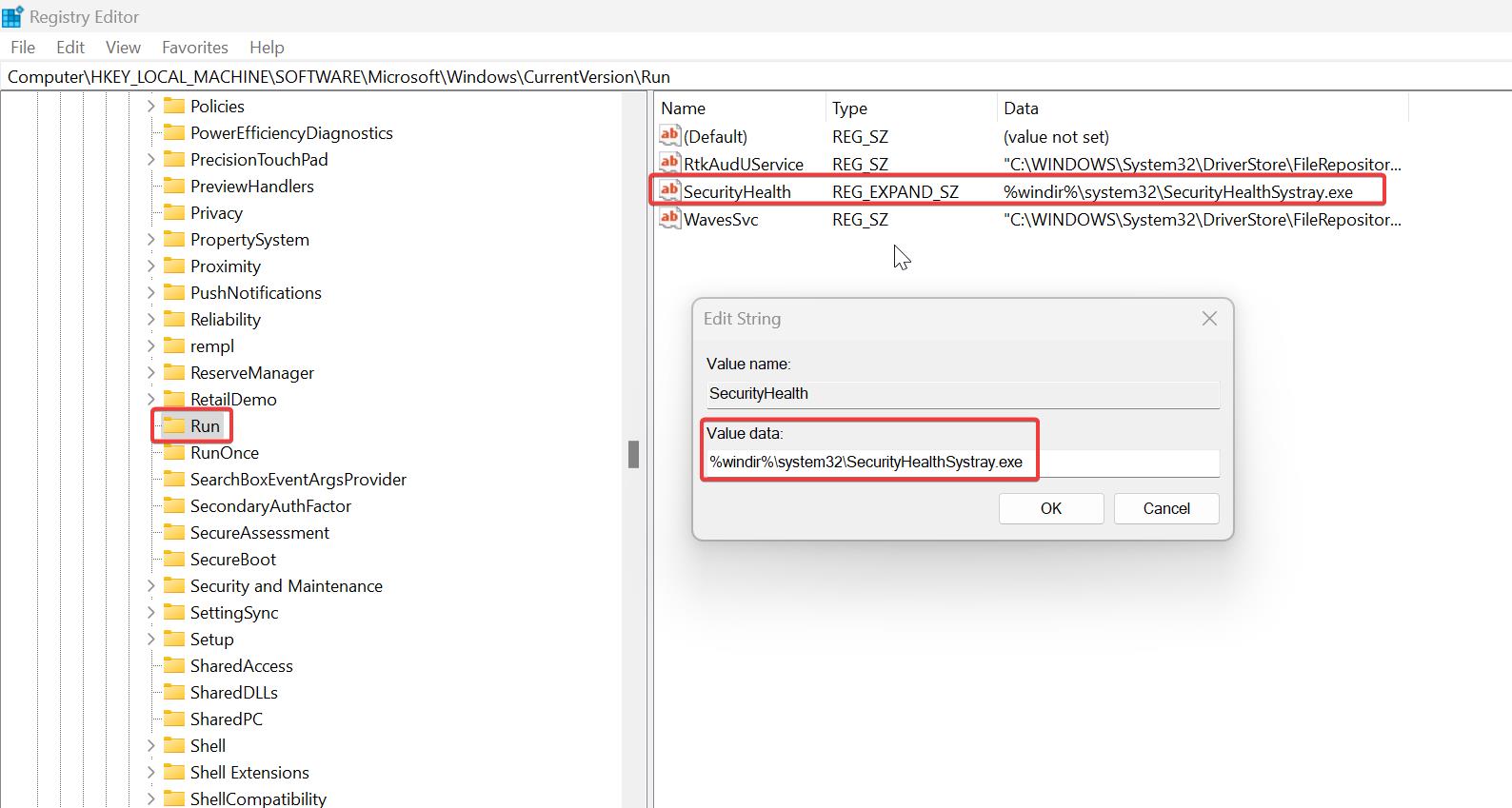
This will add the SecurityHealth string value, once you added the registry, restart your system once.
Post restart you can see the Windows Security icon in the notification area.
Read Also:
How to Fix Windows Security Protection History empty in Windows 11/10?
How to Disable Real-time Protection in Windows Security?