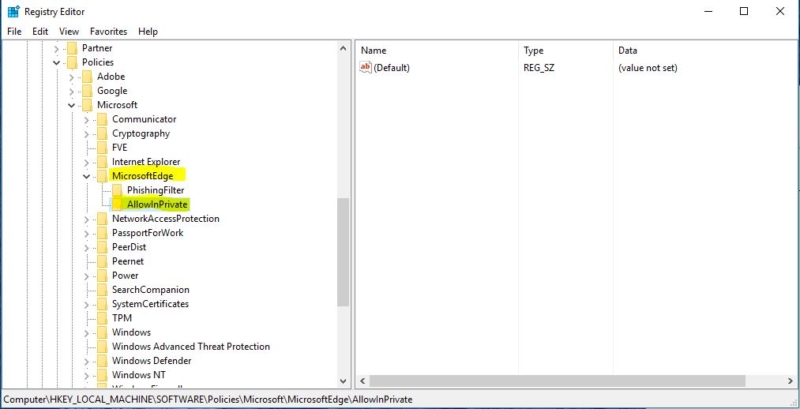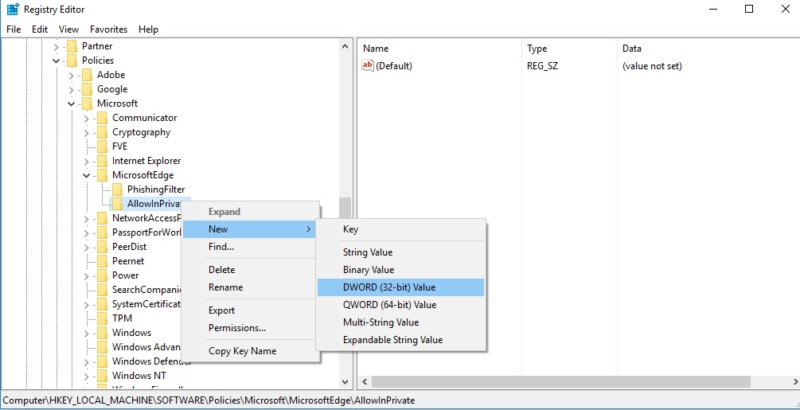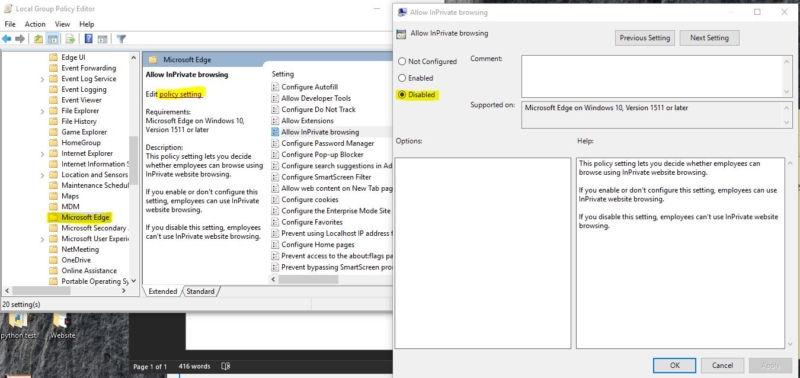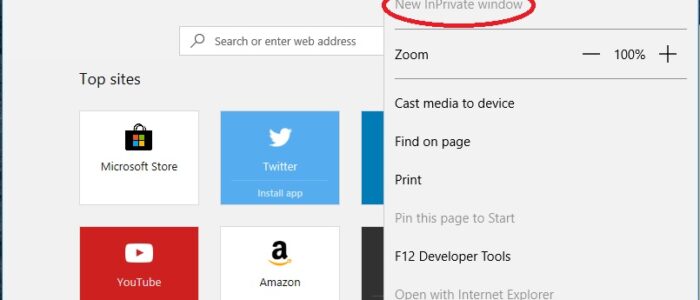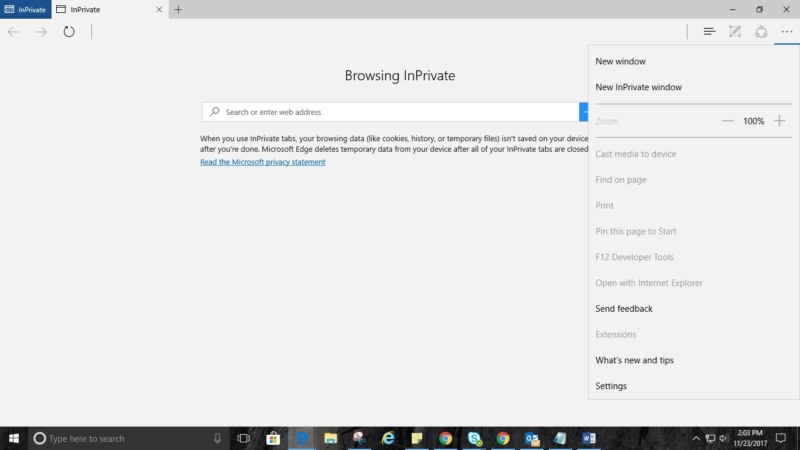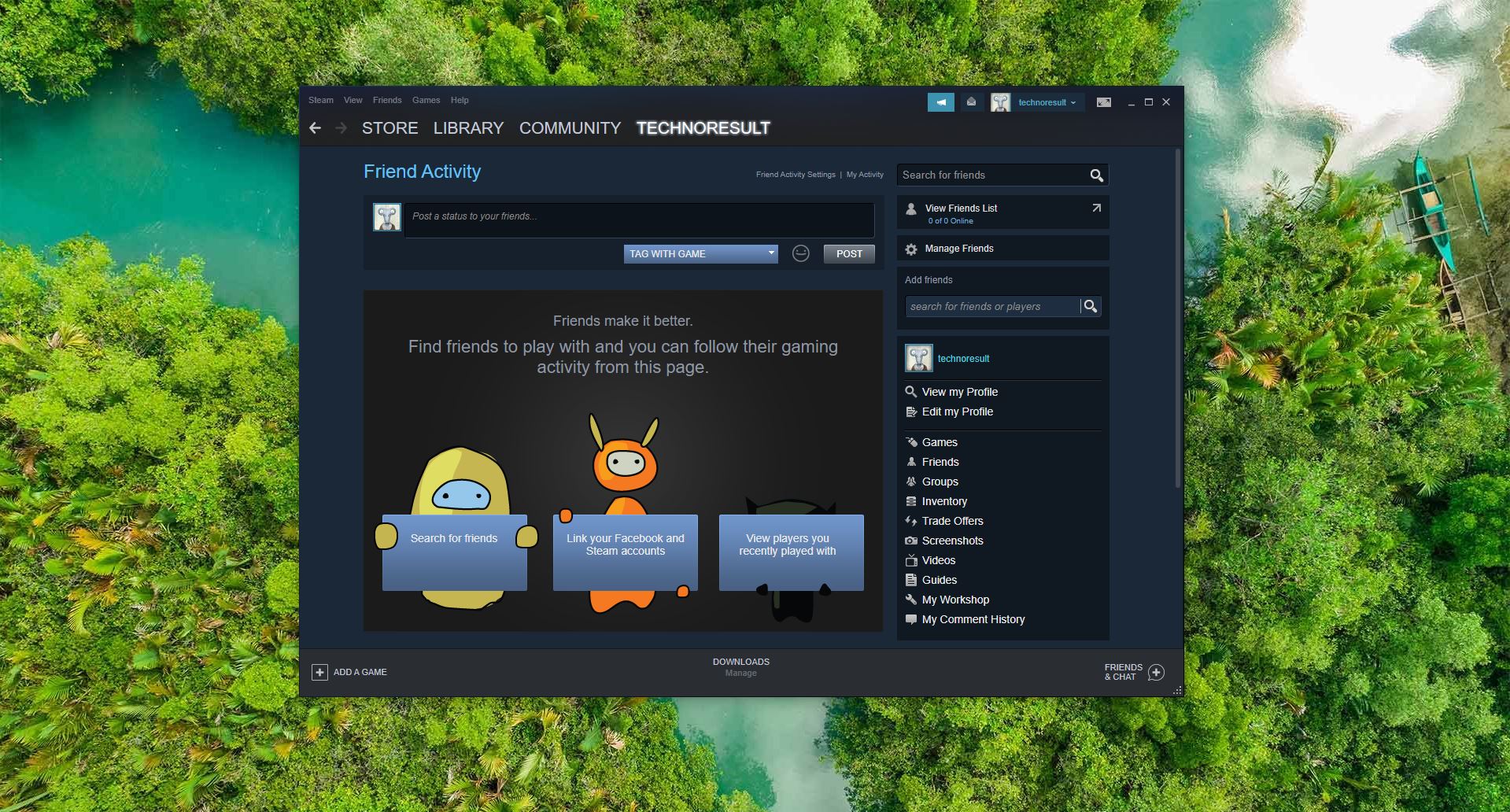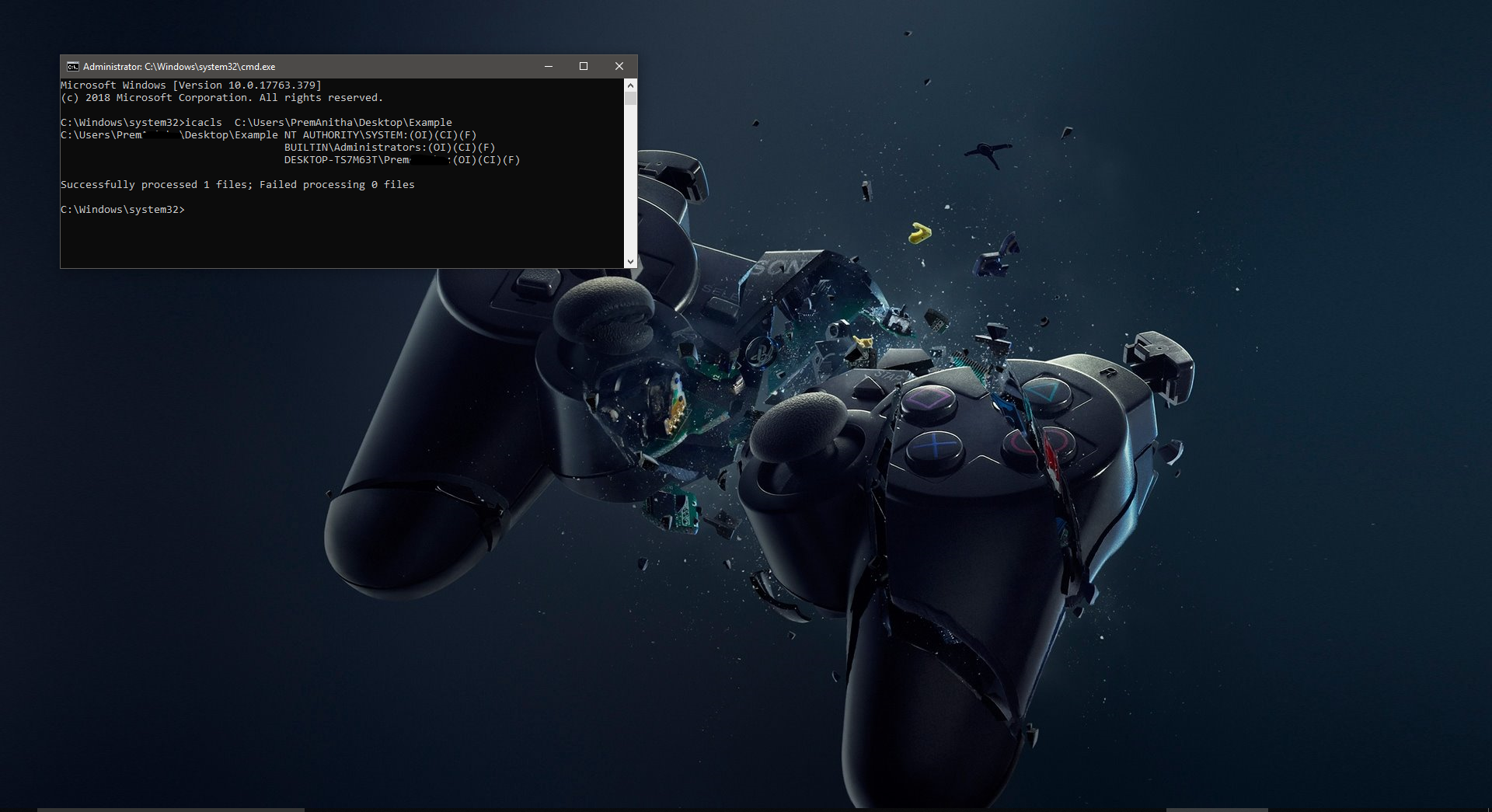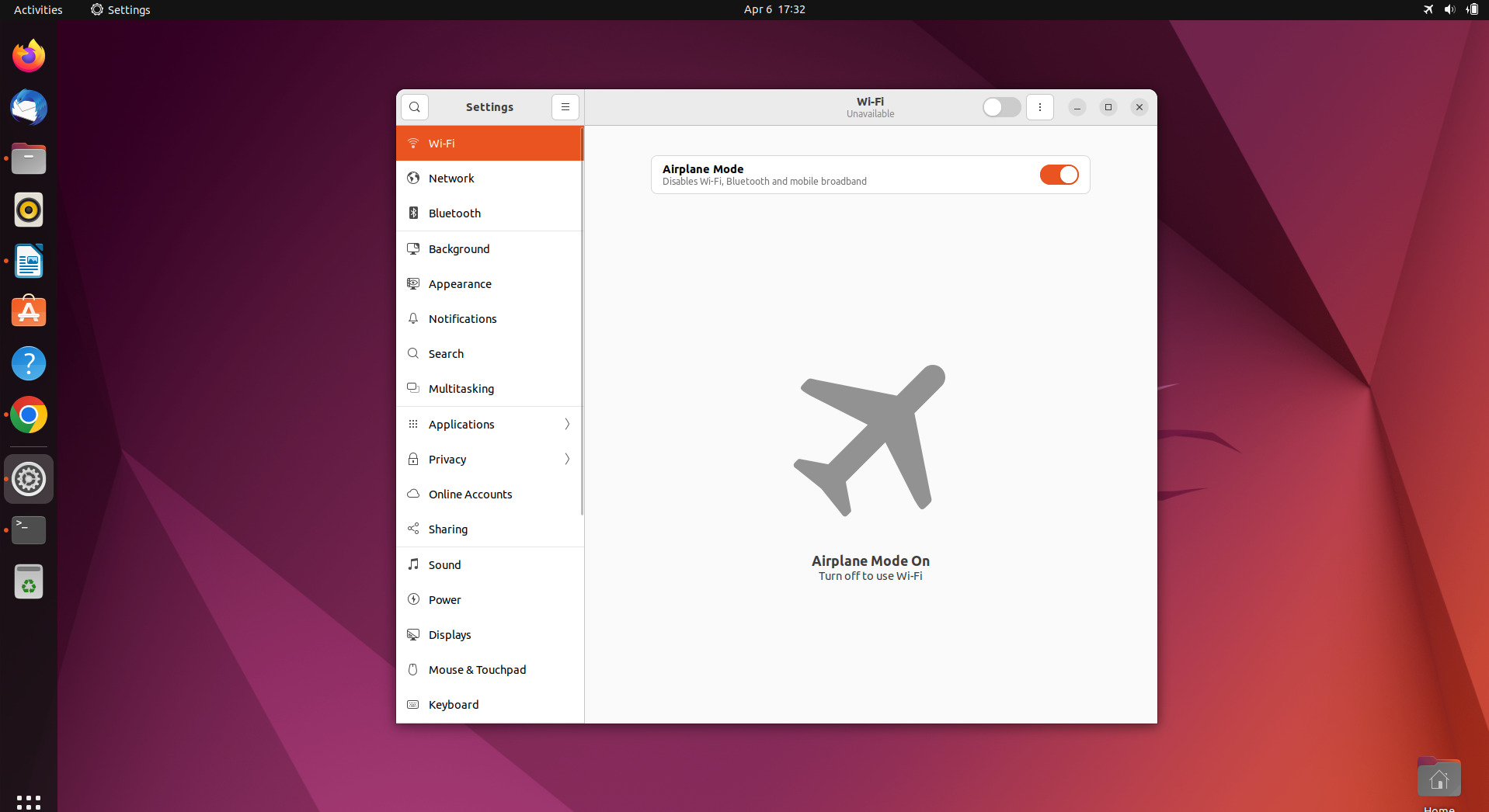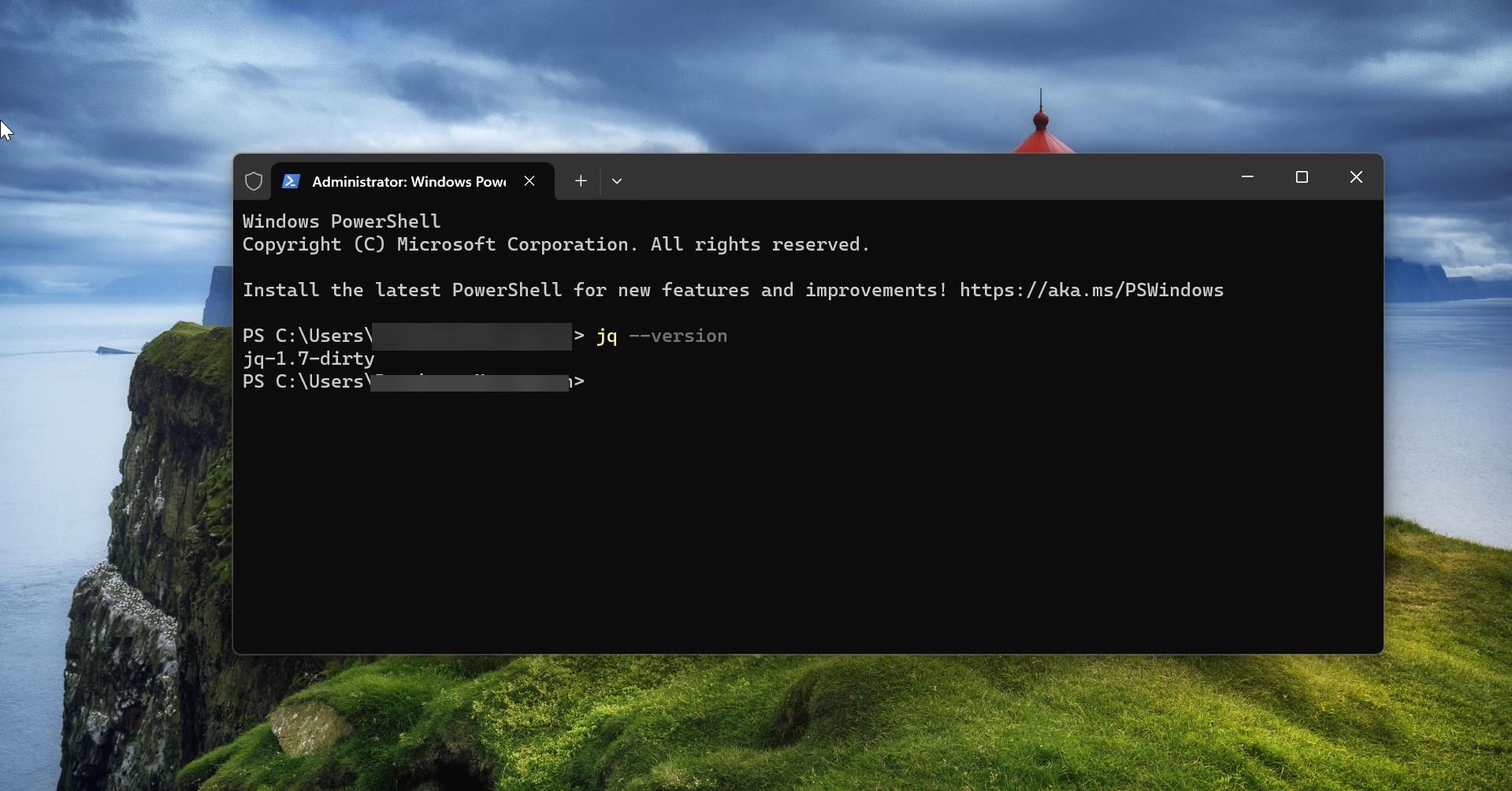Microsoft Edge is a web browser developed by Microsoft and included in Windows 10, Windows 10 Mobile, and Xbox One, replacing Internet Explorer as the default web browser on all device classes. According to Microsoft, it is designed to be a lightweight web browser with a layout engine built around web standards. It has new features, including integration with Cortana, annotation tools, and a reading mode. Microsoft Edge is the default web Browser in Windows 10, Windows 10 Mobile, and Xbox One. Before internet explorer had a place as a default, Now its replaced with the edge. Edge Browser uses a new engine for future compatibility because of the strong user feedback from the user. And Microsoft let the internet explorer stays in windows 10 for backward compatibility. Edge has a lot of features Edge does not support legacy technologies such as ActiveX and Browser Helper Objects, And will instead use an extension system. Internet Explorer 11 will remain available alongside Edge on Windows 10 for compatibility; it will remain nearly identical to the Windows 8.1 version and not use the Edge engine as was previously announced. Edge integrates with Microsoft’s online platforms: it integrates with the Cortana digital assistant, available in some countries, to provide voice control, search functionality, and dynamic, personalized information related to searches within the address bar. Users can make annotations to web pages that can be stored to and shared with OneDrive but can’t save HTML pages to their own computers. It also integrates with the “Reading List” function and provides a “Reading Mode” that strips unnecessary formatting from pages to improve their legibility. Edge has InPrivate mode for private browsing like chrome (Incognito) and Firefox. When you are in InPrivate tabs ,your browsing data(Like cookies, History or temporary files) isn’t saved on your device after you’re done. Microsoft Edge deletes temporary data from your device after all of your InPrivate tabs are closed. So in this article, I am going to show how to disable InPrivate Mode using registry setting.
Disable InPrivate Mode using registry setting:
Open Run command Type Regedit and press Enter Follow the below-mentioned path in the Regedit.
Now Navigate to the following path.
HKEY_LOCAL_MACHINE\SOFTWARE\Policies\Microsoft