In windows there is one rule the creator of the file or a folder is the owner of that file or folder, If you are an owner you can give permission to any other non-administrative users, If you are an administrator on windows 10 you can access most of the areas on the operating system, however, it doesn’t give you unrestricted access. You will find that there are still some folders that you cannot access, and some modifications to the Windows registry that you cannot make. When you try to make these modifications, Windows 10 gives you the access denied alert, and authenticating with the admin user does not grant you access. This article will guide you to Find Folder Ownership on windows 10 using Command Prompt.
Find Folder Ownership using GUI method:
- Right-click on the file or a folder which you want to know the folder ownership.
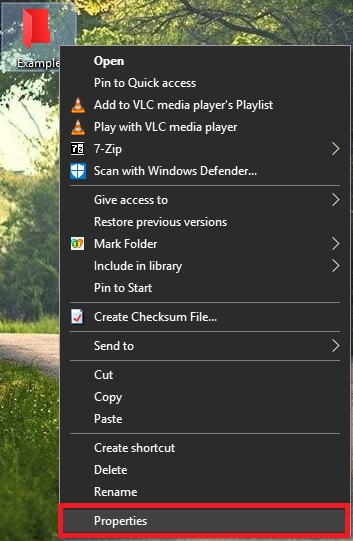
- And Choose properties, now click on the security tab.
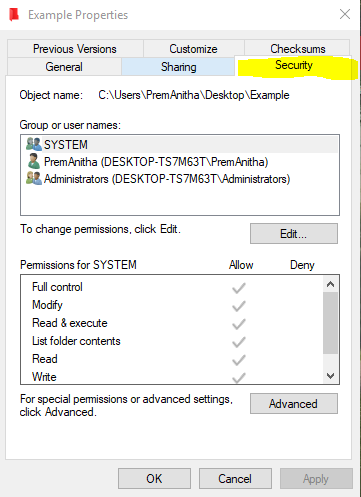
- Click on the advance, now you can see the Name of the folder and its path, and bottom of that you can able to see the Owner Name.
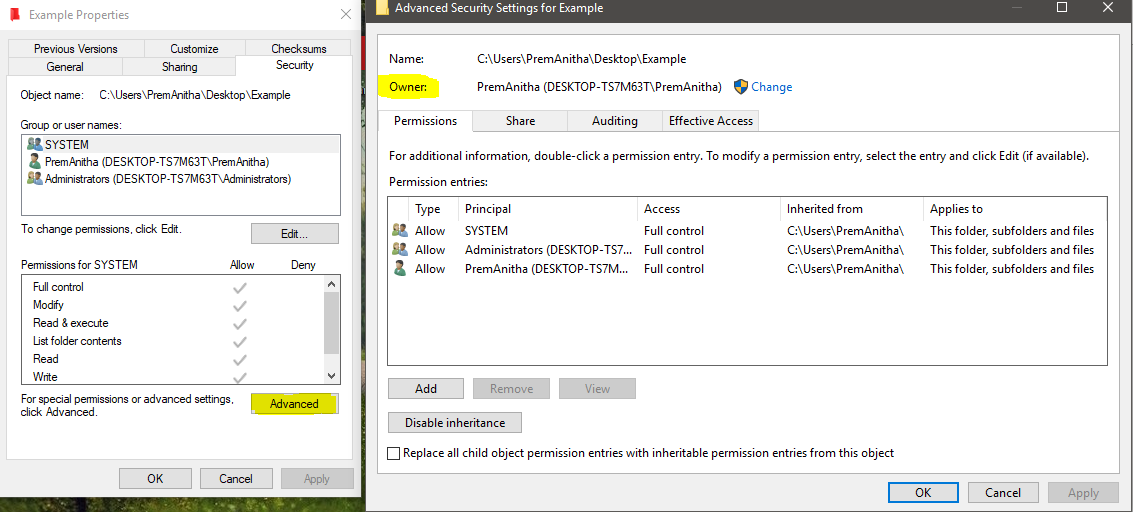
- There is the change option to change the ownership of the folder or you can give permission to other non-administrative users to use that folder.
Find Folder Ownership using Command Prompt
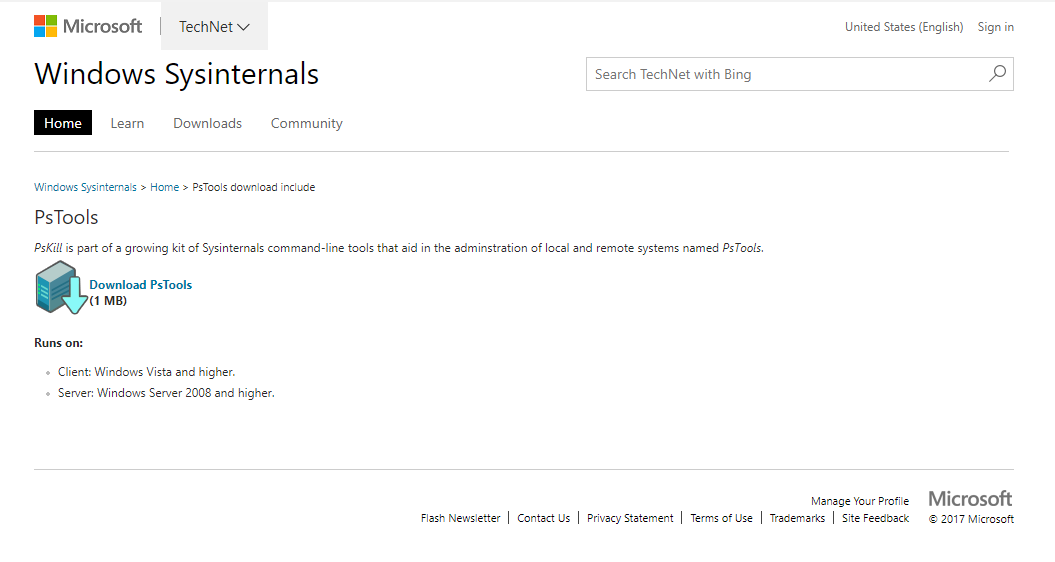
In this method, we are going to use software to view the ownership of the folder, Download the PsTools here. Extract the zip File and Copy the folder to a convenient location.
- Here I copied the PsTools Folder in My desktop Location.
C:\Users\Prem\Desktop Or you can copy this location in the sticky notes to make it handy use.
- Now open the command prompt in administrative mode. And navigate to the PsTool Folder.
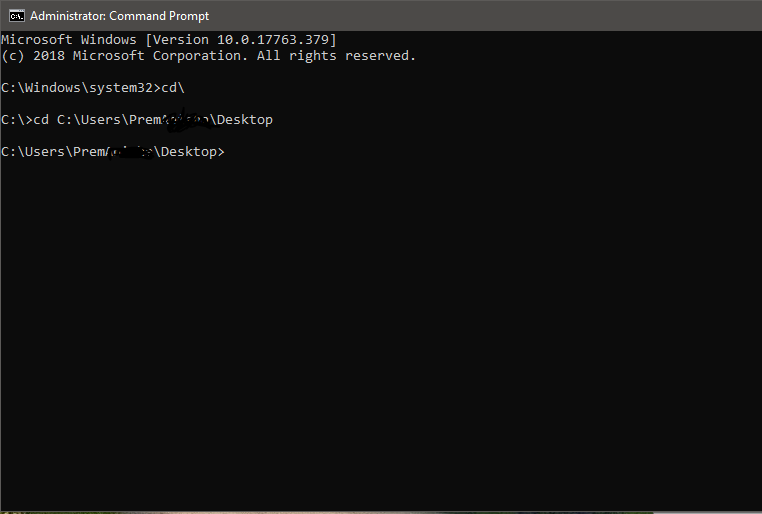
C:\>cd C:\Users\Prem\Desktop\PSTools>
- Once you enter into the path type the below-mentioned command.
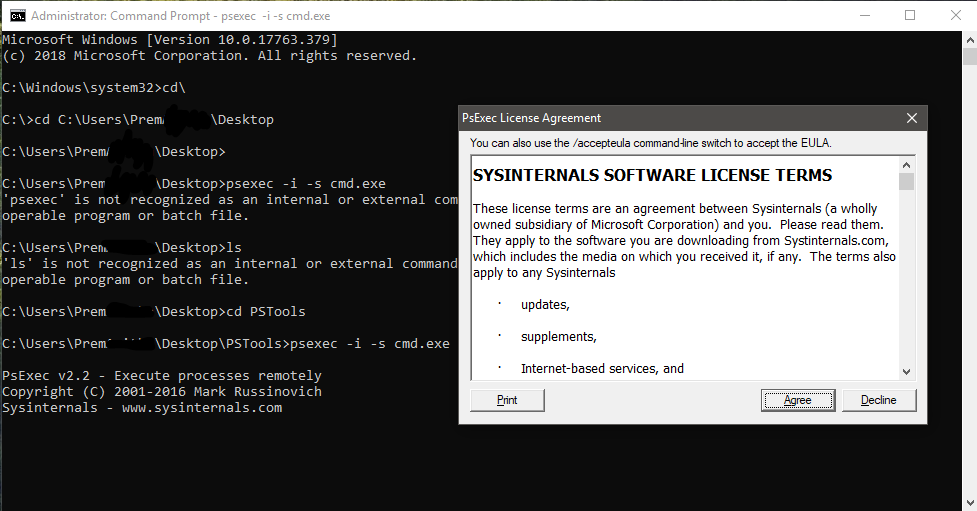
psexec -i -s cmd.exe
- You will see an on-screen alert telling you to accept the PSTools EULA. Go ahead and accept it, and a new Command Prompt window will open. Close the Command Prompt window that you executed the first two commands in. This new window is where you need to enter the command that will reveal folder ownership.
- Now you will get the new command prompt window, Run the following command in that command prompt window.
icacls “path to the Folder” For Example:
- If you want to know any folder or file permission get the full path with the file name first.
C:\Users\Prem\Desktop\Example
- Now execute the command like as I mentioned below
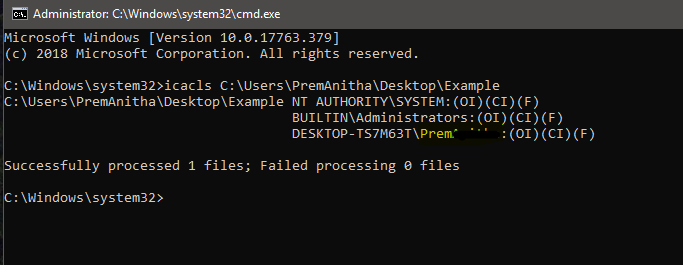
icacls C:\Users\Prem\Desktop\Example
This command will return who owns the folder. As I mentioned in the GUI method this folder is owned by Prem, By using the PsTools we can get the same result. Look at the screenshot below. The permissions, when displayed, are abbreviated, and even if they weren’t the average user may not be able to understand them. Microsoft has a helpful document that will explain the various terms that the icacls command returns when it shows you folder ownership. Scroll down to the Remarks section to get started.
Read Also: Reset File and Folder Permission to default in Windows 10

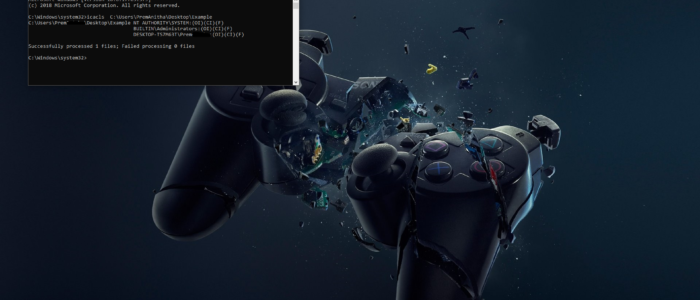
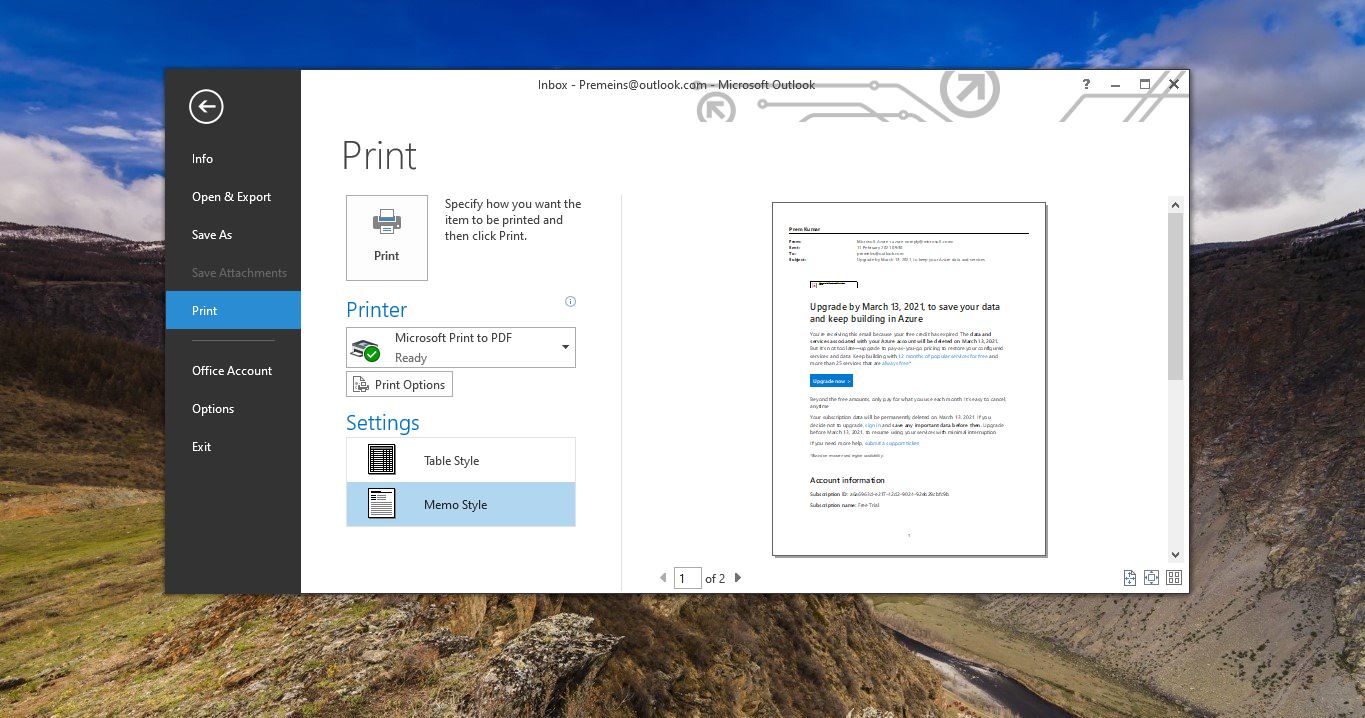
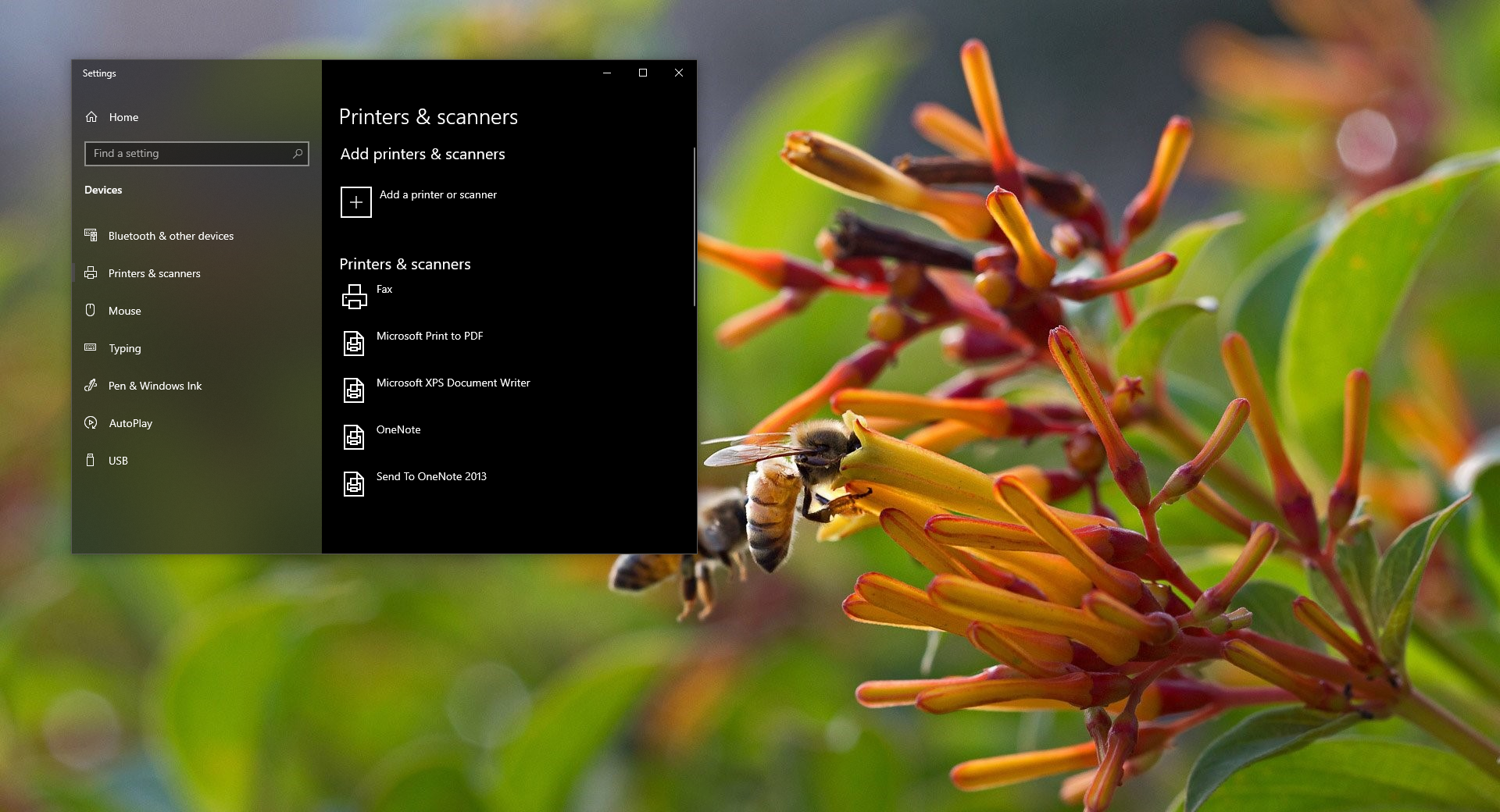
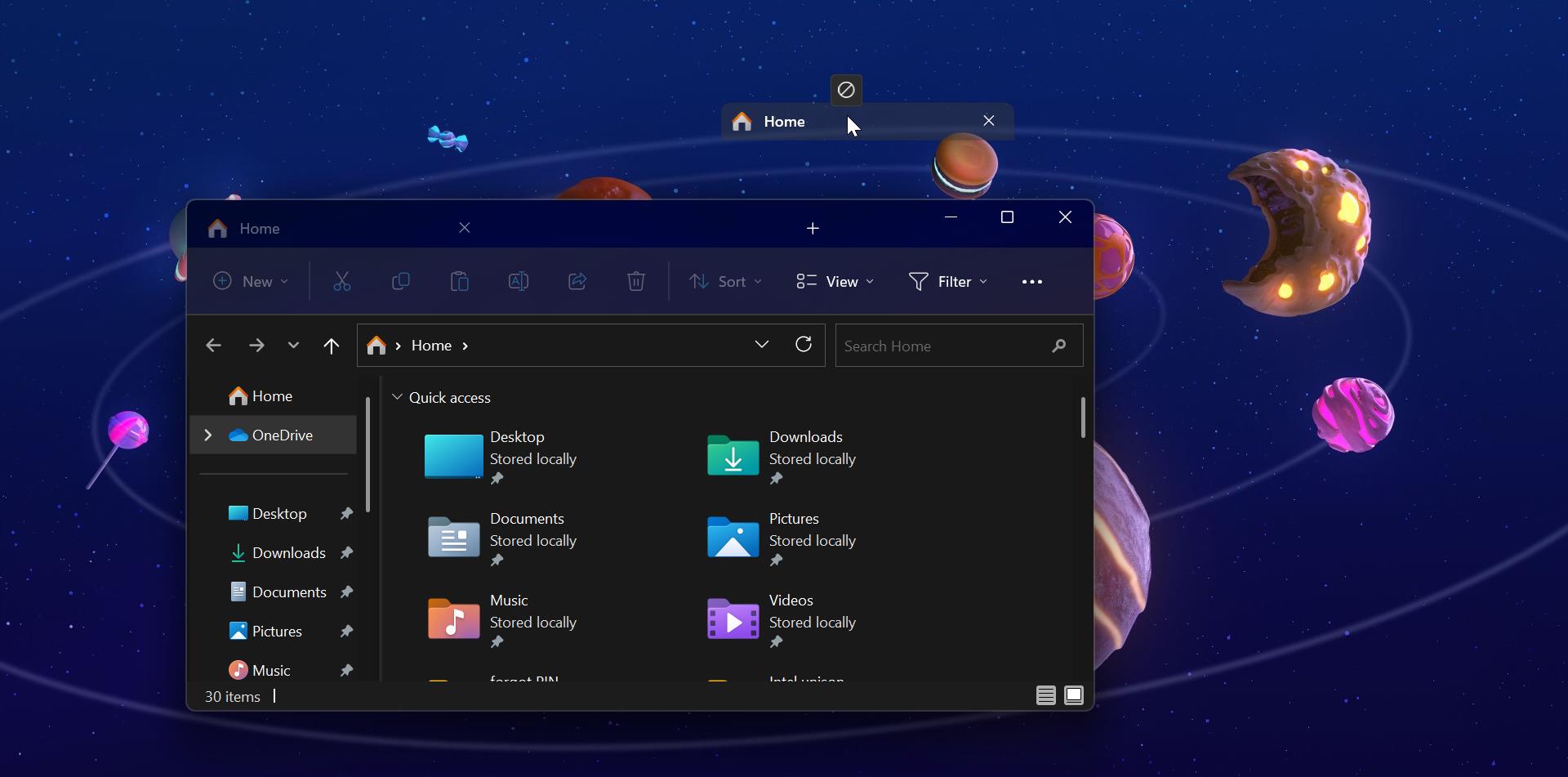
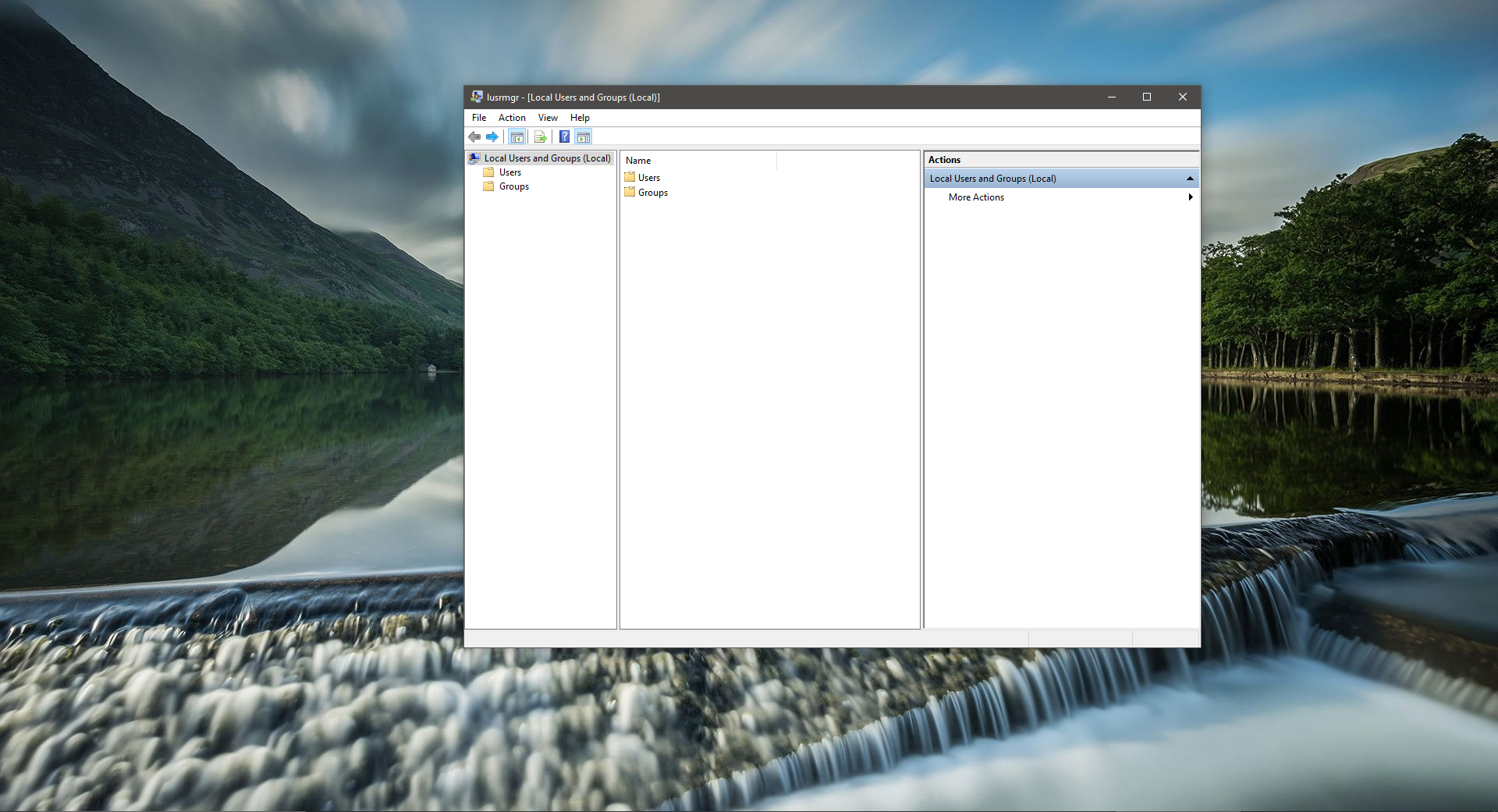
iCACLs does not return the owner at all. What are you basing this on, (OI)? If so, a folder can only have one owner. OI does not mean Owner Info I’m afraid.