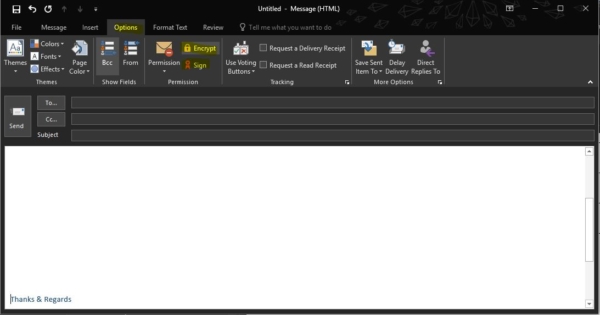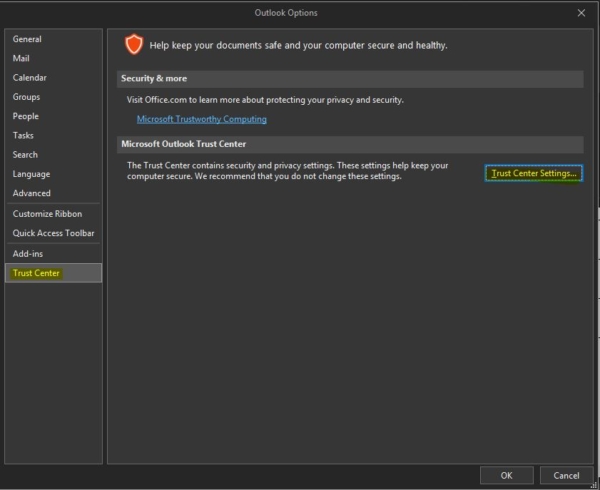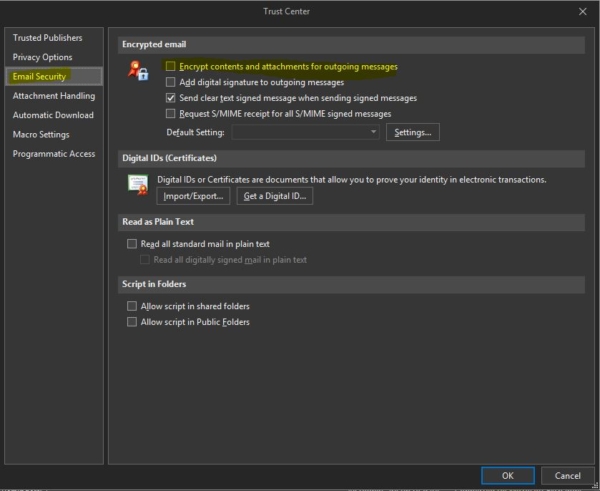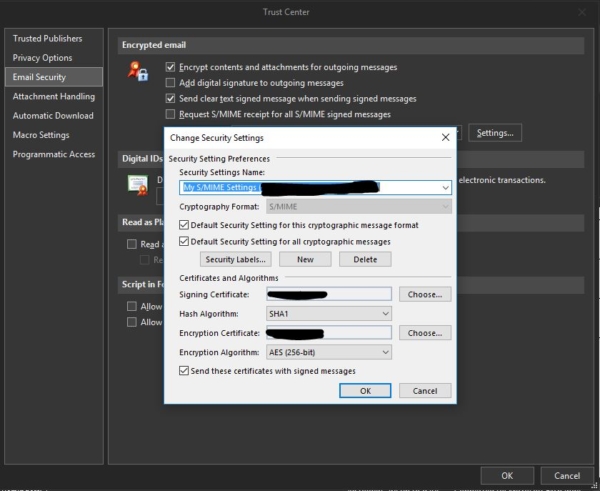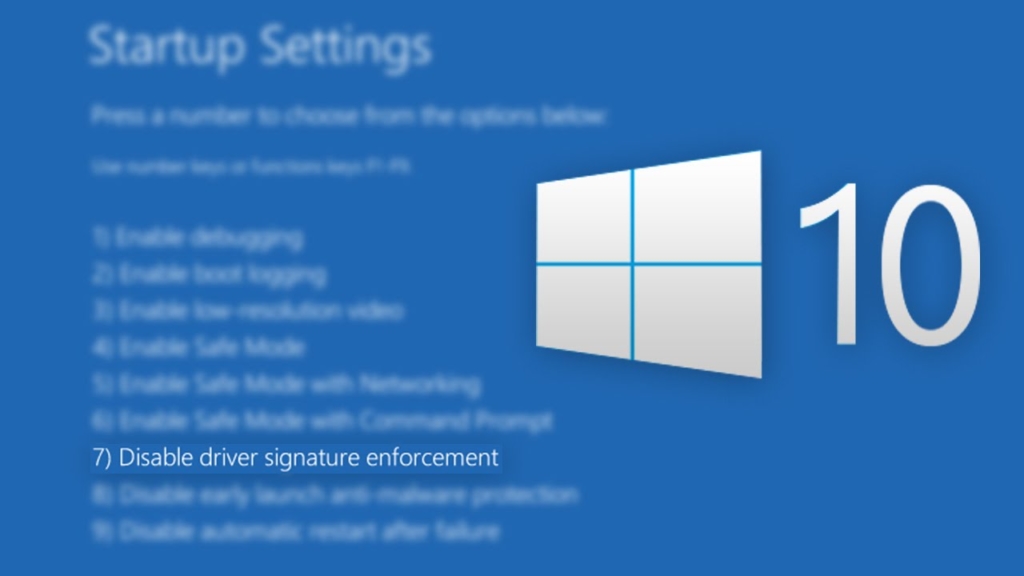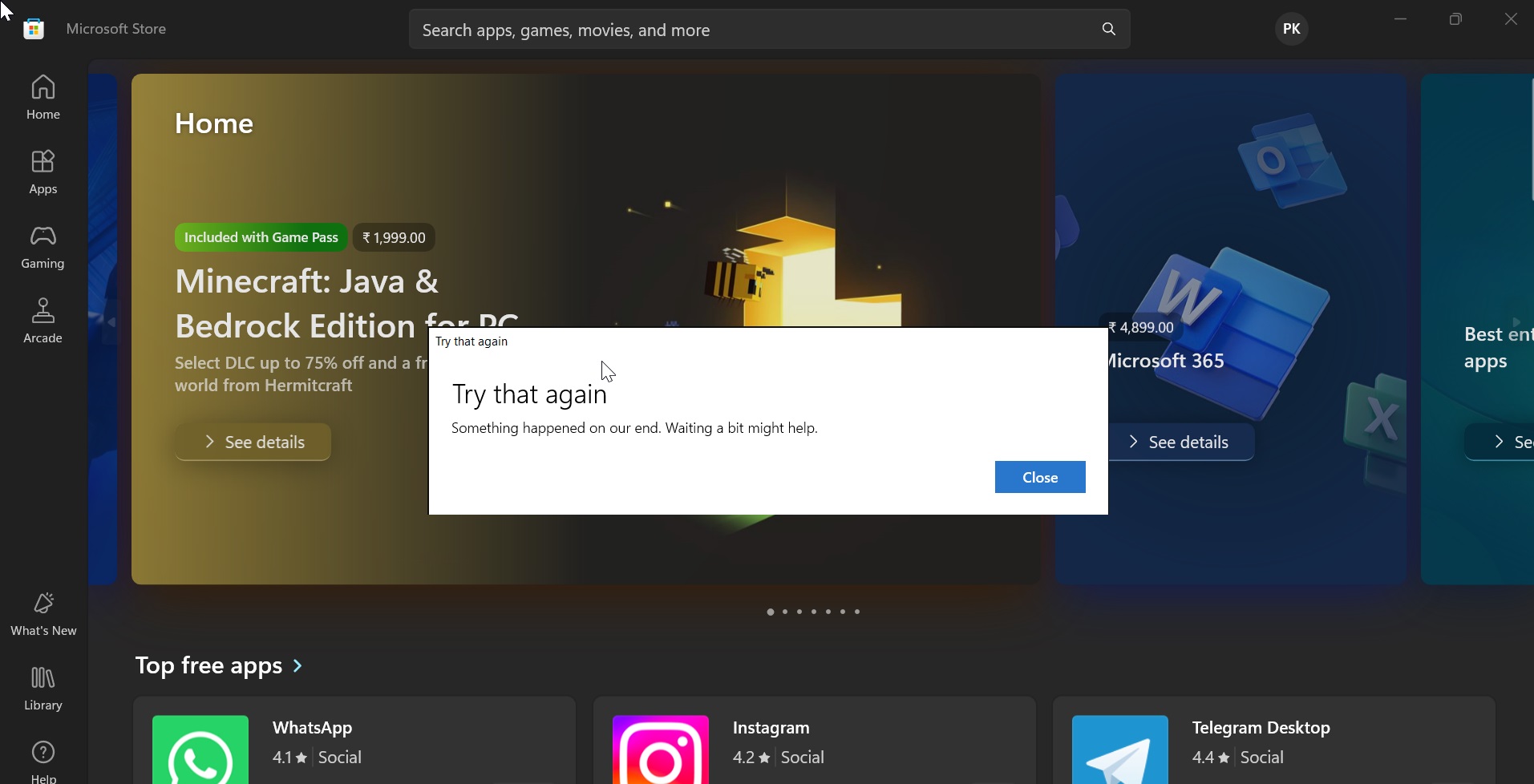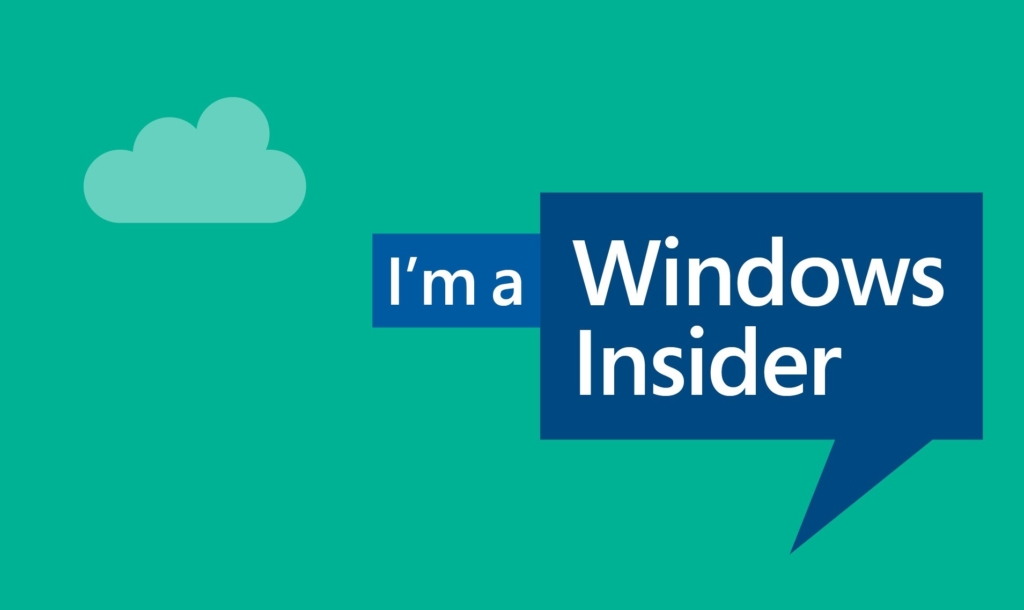Email encryption is an encryption of email messages to protect the content from being read by other entities than the intended recipients. Email encryption may also include authentication. Email is prone to the disclosure of information. Most emails are currently transmitted in the clear (not encrypted). By means of some available tools, persons other than the designated recipients can read the email contents. Email encryption has been used by journalists and regular users to protect privacy. Email encryption can rely on public-key cryptography, in which users can each publish a public key that others can use to encrypt messages to them while keeping secret a private key they can use to decrypt such messages or to digitally encrypt and sign messages they send. Nowadays Lot of email Hacks has been happened because of non-encryption mails. Email certificates provide the strongest levels of confidentiality and security for your electronic communications by allowing you to digitally sign and encrypt your mail and attachments. Encryption means that only your intended recipient will be able to read the mail while digitally signing allows them to confirm you as the sender and verify the message was not tampered with en route. In this article, I am going to show how to Enable Encryption Button in Outlook 365
Steps to Enable Encryption Button:
- First, you have to install the Encryption certificate. If you are working in any organization just check with the IT team about the email certificate.
- For your personal use just download the certificate from here.
- Or you can get the email certificate from your favorite vendor.
- After installing the certificate Open Outlookà FileàOptions
- Click On Trust center
- Then open Trust center settings, Open Email Security Options.
- Check on the Encrypt contents and attachments for outgoing messages
- Click On default setting options
- Choose the signing Certificate it will show your personal certificates
- Choose the encryption certificate from the option
- And check for the standard AES 256-bit then click on Ok.
- Default setting should show the name of My S/MIME Settings (your name)
- Then click on OK.
- Once Everything is Done close the outlook once and reopen it.
- Compose new email and select the options TAB
- You can see the Encryption Button and sign in Button.