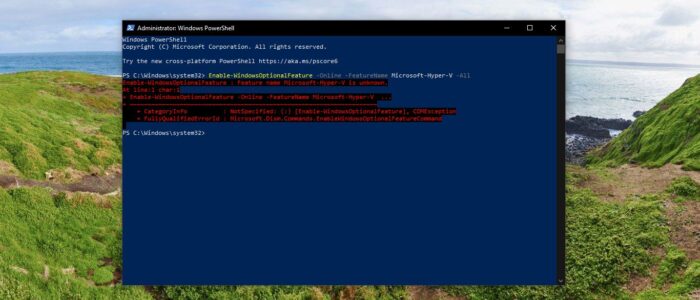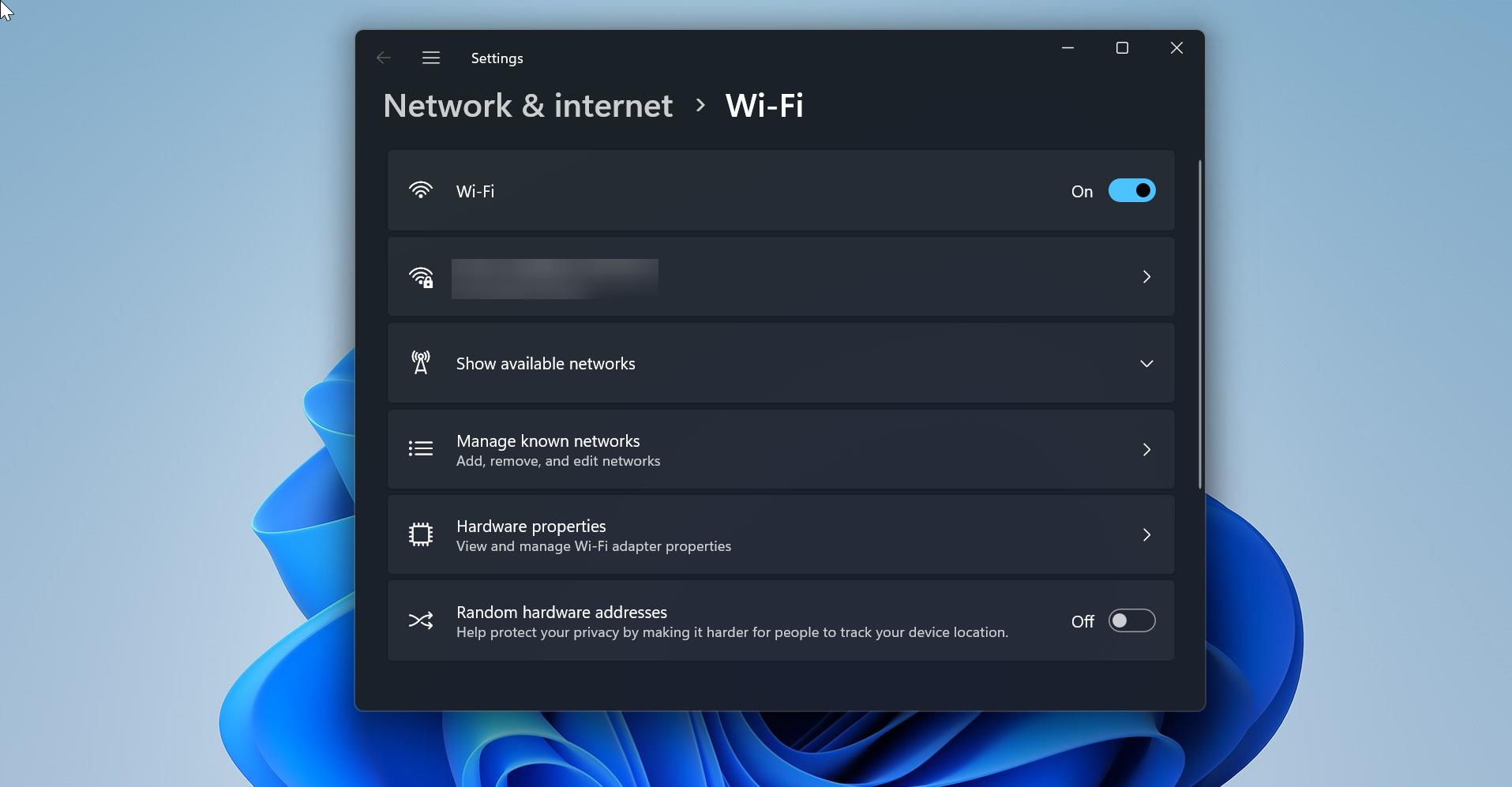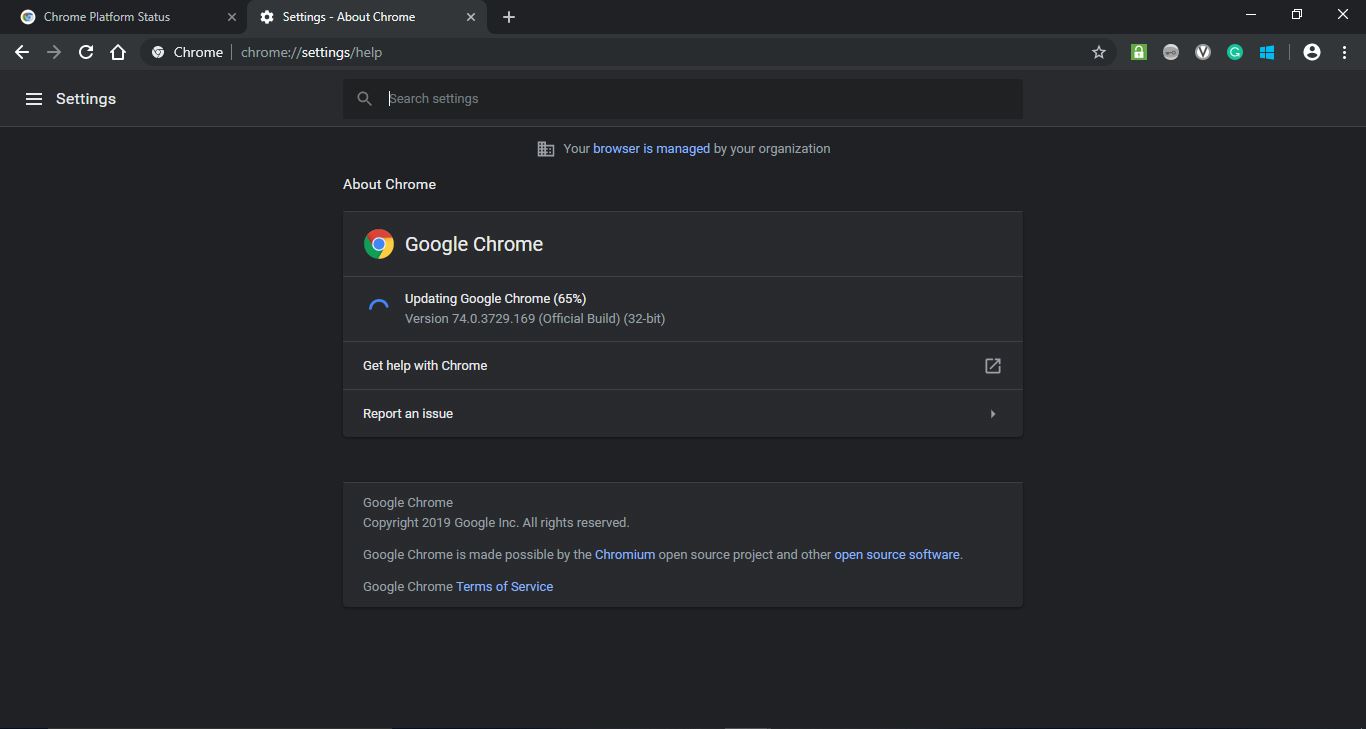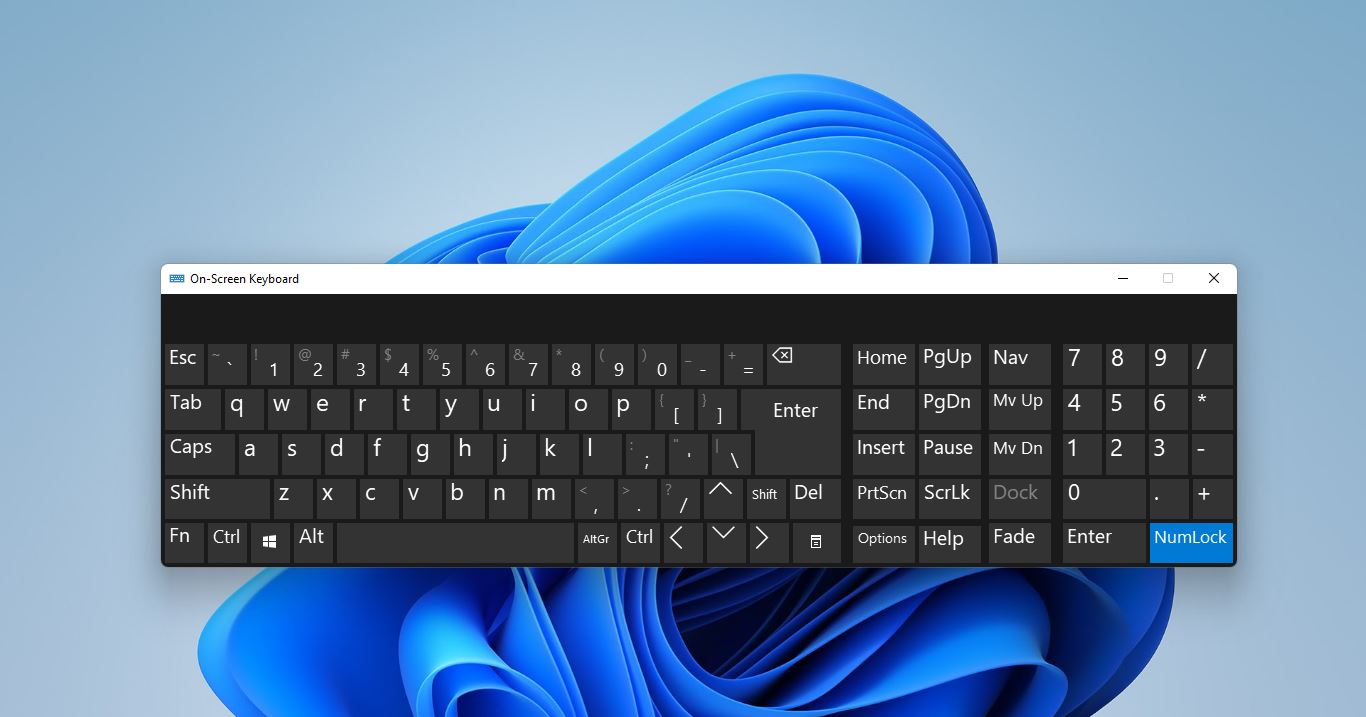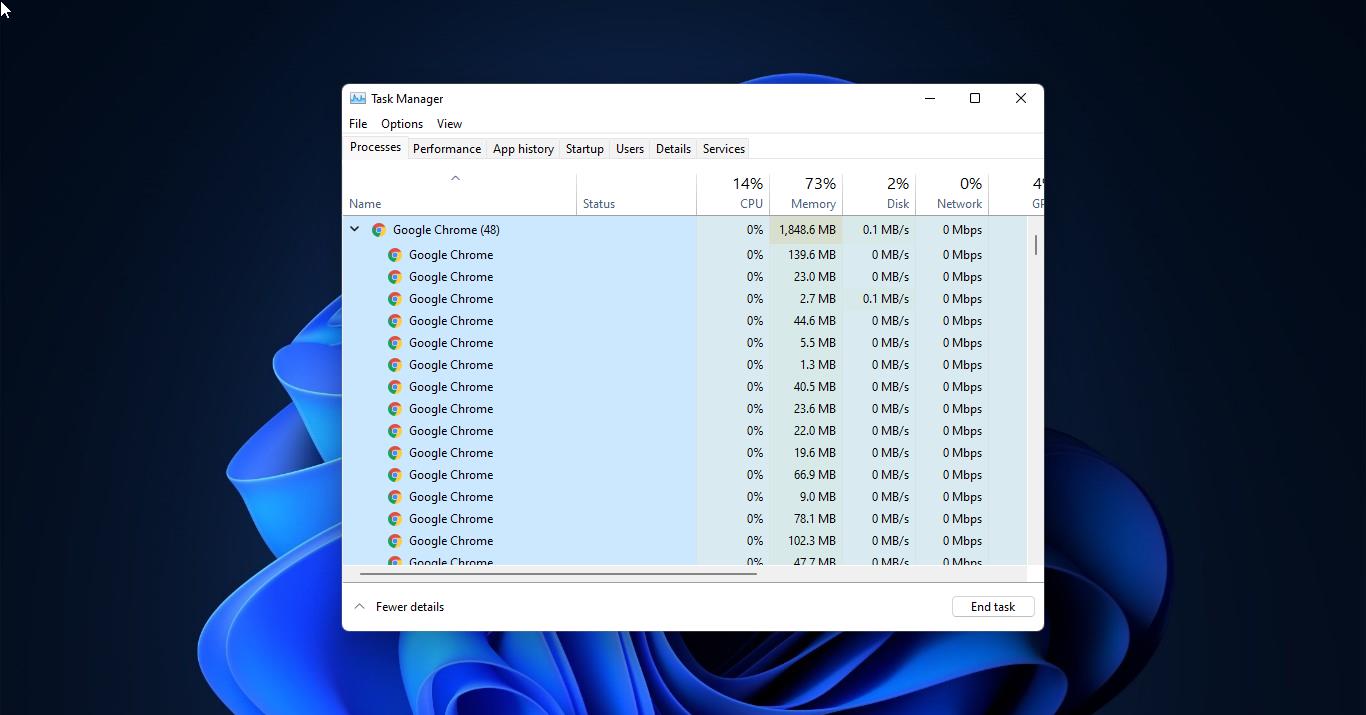Recently one user Reported that he is not able to Enable the Hyper-V feature using PowerShell. The user uses the particular command to enable the Hyper-V additional feature, but he received the following error.
Enable-WindowsOptionalFeature -Online -FeatureName Microsoft-Hyper-V -All
Result-
Enable-WindowsOptionalFeature : Feature name Microsoft-Hyper-V is unknown.
At line:1 char:1
+ Enable-WindowsOptionalFeature -Online -FeatureName Microsoft-Hyper-V …
+ ~~~~~~~~~~~~~~~~~~~~~~~~~~~~~~~~~~~~~~~~~~~~~~~~~~~~~~~~~~~~~~~~~~~~~
+ CategoryInfo : NotSpecified: (:) [Enable-WindowsOptionalFeature], COMException
+ FullyQualifiedErrorId : Microsoft.Dism.Commands.EnableWindowsOptionalFeatureCommand
—————————————————————————————————————–
And this for CMD + PowerShell:
DISM /Online /Enable-Feature /All /FeatureName:Microsoft-Hyper-V
Result-
Deployment Image Servicing and Management tool
Version: 10.0.19041.329
Image Version: 10.0.19041.508
Error: 0x800f080c
Feature name Microsoft-Hyper-V is unknown.
A Windows feature name was not recognized.
If you are getting the same error while enabling the Hyper-V using PowerShell, then this article will guide you to fix 0x800f080c Hyper-V error while trying to Download from PowerShell.
Fix 0x800f080c Hyper-V error:
If you are using the above-mentioned command to enable the Hyper-V using PowerShell then you’ll receive the same error. Follow the below-mentioned solutions to fix this error.
Enter the Correct PowerShell Command:
In Windows 10, You can enable Windows optional feature using the command line or PowerShell. If there is any restriction to open the control panel then you can use this command to enable the Windows features. In this case, most of the users use the invalid command to enable the Hyper-V.
As per Microsoft Docs, you can use the following command to enable the Hyper-V windows features.
Enable-WindowsOptionalFeature -Online -FeatureName Microsoft-Hyper-V -AllThe same command is used by the user, but most of the users reported that this command is invalid, yes, this is an invalid command, there is a space between -V and -ALL, which should not have been there. So, enter the following command to enable the Hyper-V Windows feature.
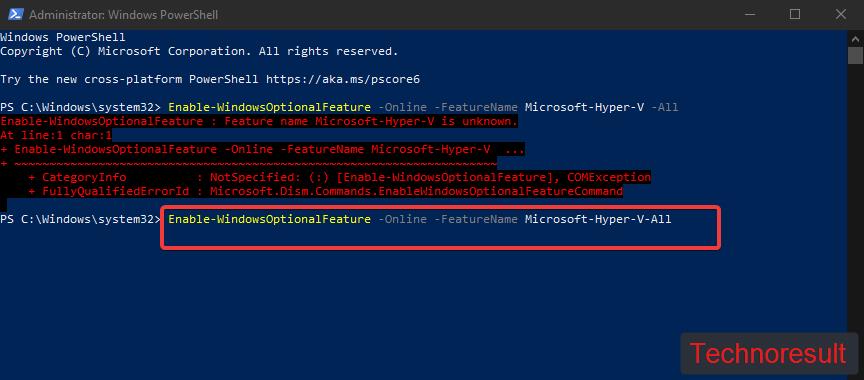
Enable-WindowsOptionalFeature -Online -FeatureName Microsoft-Hyper-V-AllNow the command will execute without any error.
DISM /Online /Enable-Feature /All /FeatureName:Microsoft-Hyper-VYou can also use the above-mentioned DISM command to avoid this error.
Disable the Core Isolation feature in Windows Defender:
Search for “Windows Security” in the search box and click it to open.
Once you open Windows security click on the “Device Security”.
Next under Device Security, look for Core isolation and click on the Core isolation details.
Then Under Core isolation details, make sure the Memory integrity is turned off, if it is in on state, then turn off the toggle button.
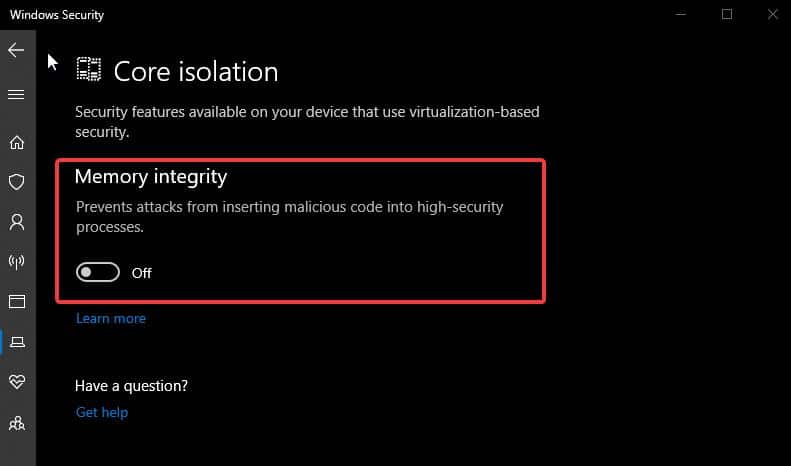
Next close the windows defender and restart the system once, after the restart check you are able to Execute the command.
Read Also:
Fix VT-x is not available in VirtualBox on Windows 10
Fix Hyper-V Manager missing in Windows 11
Fix HYPERVISOR_ERROR Blue Screen on Windows 11/10