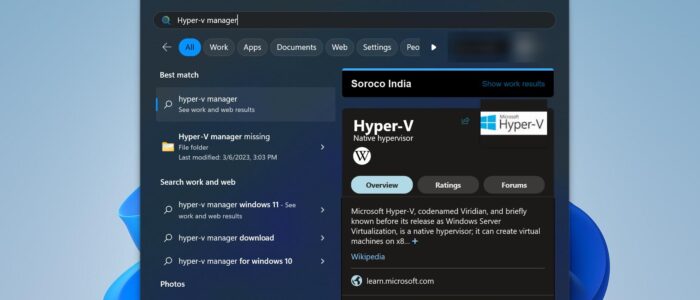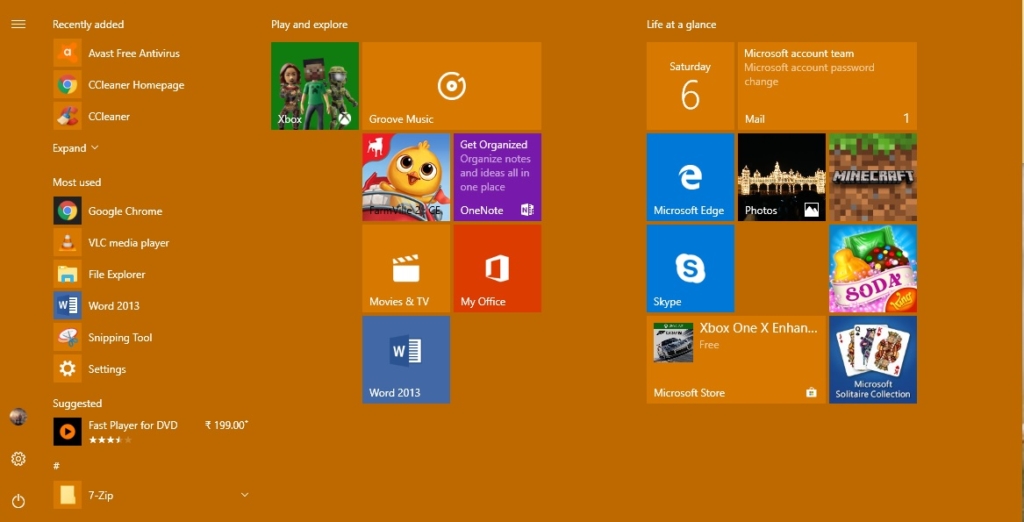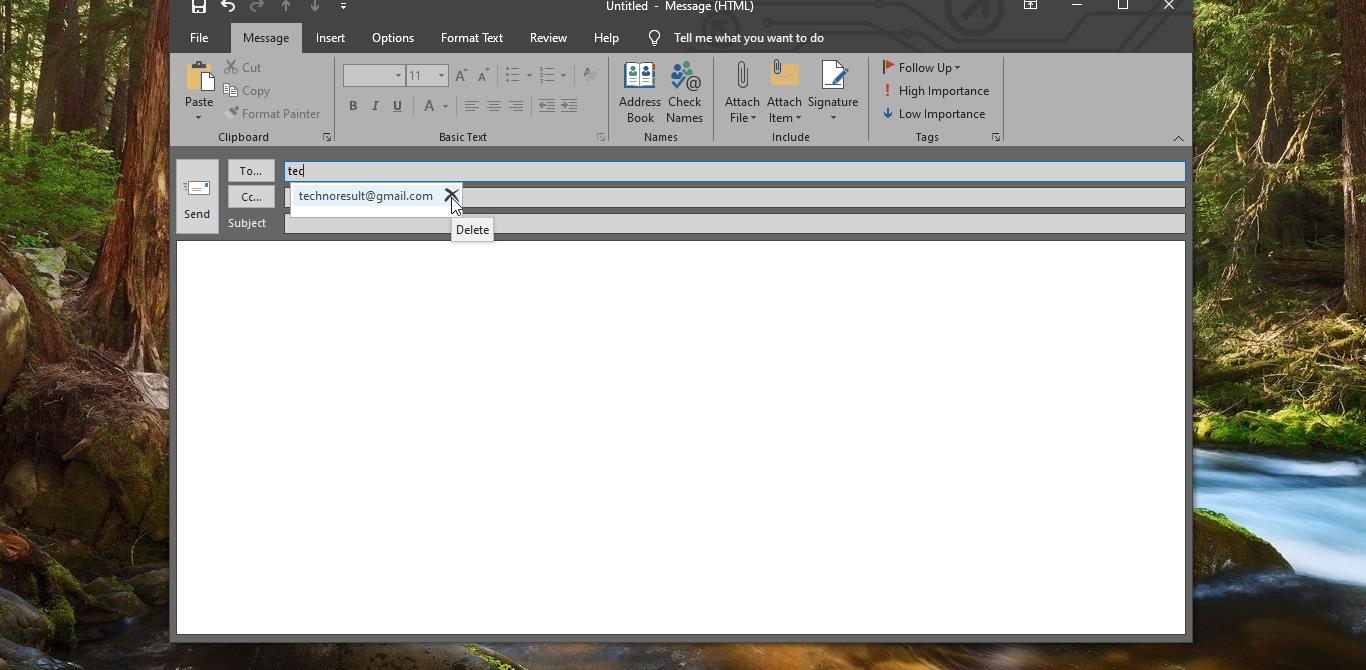In Windows Hyper V manager allows users to create Virtual Machines, run and manage multiple operating systems on a single physical server. Hyper-V manager has an intuitive user interface and offers basic yet powerful functionality to manage virtual machines, which makes it a feasible option for small and medium-sized enterprises. Hyper-V manager allows you to create, modify, and delete VMs, VM checkpoints, virtual switches, and virtual hard disks, you can use the Hyper V to manage hosts both locally and remotely. You can create a VM and install any operating system you want, starting or stopping the VMs is easy in Hyper-V manager. In Windows 11/10 Hyper-V comes as an optional feature, by default this feature is not enabled, Hyper-V manager is part of the Hyper-V feature, and by enabling Hyper-V optional feature, you can access all the functionalities. Once you enabled the Hyper-V you can access the Hyper-V manager from the start menu. If you are not able to see the Hyper-V manager from the start menu, then this article will guide you to fix Hyper-V Manager missing in Windows 11.
Fix Hyper-V Manager missing in Windows 11
If you are unable to view the Hyper-V manager on your Windows 11/10 computer, then there could be two possible reasons for this. First, On your system Hyper-V feature is not enabled, the second one is You are in Windows 10/11 Home editions. Follow the below-mentioned solutions to fix this issue.
Solution 1: Enable Hyper-V on your Windows 11/10 computer
Open Run command by pressing Windows + R and type appwiz.cpl and hit enter, this command will open the Programs and Features window.
Under Programs and features from the left-hand side click on Turn Windows features on or off, it will open the Windows features.
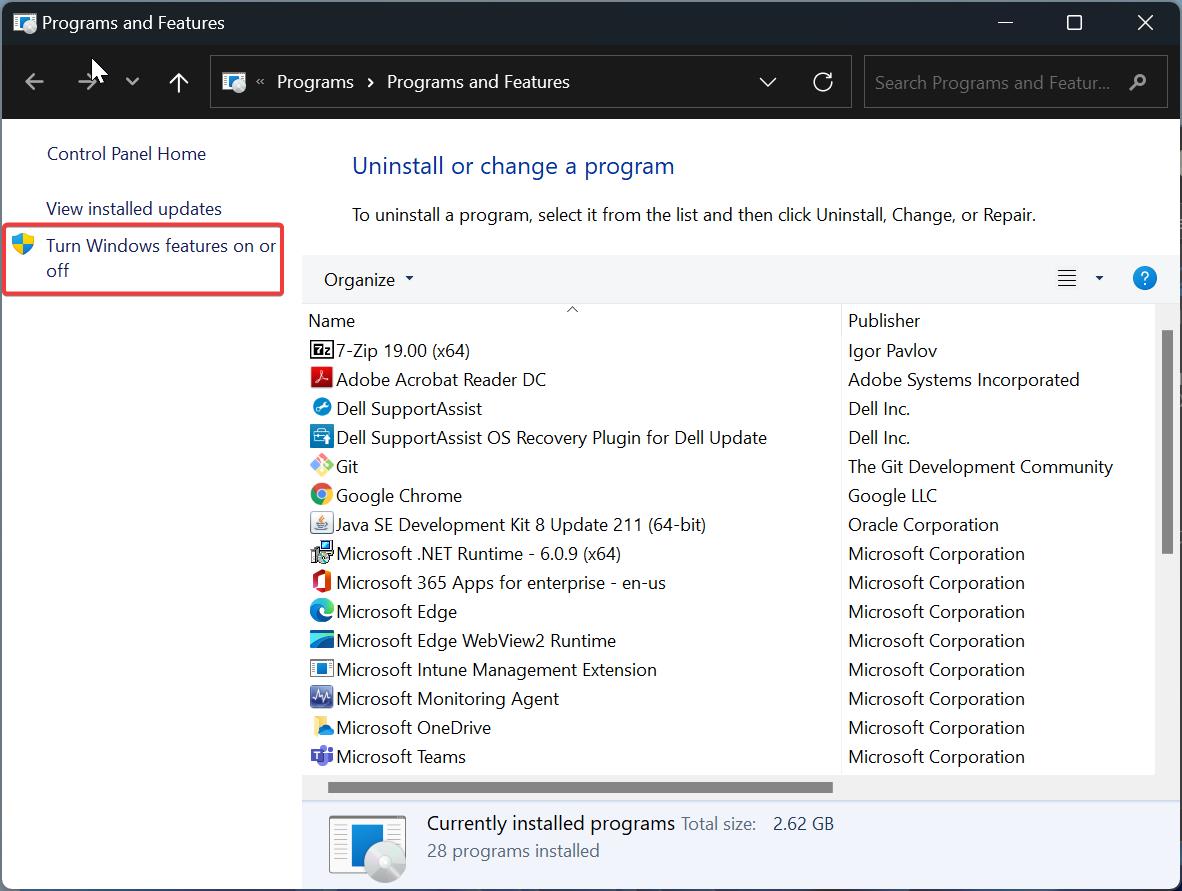
Look for Hyper-V and check the box and click on OK.
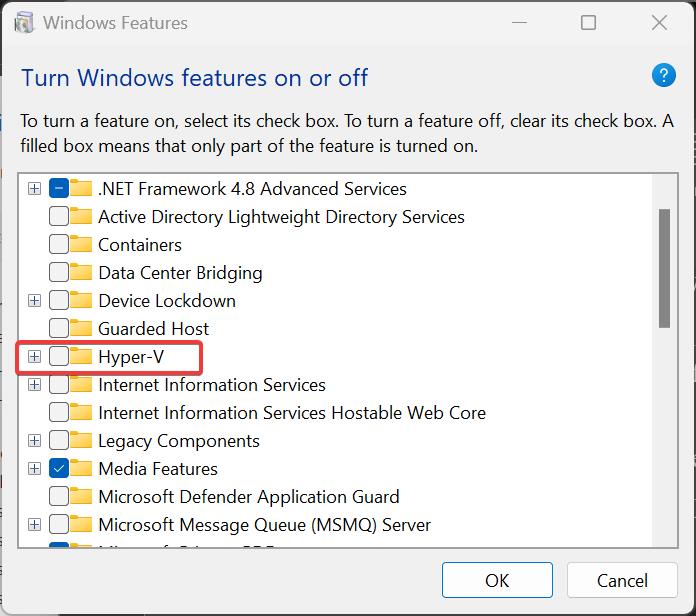
This will install the Hyper-V and enable the feature, once Windows complete the request, click on Restart now.
Post restart you can see the Hyper-V manager on your system.
Solution 2: For Windows 10/11 Home editions
As like Windows 10 Home, Windows 11 Home editions are limited by features, it doesn’t have a lot of features like Domain Join, Group Policy Management, BitLocker, Remote Desktop, Device Guard, Hyper-V, etc.,
Follow this link to enable Hyper-V on Windows 11/10 Home editions.
Read Also:
Fix Could not initialize memory, Ran out of memory (0x8007000E) in Hyper-V manager
Fix HYPERVISOR_ERROR Blue Screen on Windows 11/10