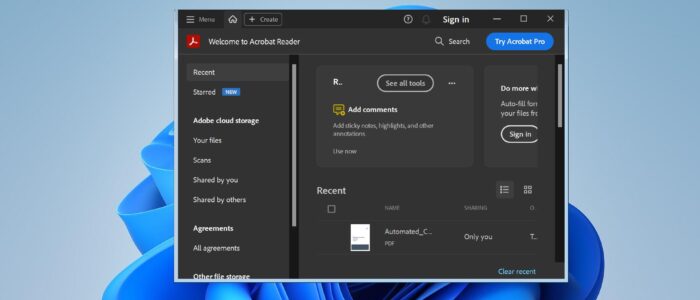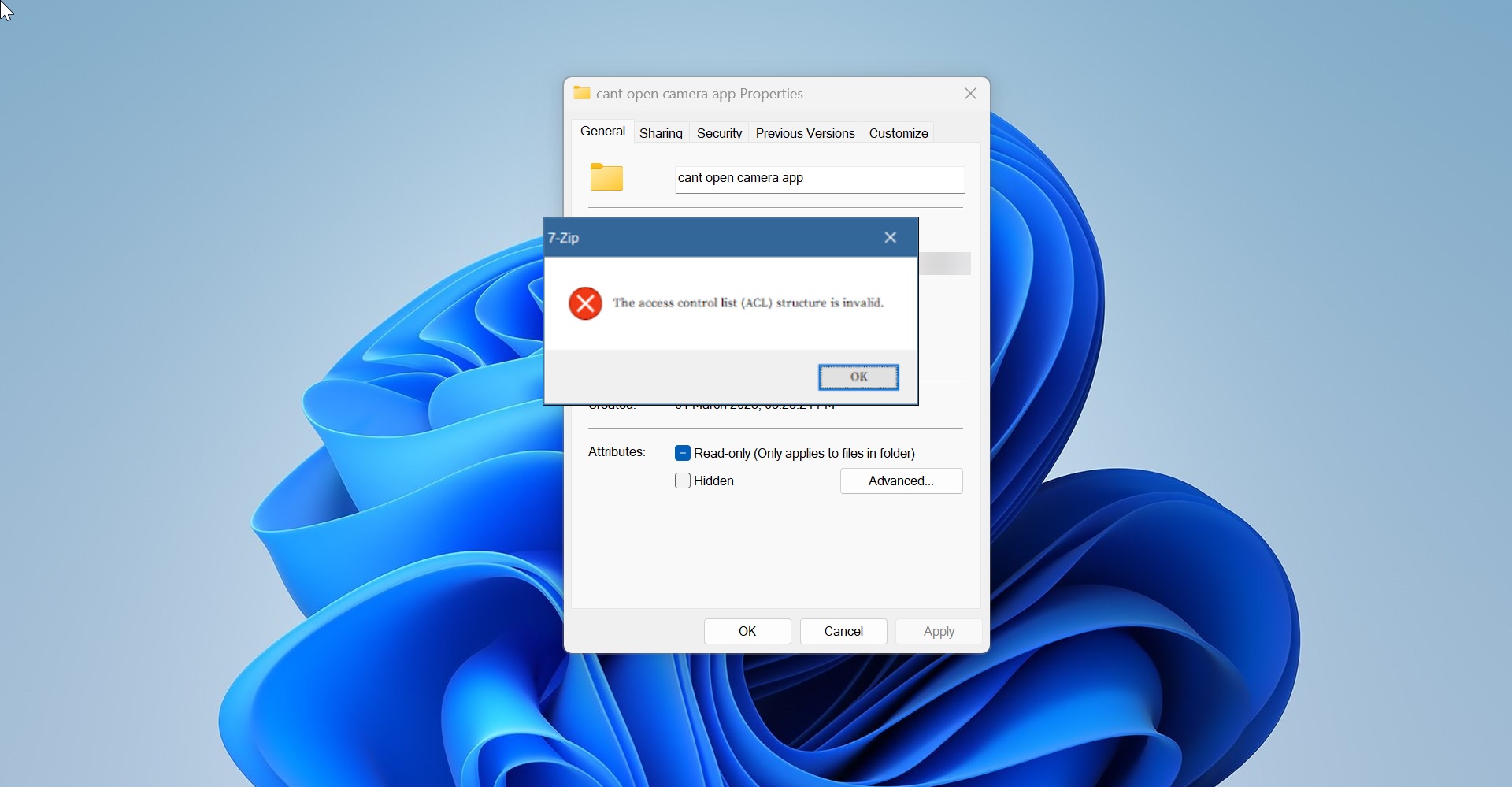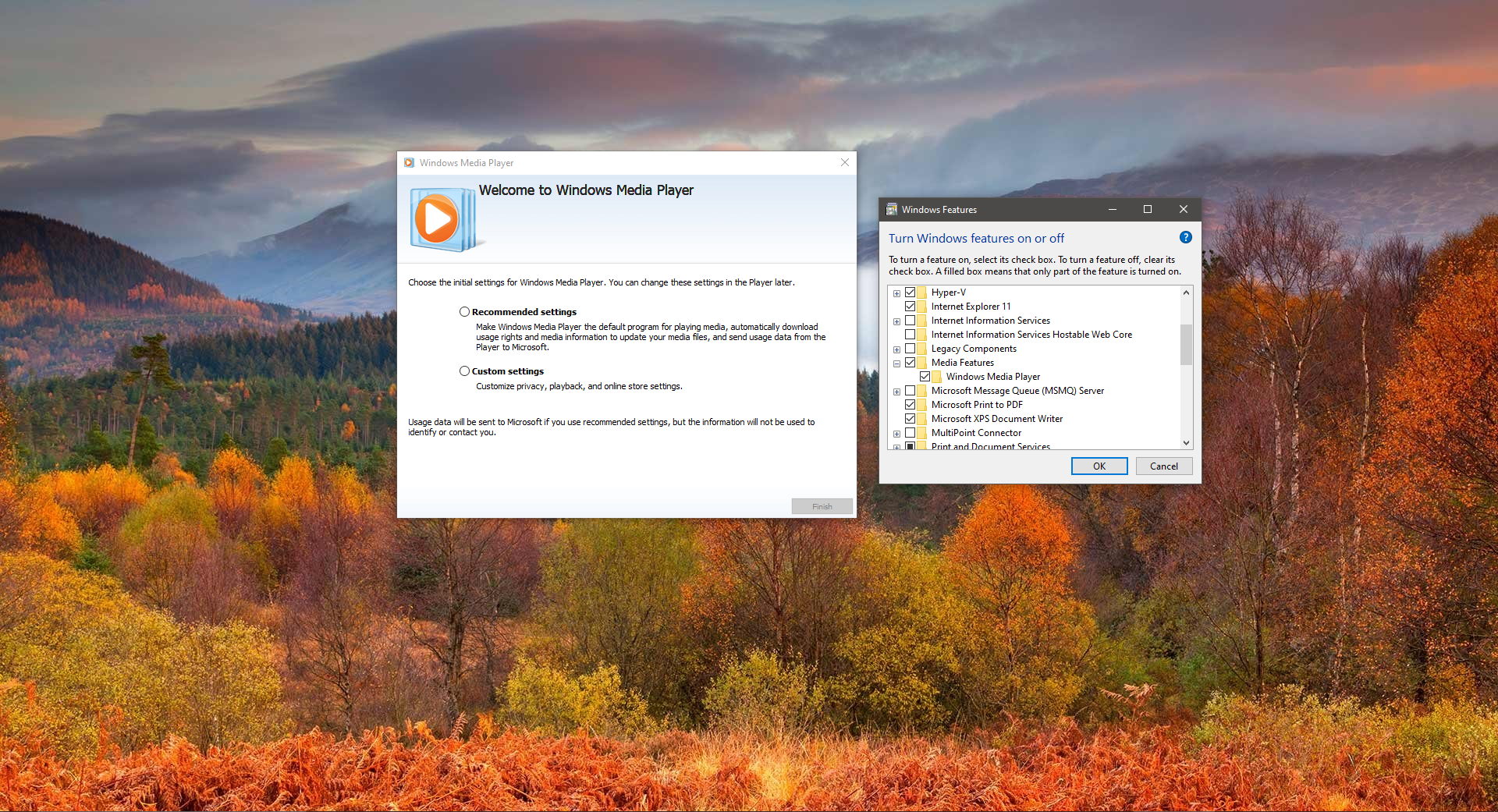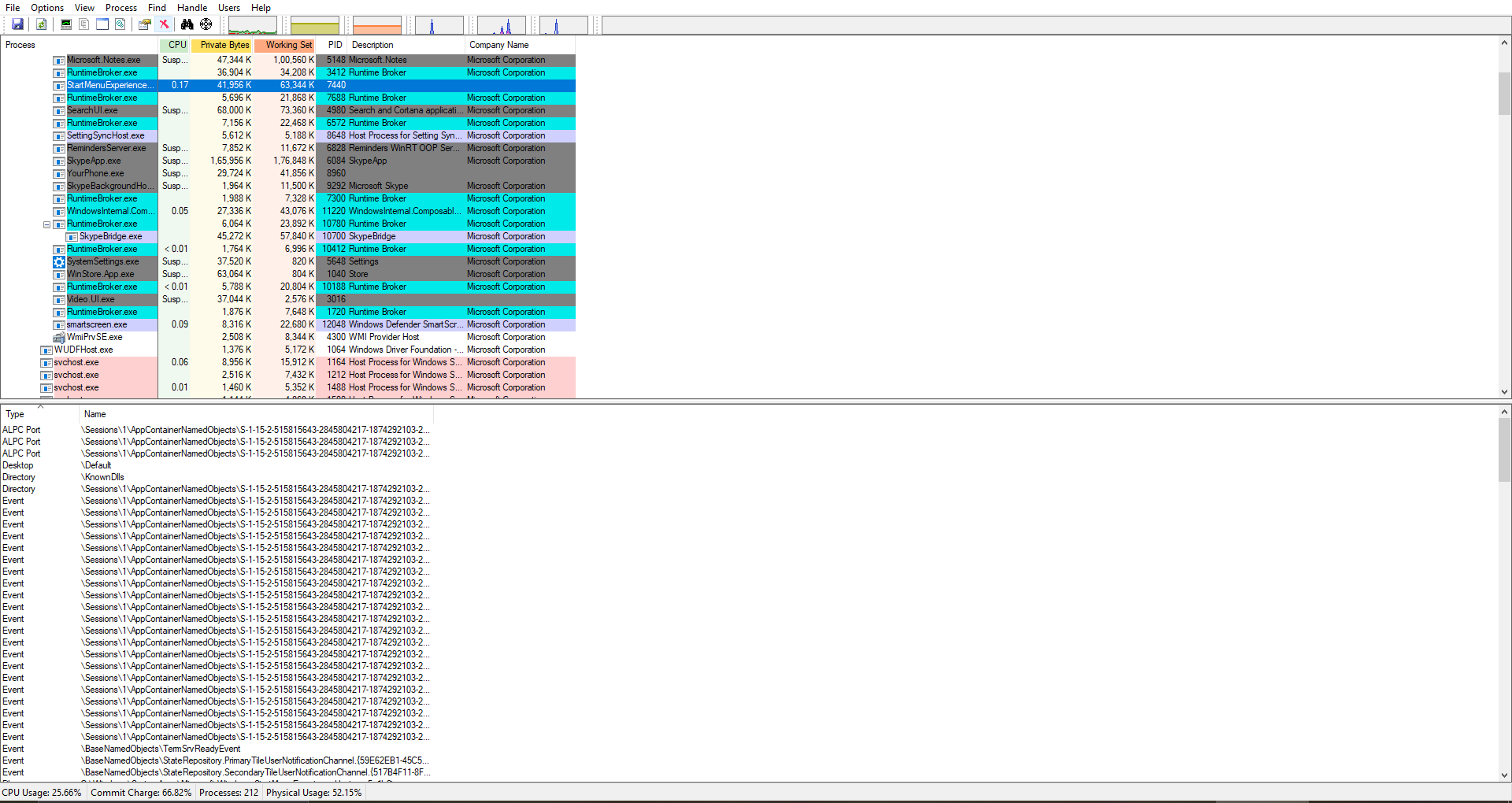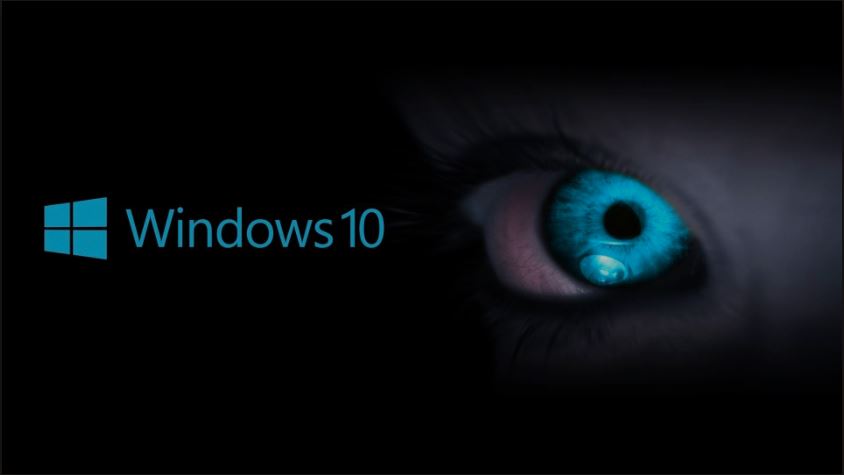Recently one user reported that he is not able to open any PDF files using Adobe Acrobat Reader, this issue may occur due to the corrupted PDF files or Adobe Reader. This article will guide you to fix Adobe Acrobat Reader not launching issue in Windows 11. Acrobat Reader is a go-to PDF Viewer, It’s easy to use, and a great tool for creating PDFs, and editing PDFs, and there are lot of other great tools that allow you to manage PDFs. Follow the below-mentioned resolution methods to fix this issue.
Fix Adobe Acrobat Reader Not launching issue:
Once you encounter this issue, as first troubleshooting, restart your system once, Restarting the computer will install pending Windows and driver updates. This issue may occur due to the outdated updates. Make sure the PDF is opening in any other PDF launcher to confirm that there is no issue with the PDF file. Try to open other PDF files with Adobe Reader, if you are unable to open other PDF files then proceed with the following resolution methods.
Solution 1: End all Adobe Reader Background Processes
Sometimes the Application processes continue to run in the background even after the system restart, which means that closing and reopening the Adobe Reader won’t close the Reader completely. So we need to check if the Adobe Reader processes are running in the background.
Open Run command by pressing Windows + R and type taskmgr and hit enter, This command will open the Task Manager.
Under the Processes tab, look for the processes related to Adobe Reader, right-click on it, and choose End Task.
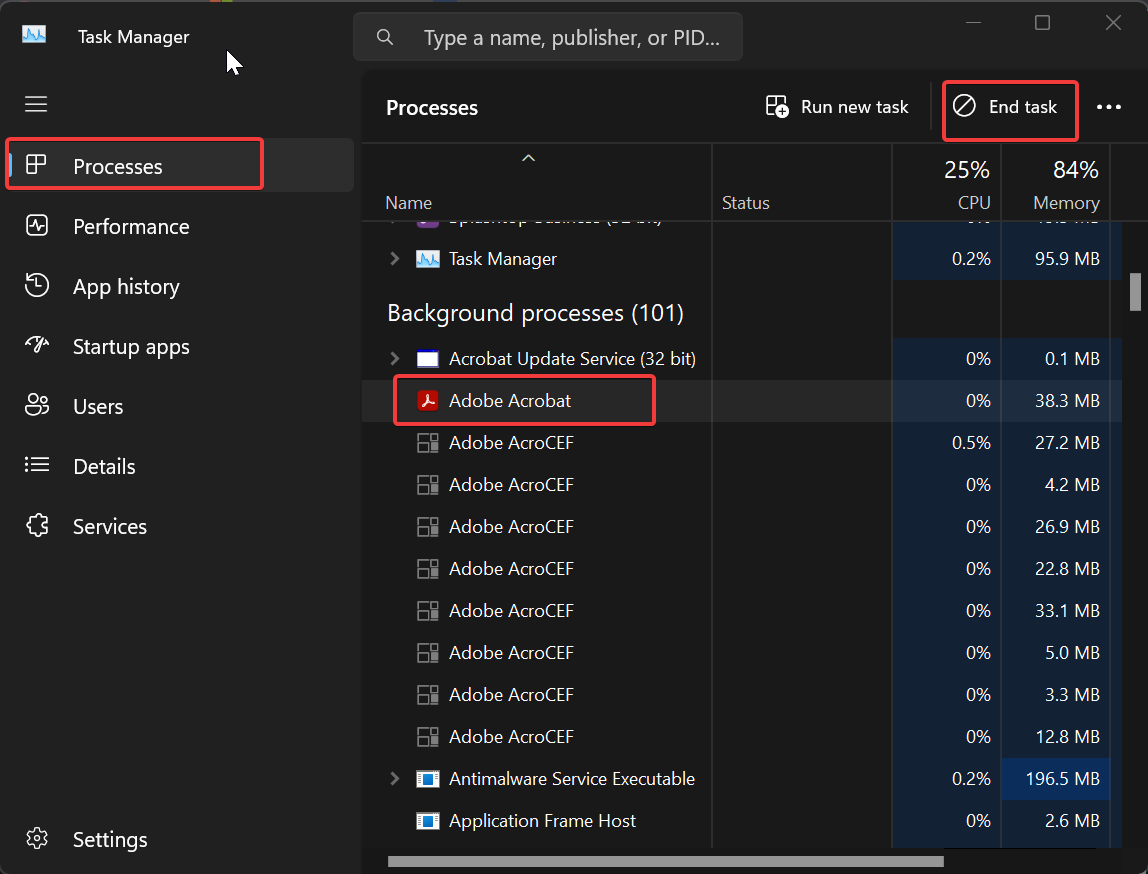
Do the same for all Adobe-related processes and close all the relevant tasks. Once you close Adobe Reader, try to open the Adobe Reader again and check if it’s launching or not, if not proceed to the next resolution method.
Solution 2: Start Adobe Reader in Elevated mode
Running any application in elevated mode will give full access to all files of your operating system so that the application will work perfectly otherwise it would be restricted. If Adobe Reader application permission is corrupted or missing, then running that application in elevated mode will fix the issue. To Open Adobe Reader in elevated mode, just right-click on that application and choose Run as administrator.
If you want to open the Adobe Reader in non-admin systems, you can tweak the application settings to open the Adobe Reader in elevated mode. Follow these steps to configure Adobe to run as an administrator by default.
Right-click on the Adobe Reader shortcut and choose Properties.
Navigate to the Shortcut tab and click on the Advanced button.
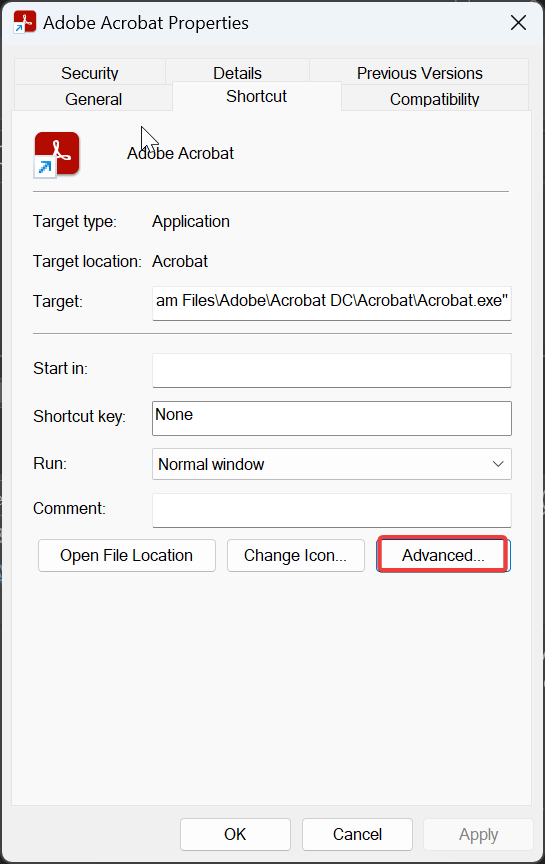
Under Advanced Properties, check Run as administrator, and click on OK.
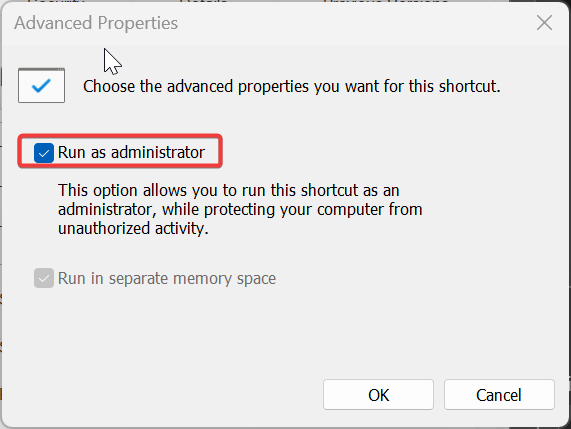
Solution 3: Run Adobe Reader in Compatibility Mode
Try to run the Adobe Reader in Compatibility Mode, if Adobe Reader is not supported by the current version of Windows, then you can switch the version of Windows for that application to use the old version of Windows using the Compatibility Mode option.
Right-click on the Adobe Acrobat Shortcut and choose Properties. Under Properties click on the Compatibility tab.
Check the Run this program in compatibility mode for option and select the Operating system.
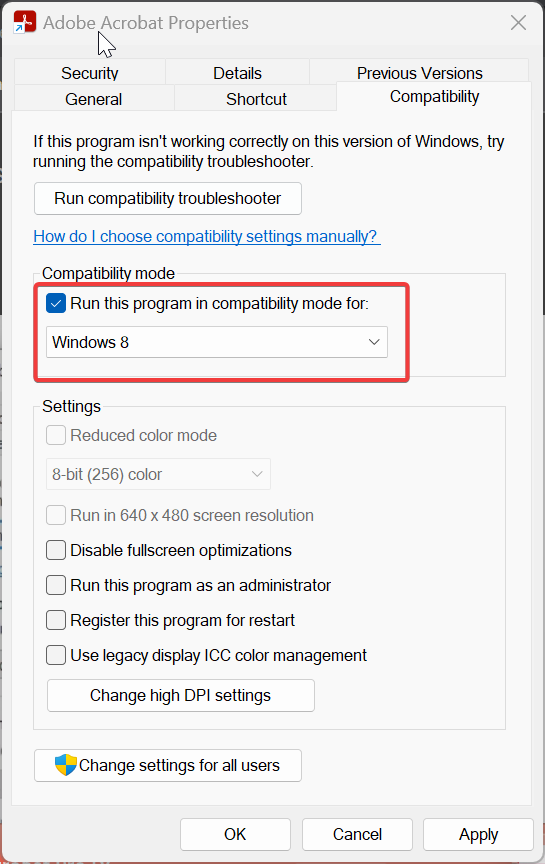
Click on Apply and OK, Try to launch the PDF using Adobe Reader, if it is related compatibility issue then the Program will open without any issue. If you are facing the same issue, proceed to the next solution.
Solution 4: Disable Protected Mode
Protected Mode is a security feature that protects users from Viruses and attacks, This feature is introduced in Reader 10.0, by default this option is enabled in Adobe Reader. Sometimes this feature may misinterpret files as malicious and doesn’t open them correctly. Turning off this protected mode may resolve this issue, follow the below-mentioned steps to disable the Protected mode.
Open Run command by pressing Windows + R and type regedit and hit enter, This command will open the Registry Editor console.
Now navigate to the following registry path.
Computer\HKEY_LOCAL_MACHINE\SOFTWARE\Policies\Adobe\Adobe Acrobat\DC\FeatureLockDown
From the left-hand side right click on FeatureLockDown and choose New > DWORD (32-bit) value, name the DWORD as bProtectedMode.
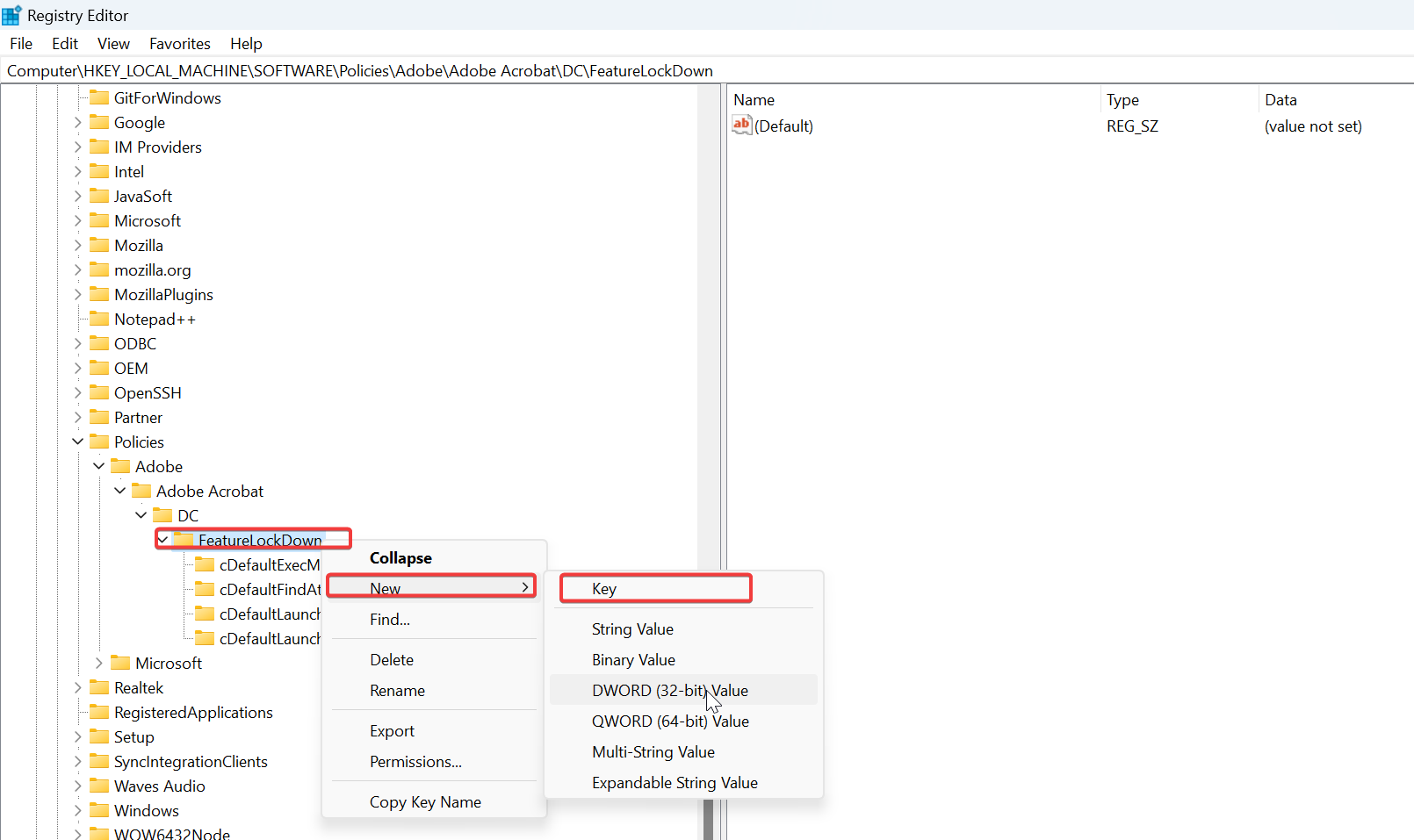
Double-click on bProtectedMode and set the value to 0, and click on OK.
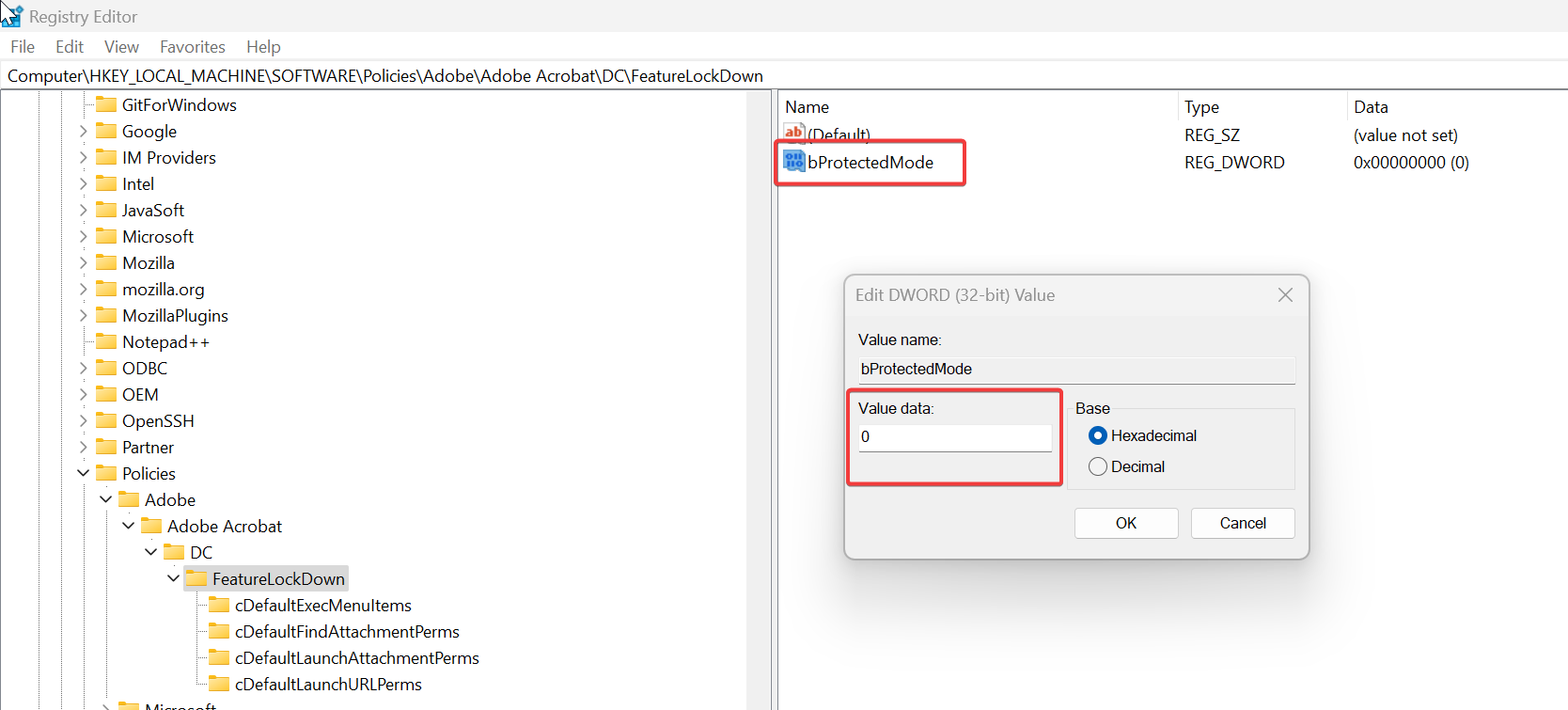
Close the Registry Editor and restart the system once.
This will disable the Protected mode, Now try to open the PDF files using Adobe Reader, this may fix the issue.
Solution 5: Repair and Update Adobe Reader
If Adobe Reader is corrupted then it may cause malfunction, which may cause the program launching issue, improper file saving, and crashing issues. Repairing the program may fix this issue.
Make sure the Adobe Reader is updated, if not update the Reader. Launch the application and go to Help and Check for Updates.
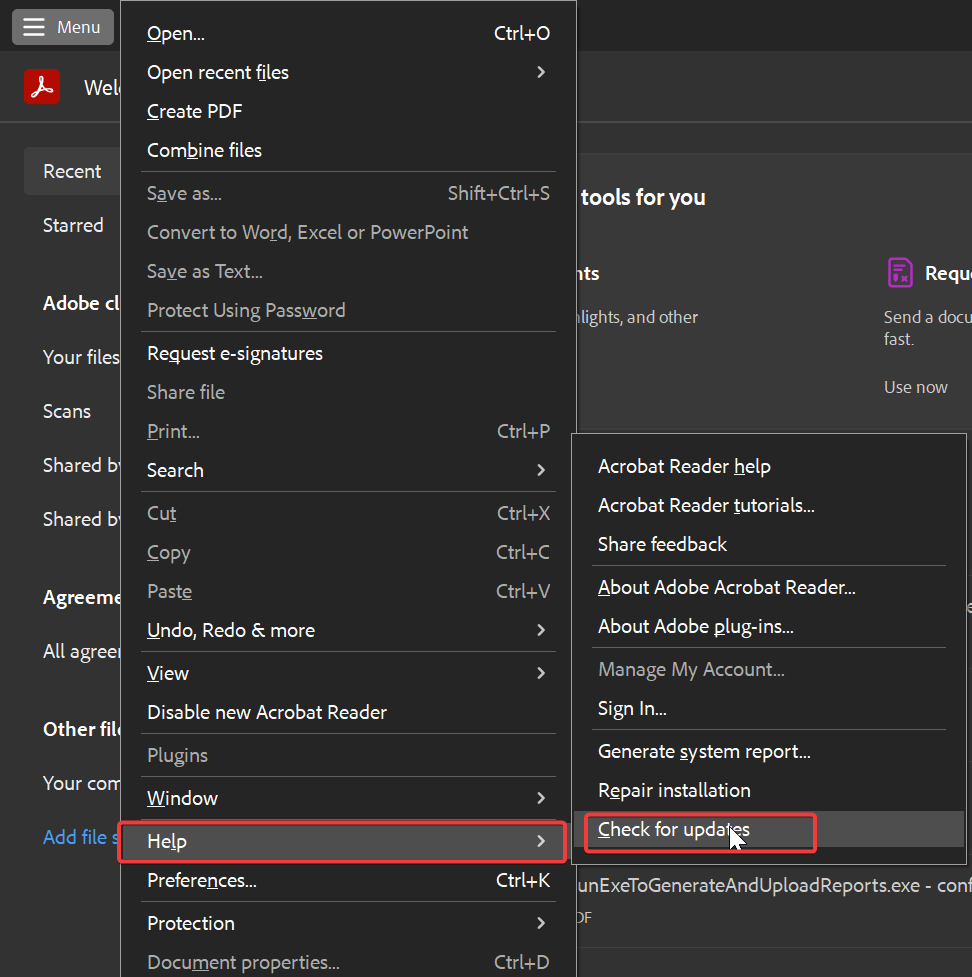
If the application is not launching, then open the Programs and features and try to repair the program from there.
Open Run command by pressing Windows + R and type appwiz.cpl and look for Adobe Reader, click on Change.
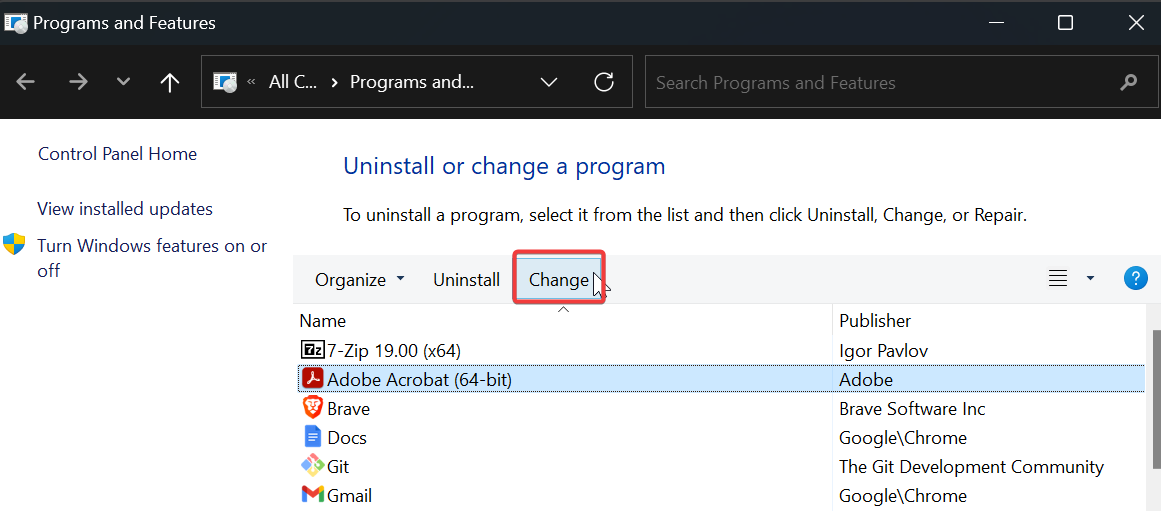
Follow the on-screen wizard and start the Repair.
Once you repaired the Adobe reader, launch the app and check.
Solution 6: Reinstall Adobe Reader
First Uninstall the Adobe Reader, Open run command and type appwiz.cpl, This command will open the Programs and features.
Click on Adobe Reader and choose Uninstall.
Follow the on-screen instructions and uninstall the software, uninstall the software completely.
Next, Remove the associated system files by going to the below address and deleting all files.
C:\Users\<add your username here>\AppData\Local\Adobe\Acrobat
Finally, Download and install the new updated Adobe Reader, mostly this will fix the issue.
Read Also:
Fix Adobe Acrobat failed to Connect to DDE server
Unable to Open PDF files using Adobe Reader in Windows 10