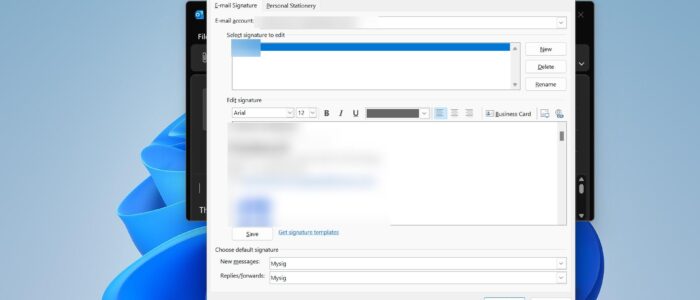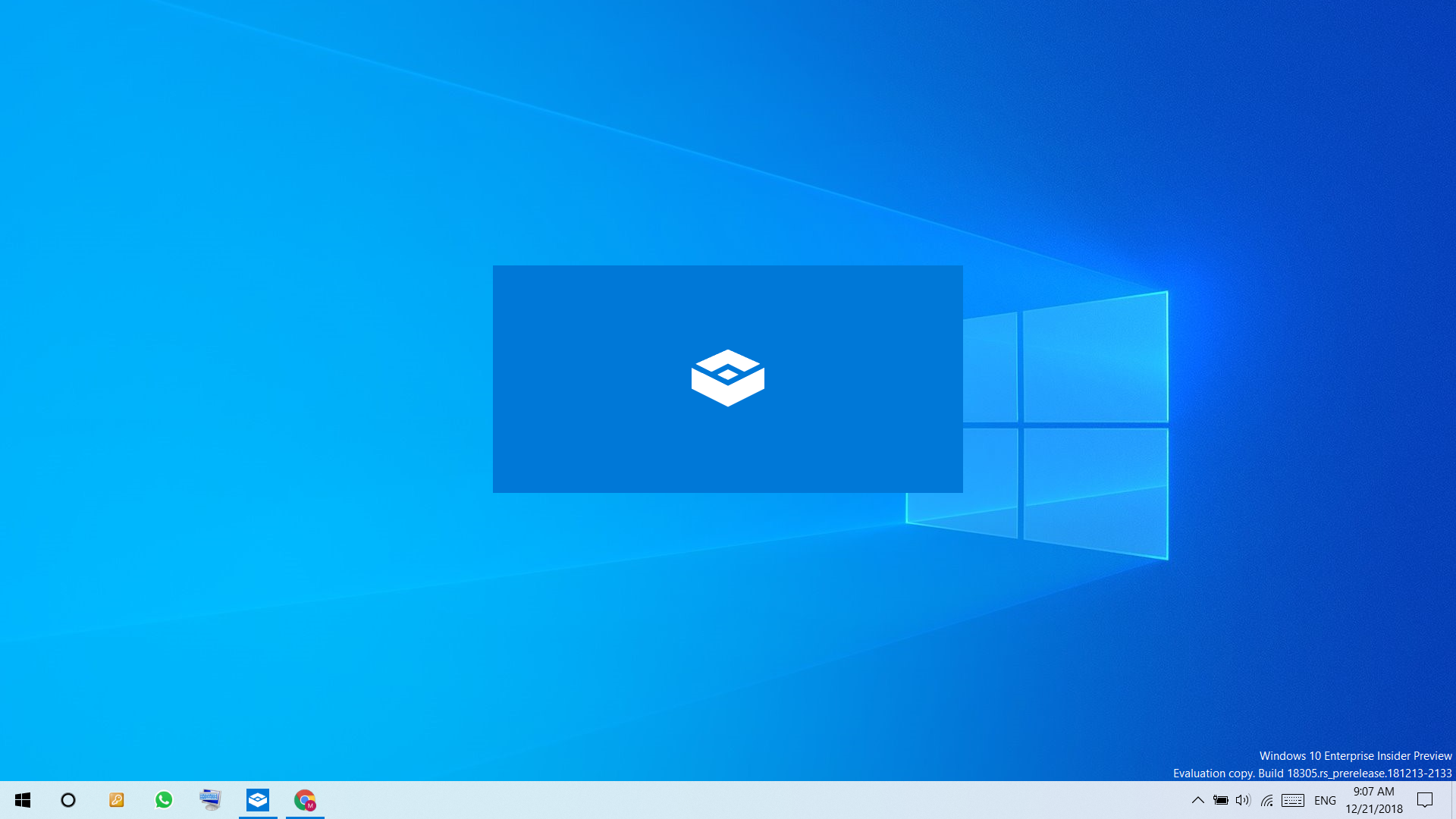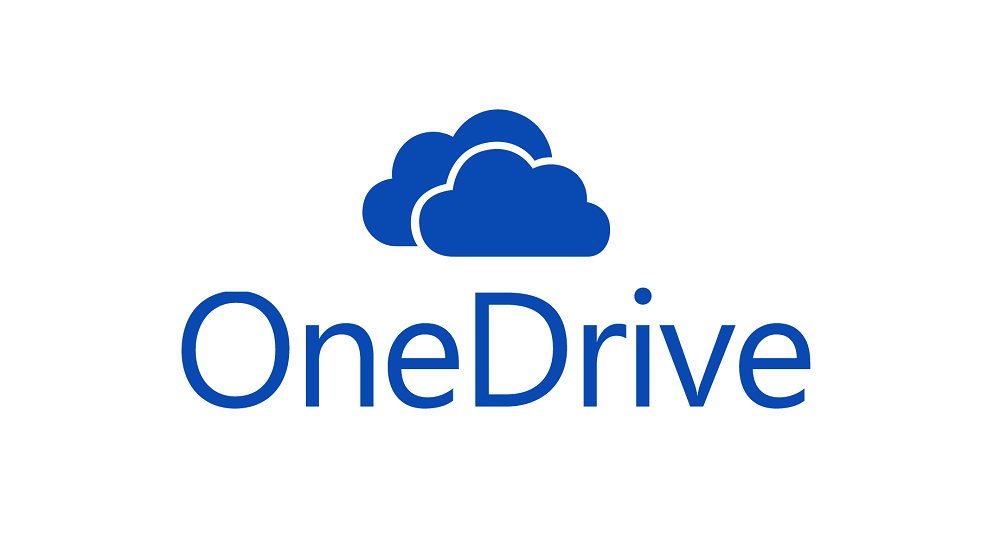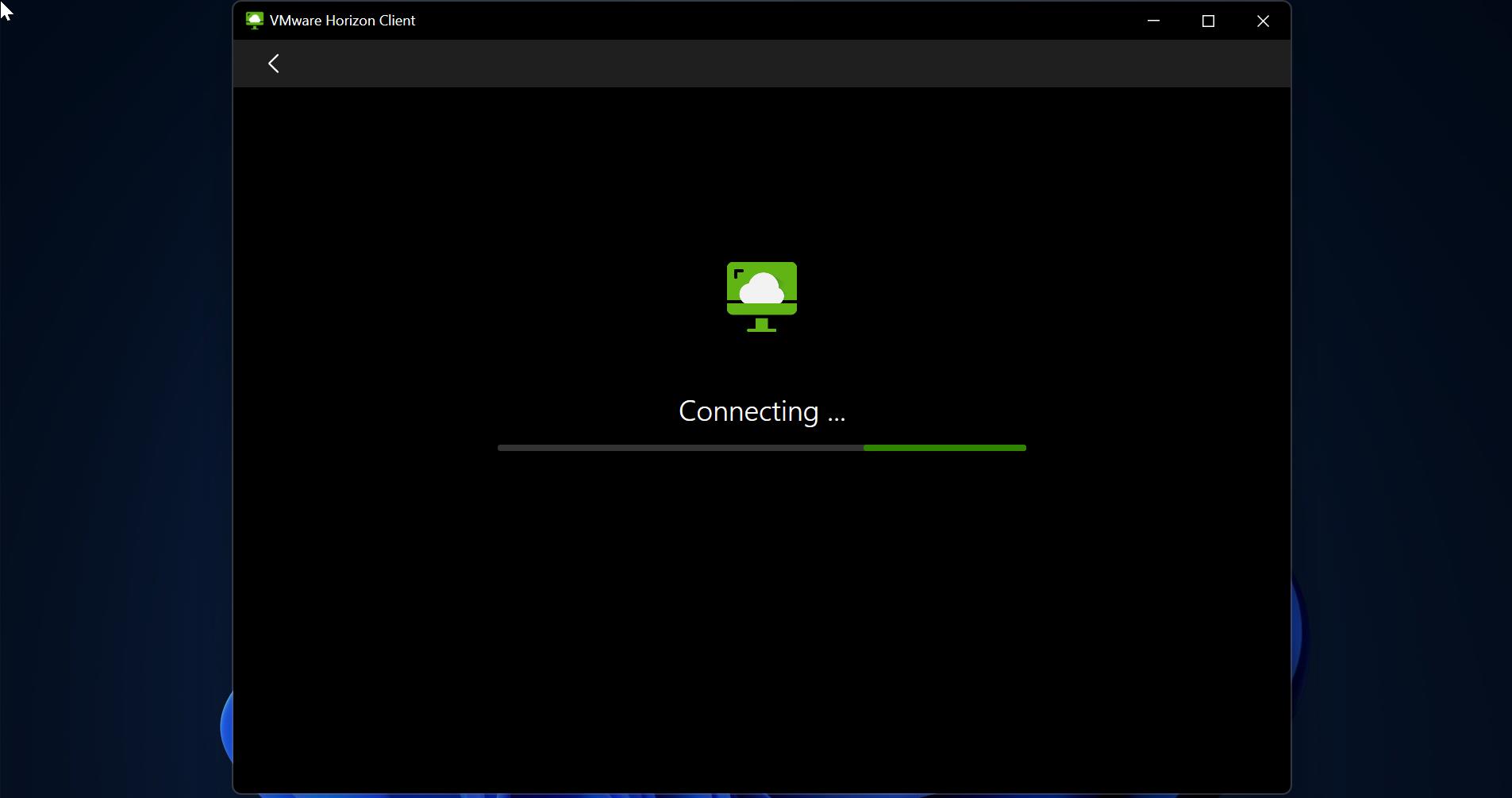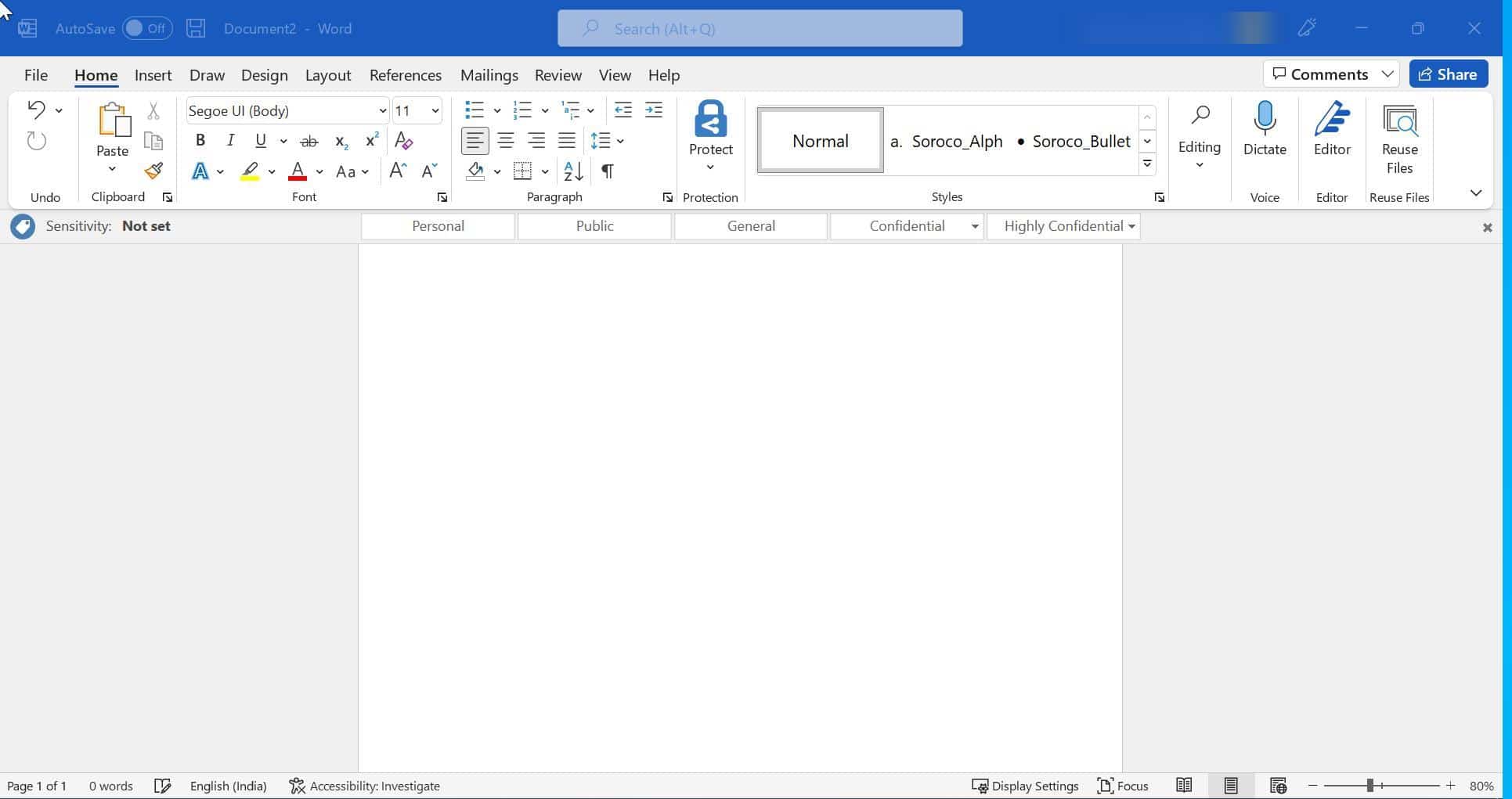An email signature is a piece of text added to the end of an email you send. Typically, a signature contains information like your name, email address, business contact details, or website link, which is intended to provide the recipient with your contact information. Some individuals may also use a signature to conclude their email with a closing statement, a humorous quote, or other messages. This signature file, often referred to as a “sig,” can be easily created in most email client applications. You can choose to include the signature in all your outgoing emails or selectively add it to specific outgoing emails. Some users use two or more email signatures based on their different job profiles. There is no option to export or import signatures in Outlook, in this article, I am going to show you the workaround to move your signatures to a different computer. Basically, using this method, you can take a backup of Outlook signatures. This article will guide you to Import or Export Signature in Outlook.
Import or Export Signature in Outlook:
This workaround will help you to take backup of Outlook signatures, no matter if your signature contains logos, images, and hyperlinks, this method will work perfectly.
First, we need to Export the signatures from Outlook, By default Outlook will save all signatures in the following location.
Navigate to the following path in File Explorer.
%userprofile%\AppData\Roaming\Microsoft\Signatures
Once you open the Signatures folder, you can see all the signature details, you can copy all the signatures to some other folder.
Create a folder on the desktop named Signatures, paste all the signatures that you copied, and paste it in this folder.
That’s it you have successfully exported all the signatures from Outlook.
How to Import Signature in Outlook?
If you are using Outlook on a new computer, first sign in to Outlook, once you signed in then it’s time to import the Outlook signature.
Navigate to the following path.
%userprofile%\AppData\Roaming\Microsoft\Signatures
Paste all items from the Signatures folder inside the above-mentioned path. That’s it we have successfully imported Signature in Outlook.
Next Launch Outlook and Compose a new mail, click on the Insert tab and click on the Signature drop-down menu, and choose your signature.
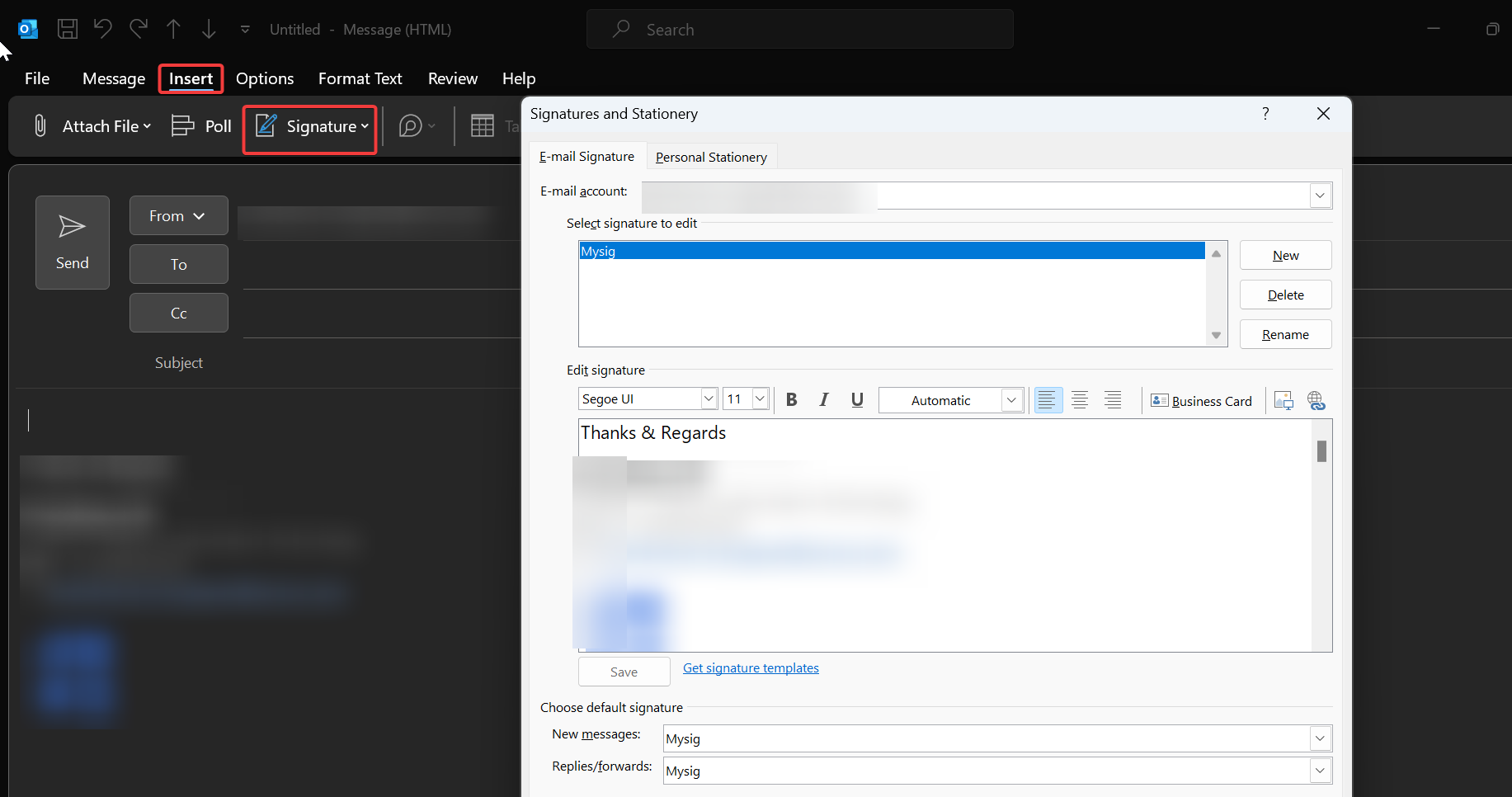
What is the Default Location of Outlook Signatures?
In Windows 11/10 by default Outlook signatures files are saved inside the following path, %userprofile%\AppData\Roaming\Microsoft\Signatures. If you are using an older version of Windows then the files are located in the following path. \Documents and Settings\user\Application Data\Microsoft\Signatures.
Read Also:
How to Add Email Signature in Outlook?
How to Add Email Signature in Gmail?
How to create Onedrive signature?