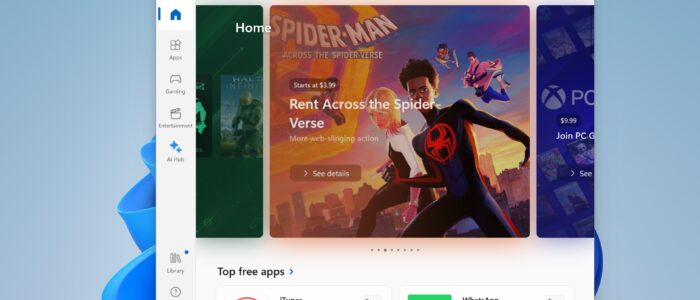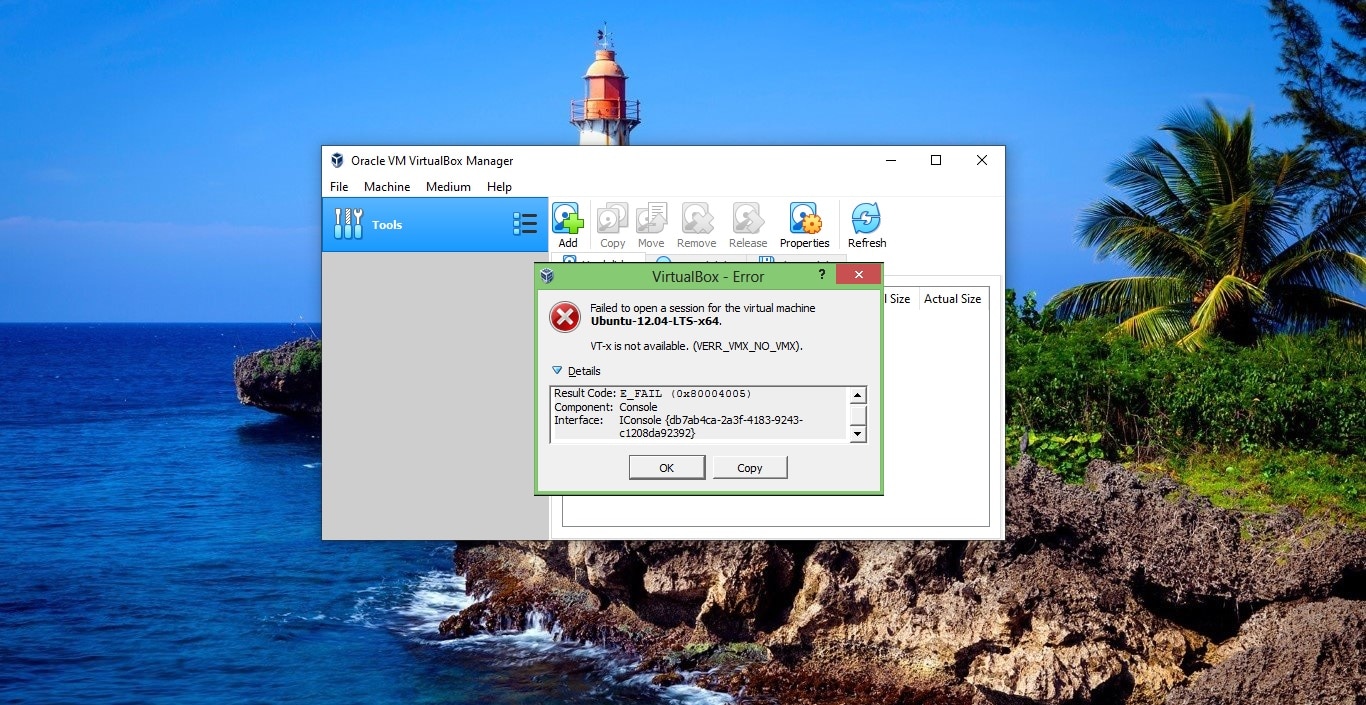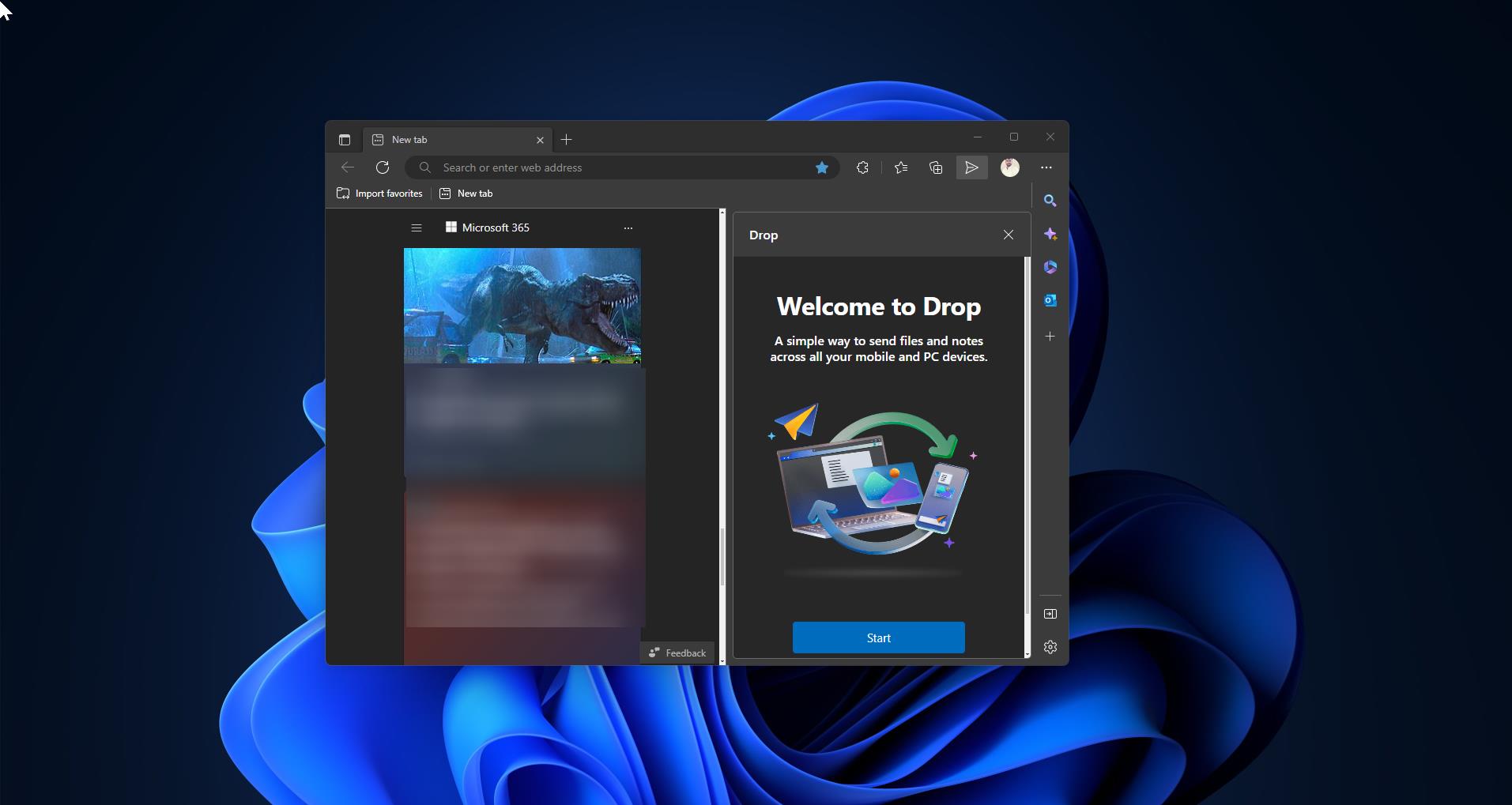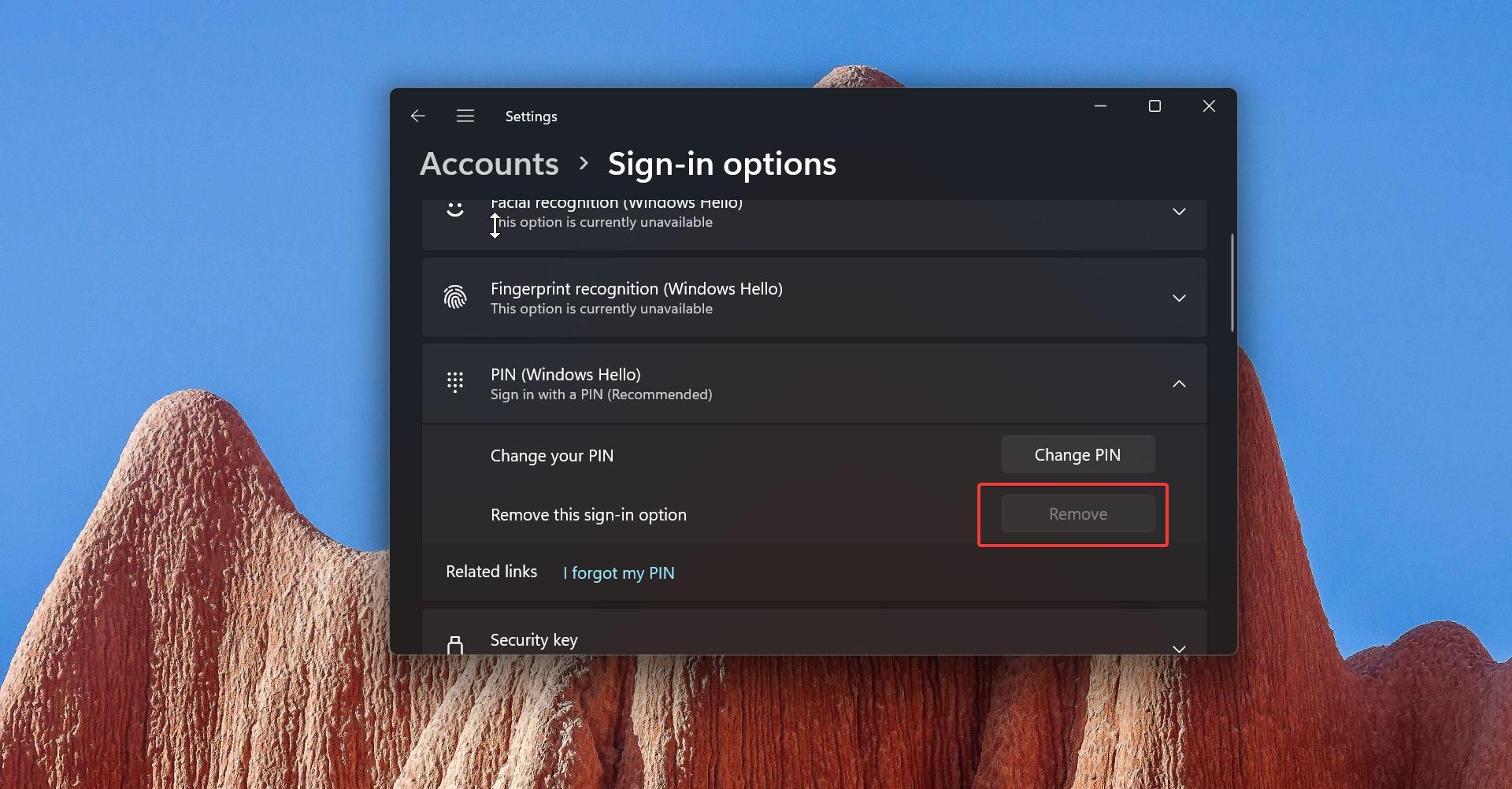Microsoft Store, also known as the Windows Store, was introduced in Windows 8 and further developed in Windows 10 as the primary means of distributing Universal Windows Platform apps. In Windows 11, the Microsoft Store has undergone significant changes and improvements. The key change is the allowance of more apps into the Microsoft Store. Previously, Microsoft restricted developers to Universal Windows Apps, leading to some desktop apps being excluded from the Store. Now, any app can be part of the store, and it can also align with the Windows Package Manager. By default, the Microsoft Store is installed as a native app in Windows 11. The Microsoft Store offers a wide range of apps, serving as a single distribution point for apps, console games, digital music, digital videos, and e-books. You can download and install any app from the Microsoft Store with a single click. By default, the Microsoft Store is automatically updated during Windows Update. You can launch the Microsoft Store from the Taskbar. Sometimes, the Microsoft Store may not function properly, or it may become corrupted. If you encounter any issues while launching the Microsoft Store, resetting or repairing the Store can fix the issue. If the Microsoft Store continues to act up and fails to launch, reinstalling the Microsoft Store can serve as a final resolution to fix the problem. This article will guide you through the process of reinstalling Microsoft Store in Windows 11.
Reinstall Microsoft Store in Windows 11:
As like other apps and programs, you can’t directly uninstall Microsoft Store from the Settings app or Control Panel. So here we are going to use the PowerShell command to remove the Store app from Windows 11. I have tested this method on my Windows 11 system and it’s working fine.
Uninstall Microsoft Store using PowerShell:
Open PowerShell in elevated mode, click on the start menu and search for PowerShell and right click on it, and choose Run as Administrator.
Type the following command in the PowerShell window, this command will uninstall the Microsoft Store.
Get-AppxPackage -alluser *WindowsStore* | Remove-Appxpackage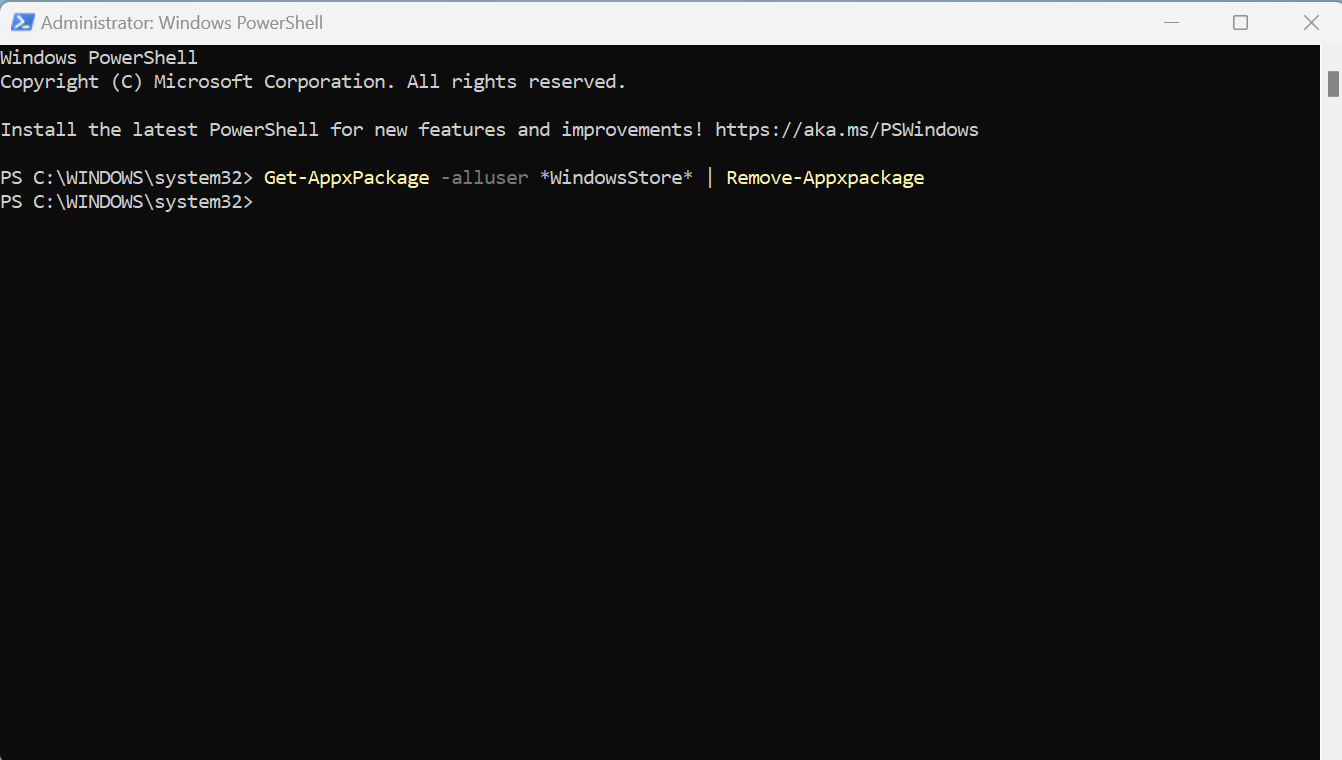
Once you execute the command, you’ll see the progress bar, once it’s uninstalled successfully, the store will no longer appear in the search results or in the installed apps list.
Reinstall Microsoft Store:
Open PowerShell in elevated mode, click on the start menu and search for PowerShell and right click on it and choose Run as Administrator.
Type the following command in the PowerShell window, this command will install the Microsoft Store.
Get-AppxPackage -AllUsers Microsoft.WindowsStore* | Foreach {Add-AppxPackage -DisableDevelopmentMode -Register "$($_.InstallLocation)\AppXManifest.xml"}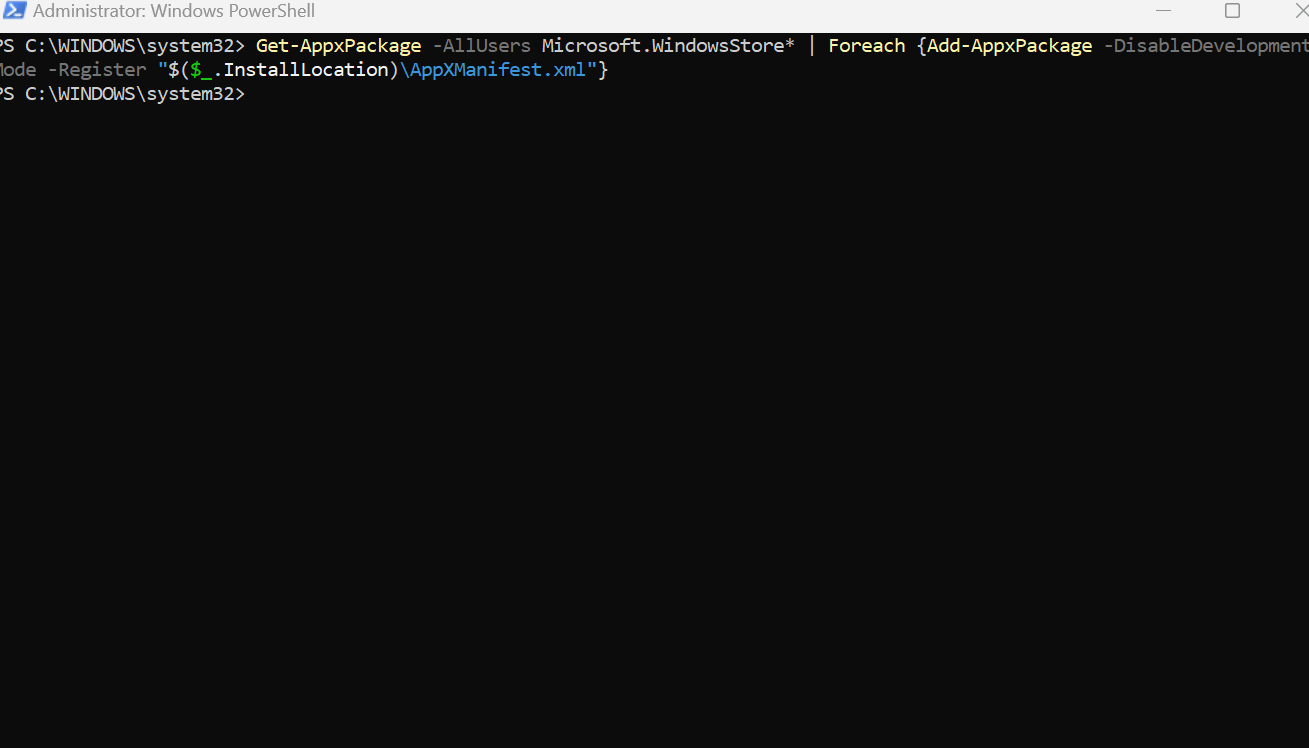
Once you execute this command, the store app will appear back in the Windows Search result. That’s it you have reinstalled Microsoft Store in Windows 11.
Read Also:
How to Reset Microsoft Store in Windows 11?
How to Move Installed Microsoft Apps to another Location in Windows 11/10?
Fix Microsoft Store not launching in Windows 11
Fix the “Something Happened on Our End” Error in Microsoft Store