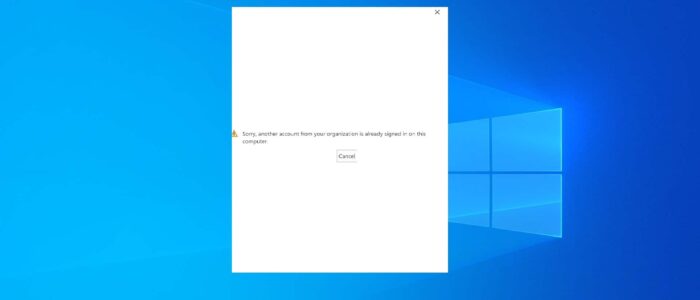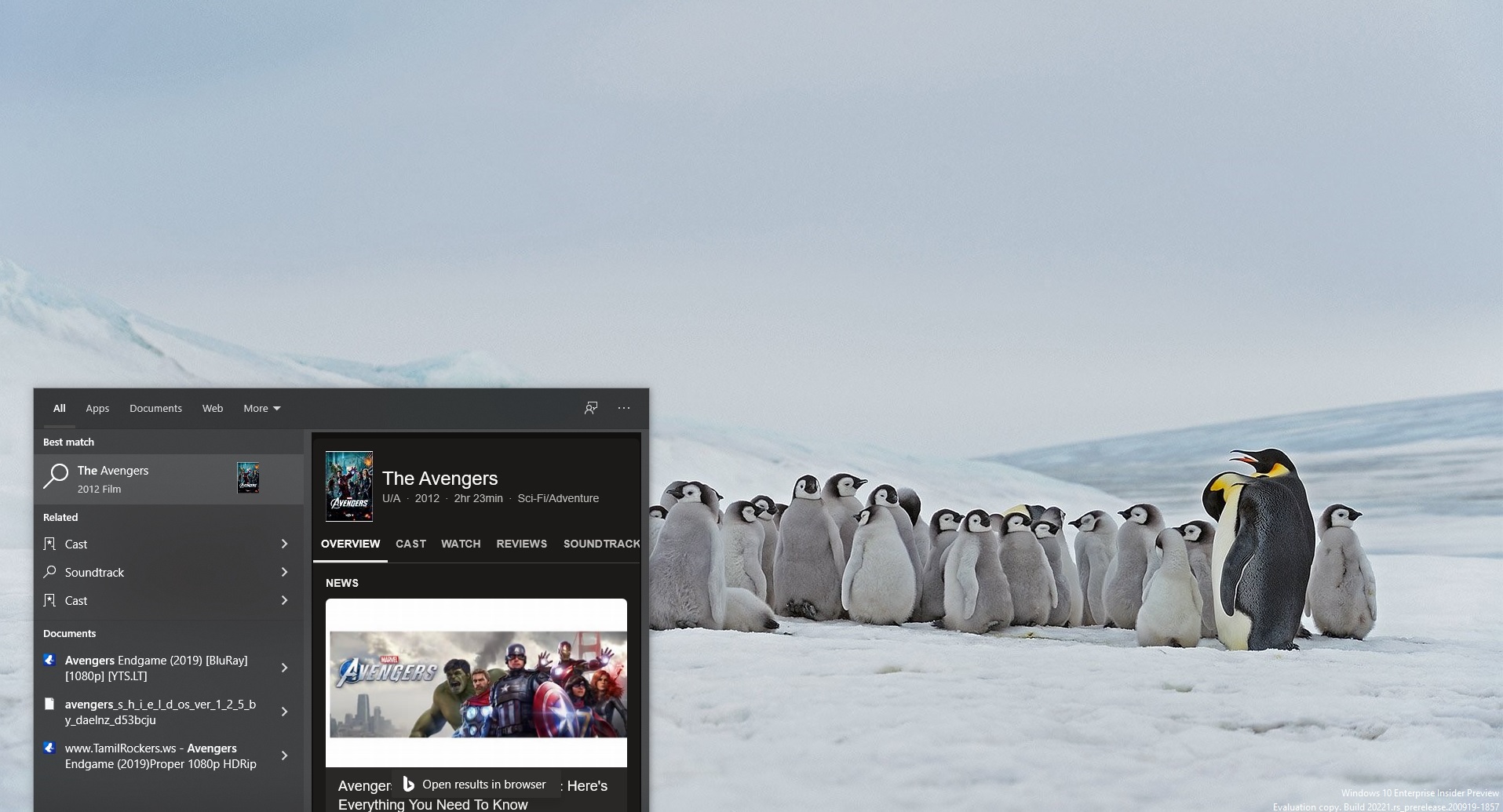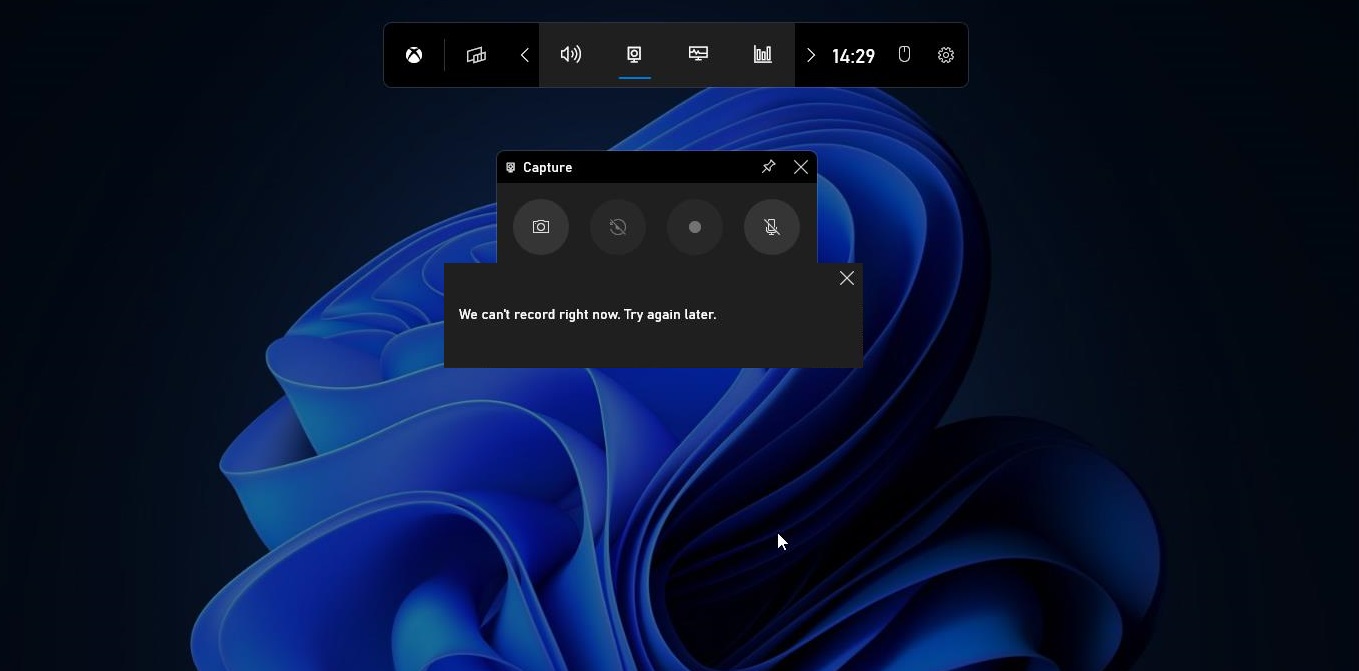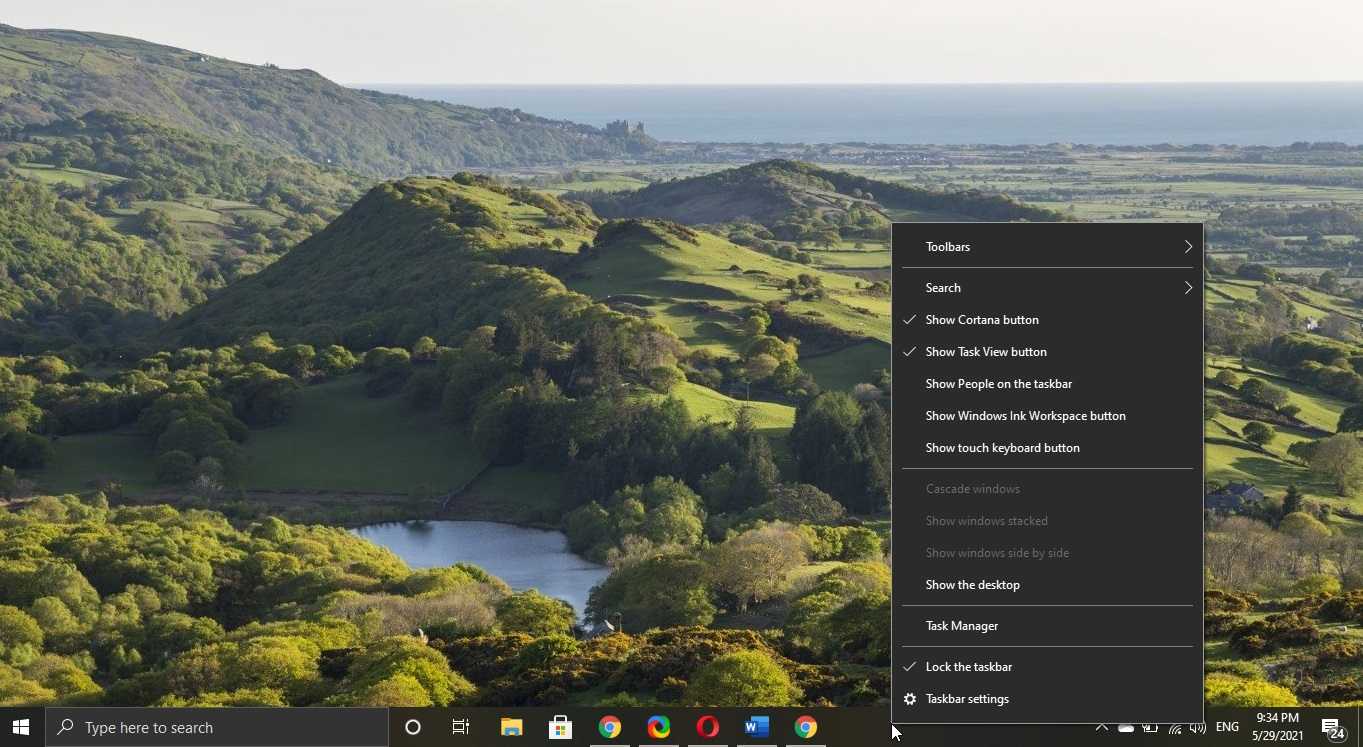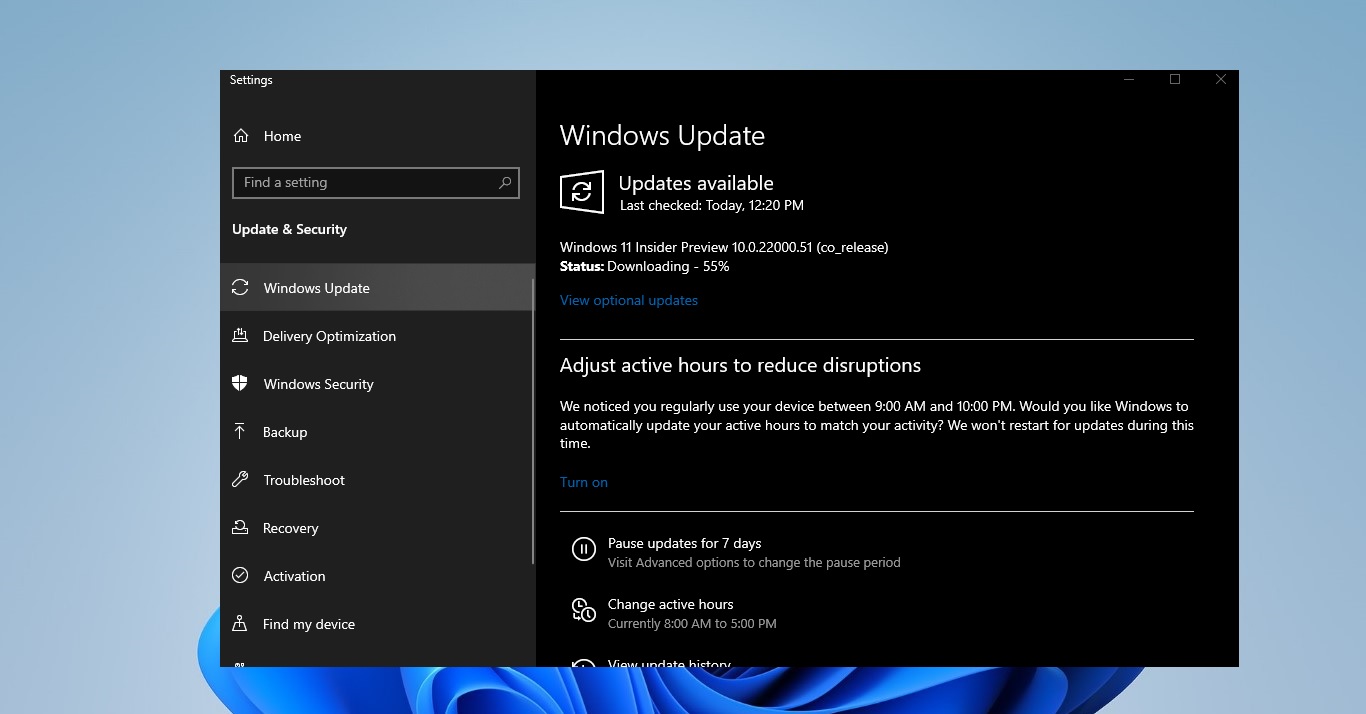Recently One user reported that he is getting an Activate warning message from outlook and Other Office 365 applications. Clicking on Activate button gives the following error like “Sorry, another account from your organization is already signed in on this computer”. If you are facing a similar issue, then this article will guide you to fix Another account from your organization is already signed in error in Office 365. Before proceeding to the resolution methods first, we need to know the cause for this issue. This issue usually occurs while you are trying to sign in using a Microsoft 365 account that is from the same organization as the Microsoft 365 account that is already logged in on your computer or the office desktop app. This you can identify from the error message; the error message clearly indicates that Another account from your organization is already signed in. Follow the below-mentioned Resolution steps one by one to fix this issue.
Fix: Another account from your organization is already signed in Error:
Once you encounter this issue, you need to check, is there is two organization account is signed on the same device or the office app. Sometimes in an organization, there will be a guest account under the same organization AD, using this type of account as an additional account will cause this type of issue. Follow the below-mentioned resolution methods to fix this issue.
Check Work or School Accounts:
First, you need to check how many work or school accounts are in the user system, Sometimes multiple sign-in of Work or school accounts will cause this type of issue.
Open Windows Settings by pressing Windows + I and Click on Accounts.
Under Accounts from the left-hand side click on Access work or school accounts.
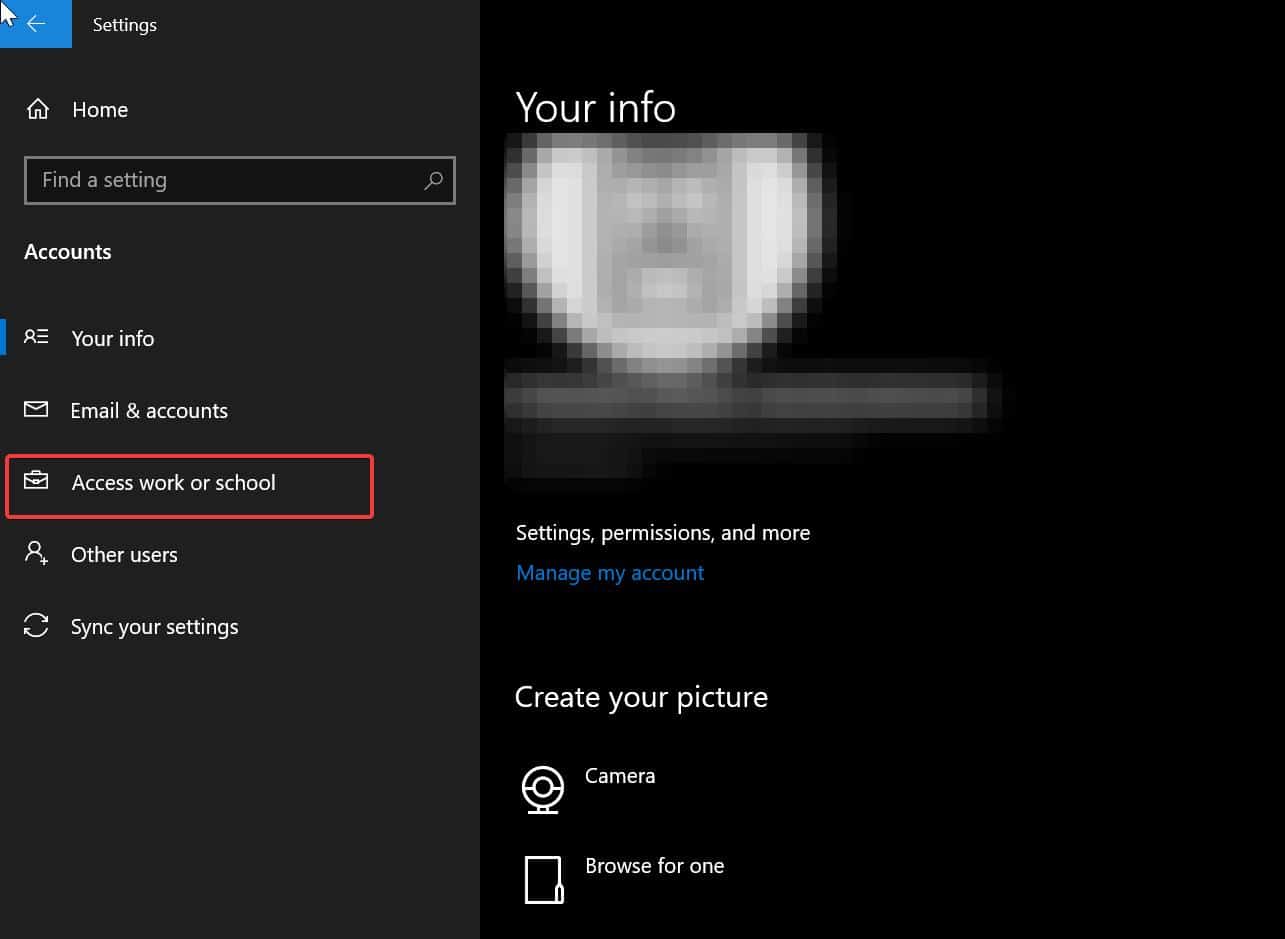
Now you can see the list of connected Work or school accounts, click on the account which you are not using and then choose Disconnect.
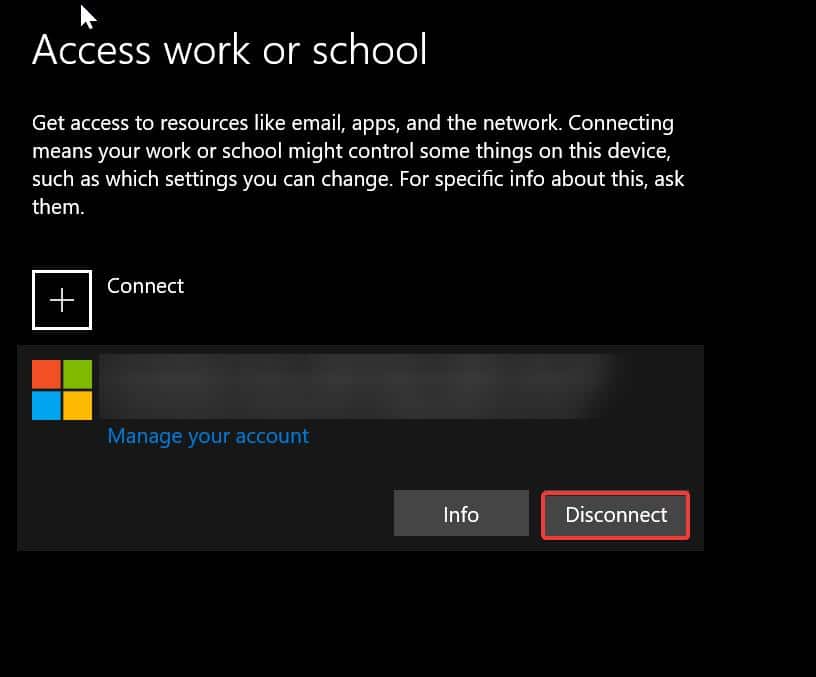
After the Disconnect, restart the system once and check for the issue is occurring or not.
Remove other Microsoft 365 profiles:
Check if there are any other Microsoft 365 profiles is logged in the user system, Multiple sign-in of office 365 profiles in the same system will cause this type of issue.
Open Office application from your system, and at the top right corner click on the user profile icon.
Check if there is any other user profile if there click on it and choose to Sign out.
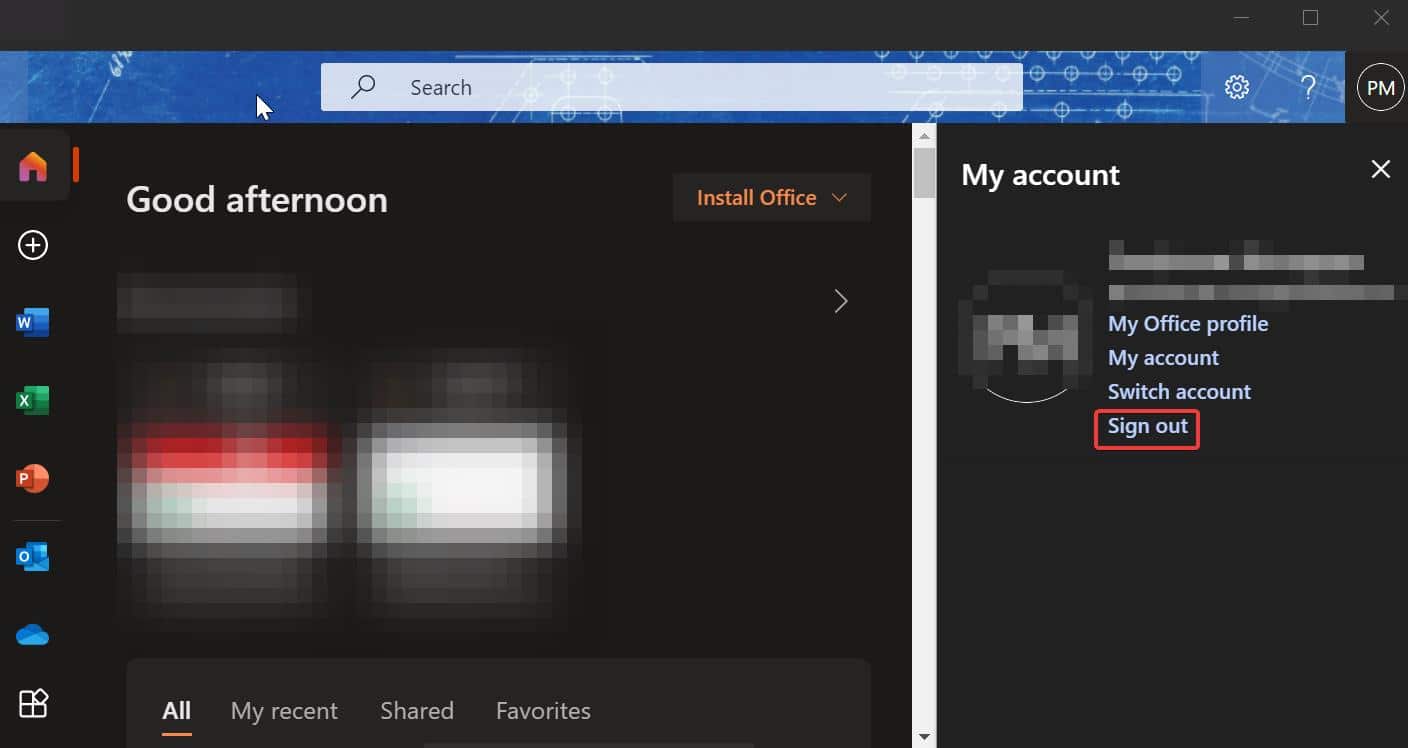
Sign out and Sign in once from the Outlook:
Open Outlook application and click on File > Office Account.
Under Office Account, look for the User Information, click on Sign out. This will remove the user account from all the office applications, like word, excel, OneDrive, etc.,
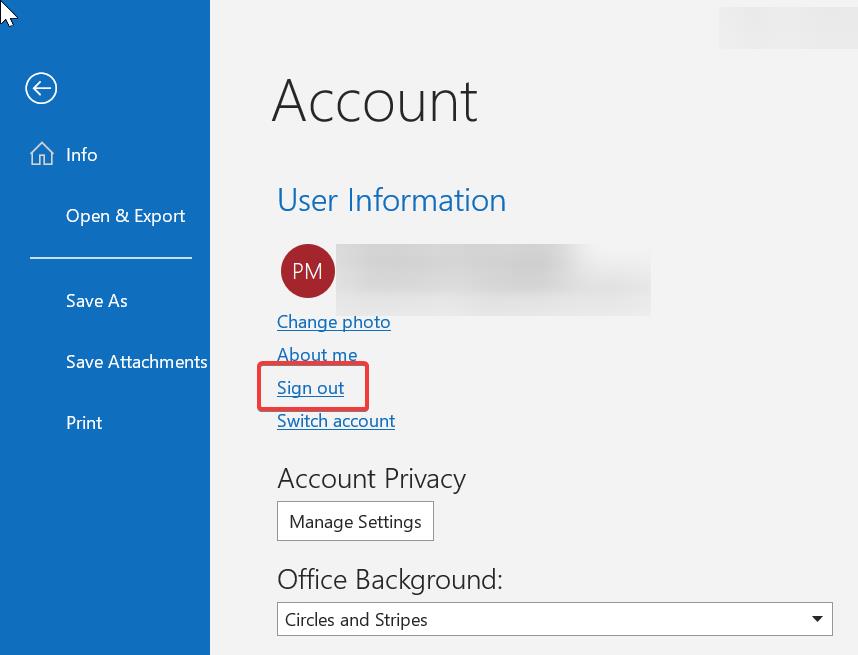
Once you sign out from your current profile, open the control panel and look for the credential manager.
Click and Open Credential Manager, click on Windows Credentials and remove all the Credentials.
After removing all the credentials, restart your system once and then Sing in back with your account in the Office application.
Now try to activate, mostly this will fix the issue.
Related: Fix Office 365 Excel Grey Screen Inactive issue