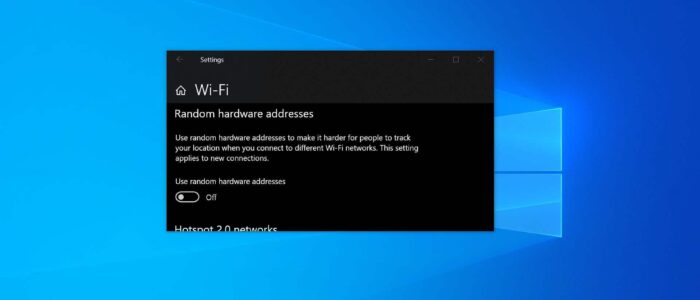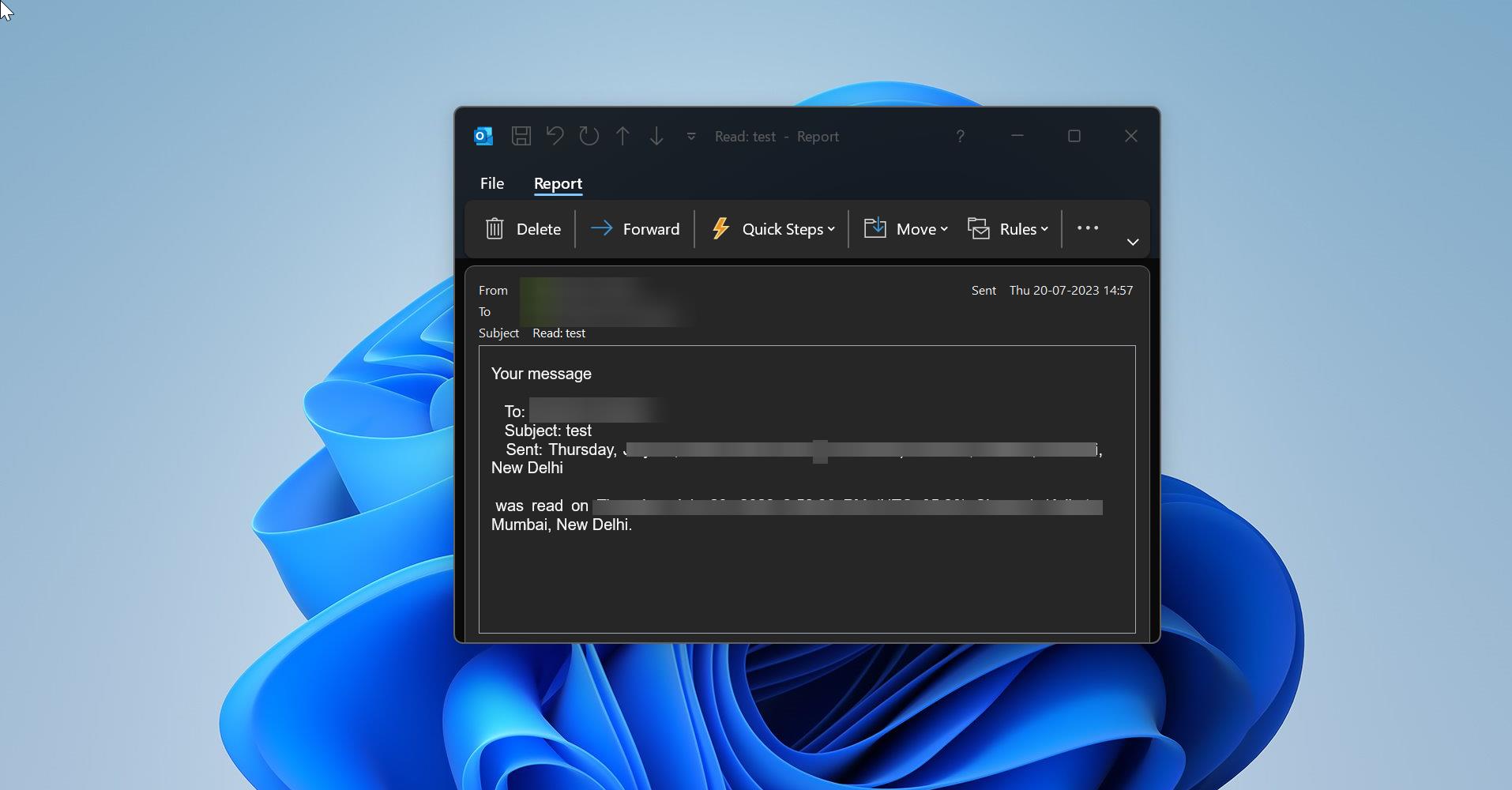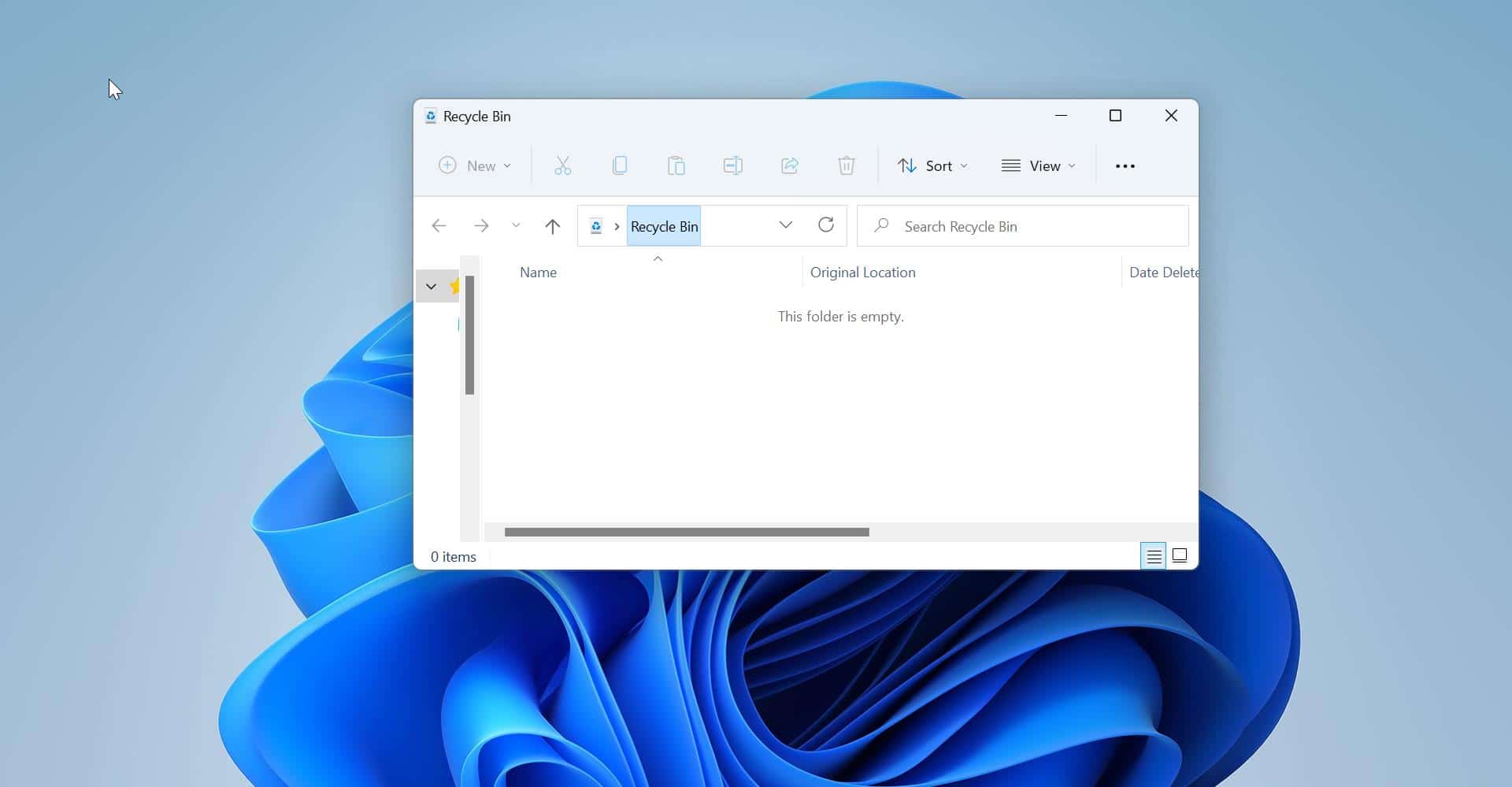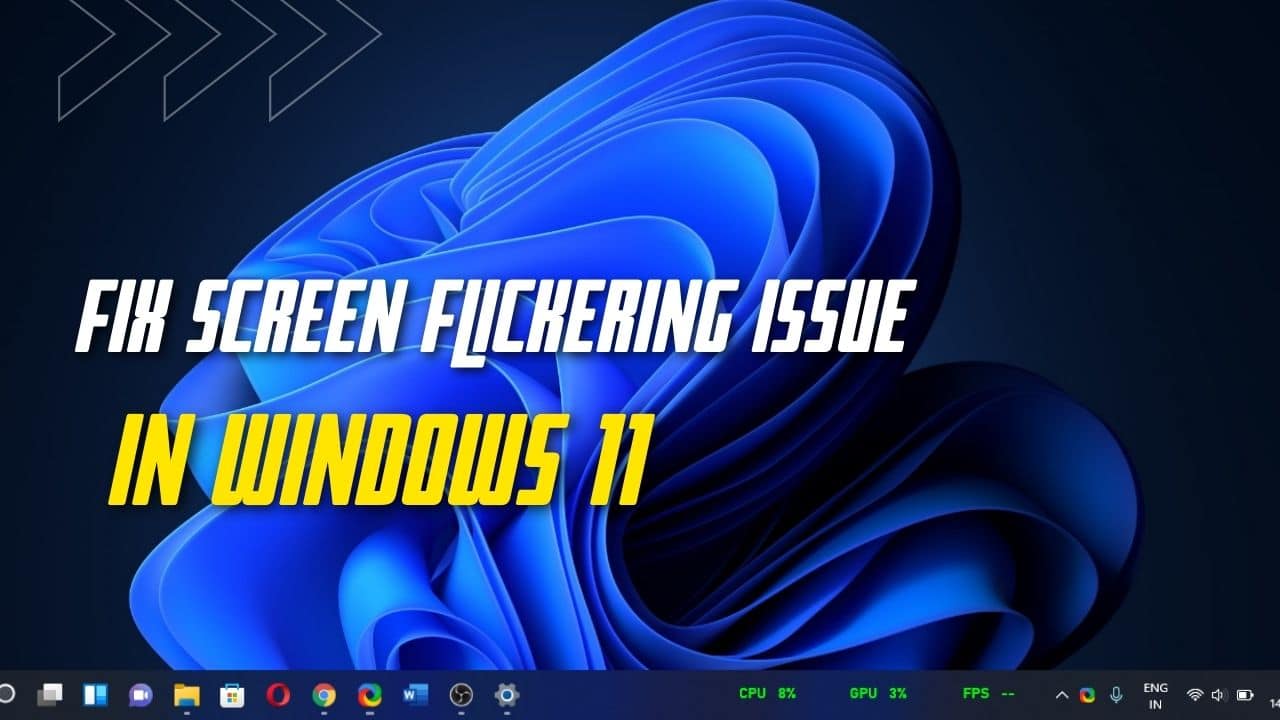Nowadays Wi-Fi networks are widely used, wherever you go, you can find the Wi-fi network. We can find free Wi-Fi in Malls, theaters, airports, and other public areas, Devices like Smartphones, Laptops, and tablets, automatically picks the Wi-Fi signal once you are in a certain range. you can see all the discovered Wi-Fi networks under the wifi settings on your device, by choosing the Wifi network, you can easily connect to that particular wifi network. If the wifi network is enabled with the security you’ll get a password prompt, if there is no security you can easily connect to the wifi network by clicking on connect without the password. Each laptop and smartphones have their own wifi module, which is used to discover the wifi network and connect. Once you turn on the wifi module, the device will start to send signals to discover the wifi network. This signal data contains the MAC address, each wifi module has its own unique MAC address. once you are connected to an open wifi network, then it’s very easy to track you with the MAC address. Hackers can able to track your internet activities with the help of a MAC address. In Windows 10/11 you can change your MAC address easily by enabling the feature called Random Hardware Address, so once you enable the Random Hardware Address, Windows will automatically assign a new random mac address each time while you connect to any wifi network. There are two controls for using random hardware addresses—one is for all Wi-Fi networks and the other is for the specific Wi-Fi network you choose. This article will guide you to Enable or Disable Random Hardware Addresses in Windows 10.
Enable or Disable Random Hardware Addresses in Windows 10:
Open Windows Settings by pressing Windows + I and from the left-hand side click on the Network & Internet option.
And from the right-hand side click on the Wi-Fi option, under the Wi-Fi settings window, scroll down and go to the Random Hardware Addresses option.
Turn on the Random hardware addresses toggle button.
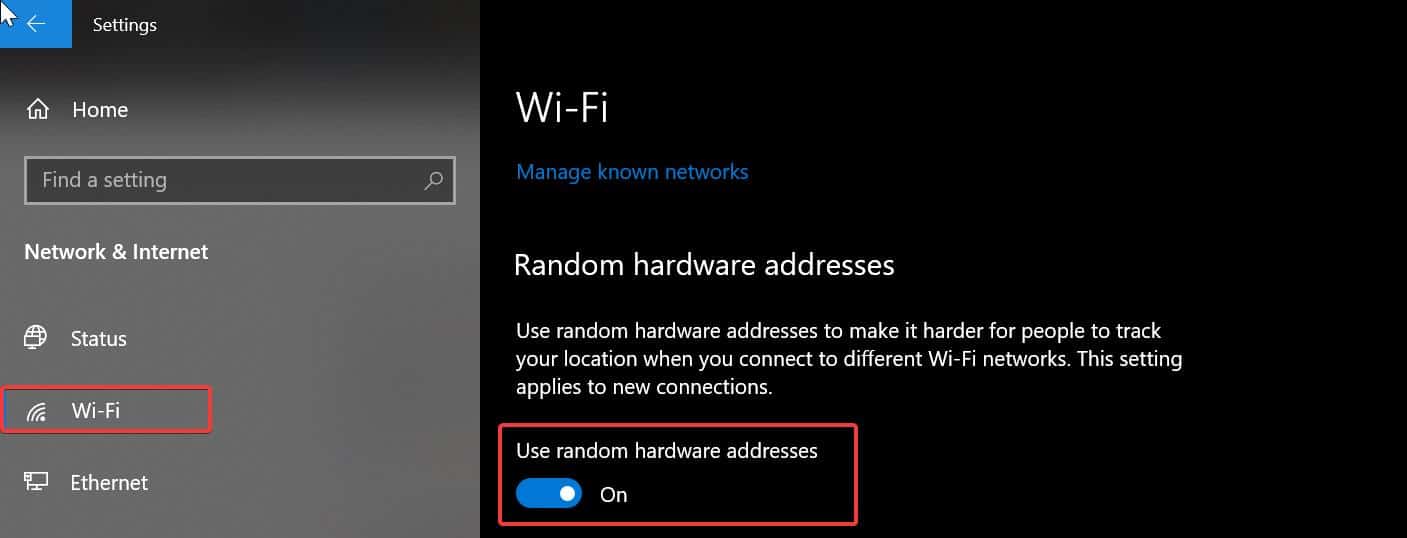
This will enable the Random hardware addresses settings for your Wi-Fi, So while your Wi-Fi adapter searches for any new network, it will assign a new random mac address. This will eliminate the chance of getting tracked by others, especially in the public Network.
If you are already connected to any Wi-Fi network, then you can enable the Random Hardware addresses option for that network. So that each time you connect to that network, the system will assign a different MAC address.
Enable RHA for Known Networks:
Open Windows Settings by pressing Windows + I and from the left-hand side click on the Network & Internet option.
Under Wi-Fi option click on Manage Known networks, and under Known Networks, choose the network for which you want to enable the Random Hardware address option, and click on Properties.
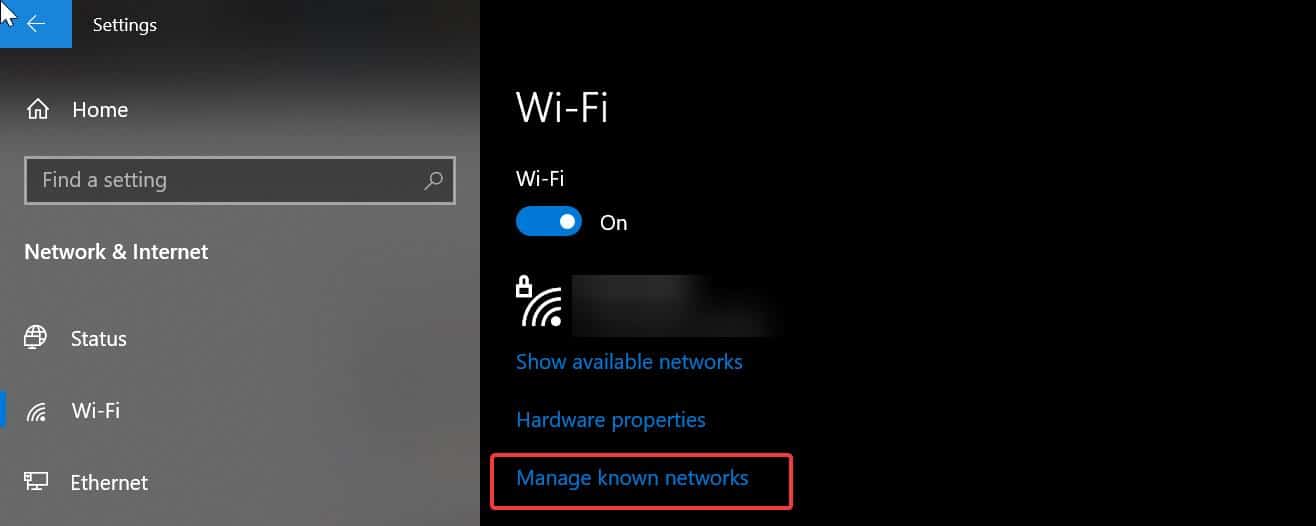
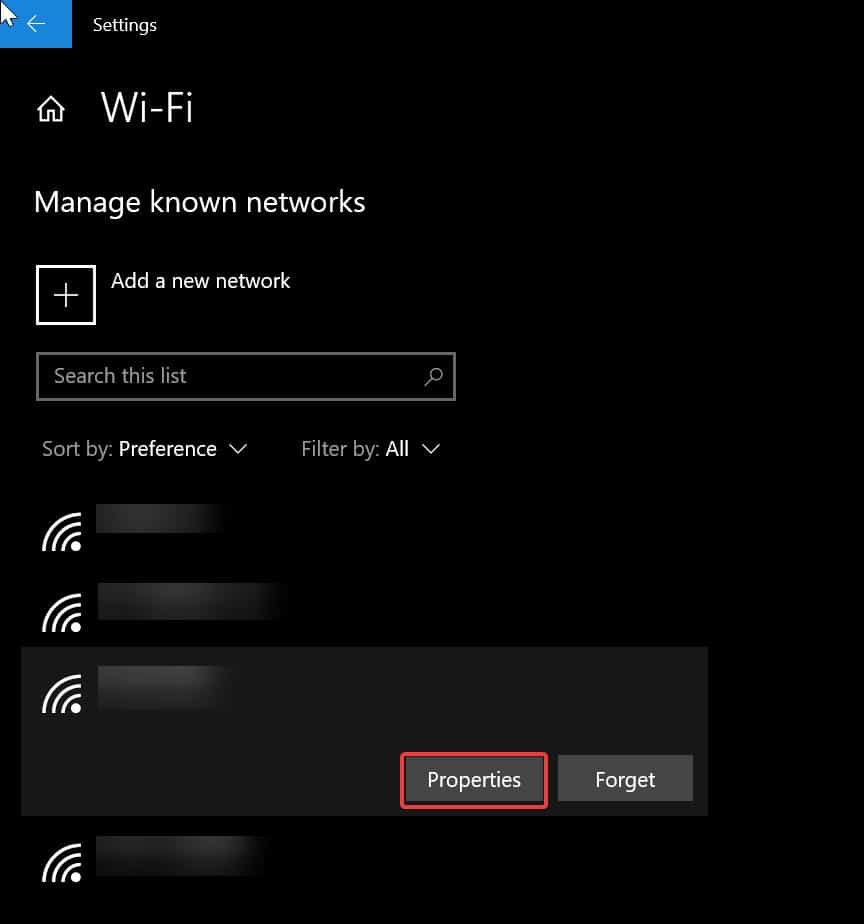
Under Properties, click on the drop-down menu of Use random addresses for this network and choose On or Change daily.
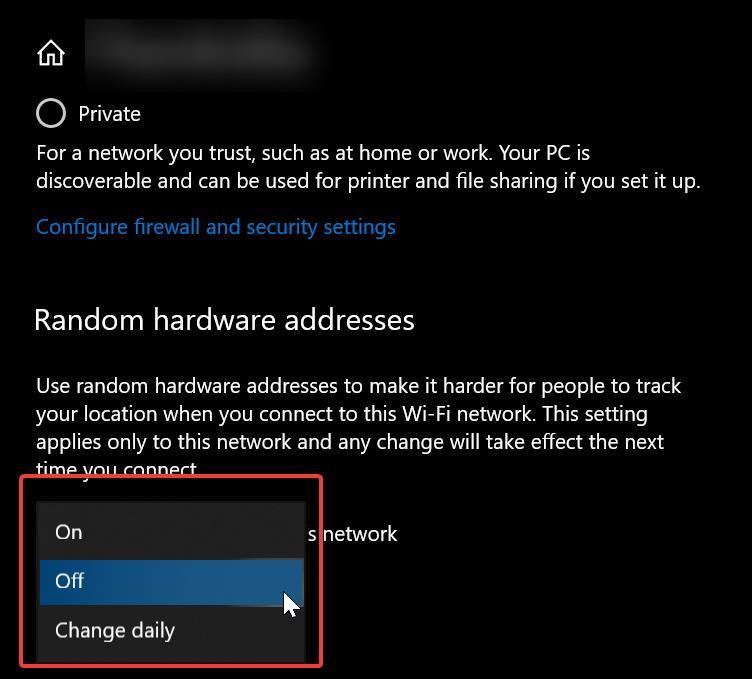
There is a difference between these two options, on will assign different dummy MAC addresses, and Change daily will assign different MAC addresses on daily basis.
That’s it you have enabled the option successfully, now no one can track your network.
Related: How To find the Gateway IP address in Mac OS X?
Read Also: Fix Your Hardware settings have changed Error in Windows 10