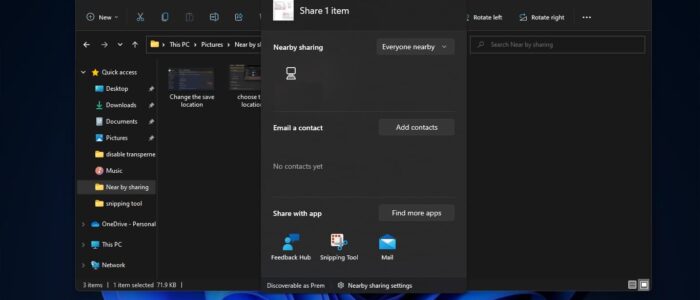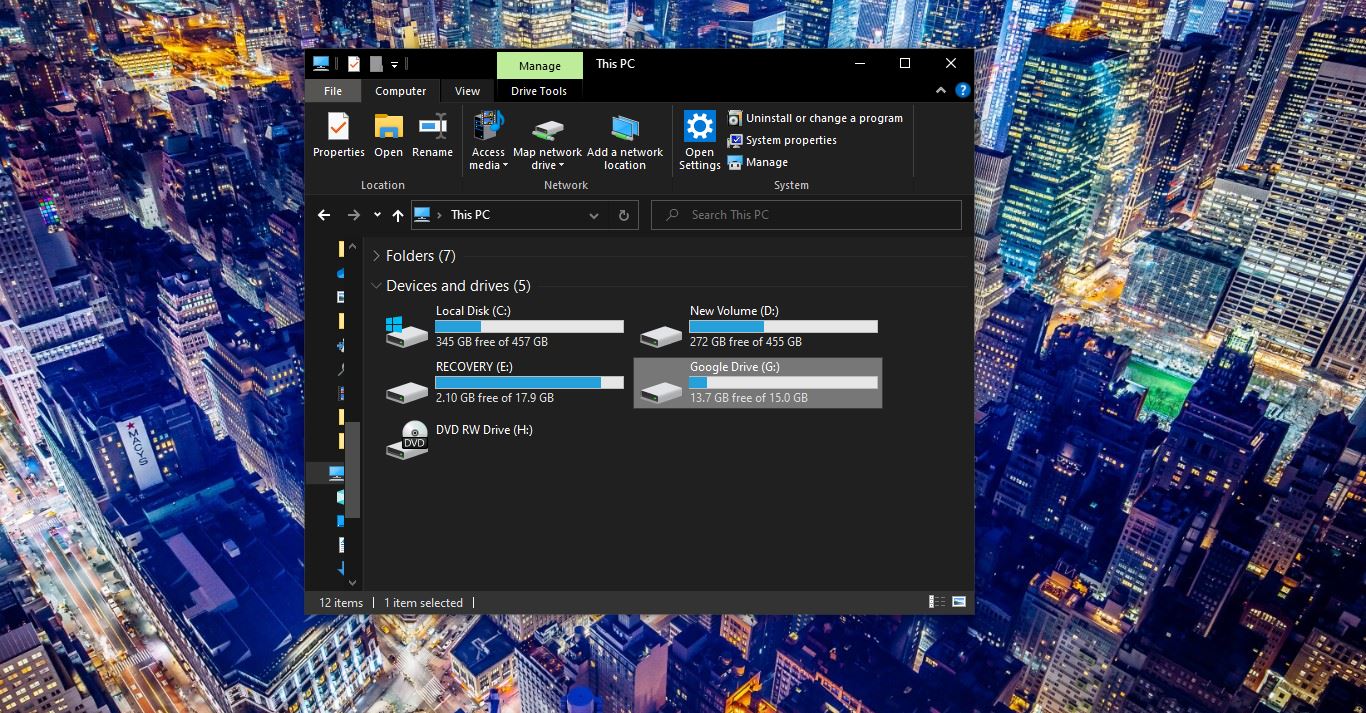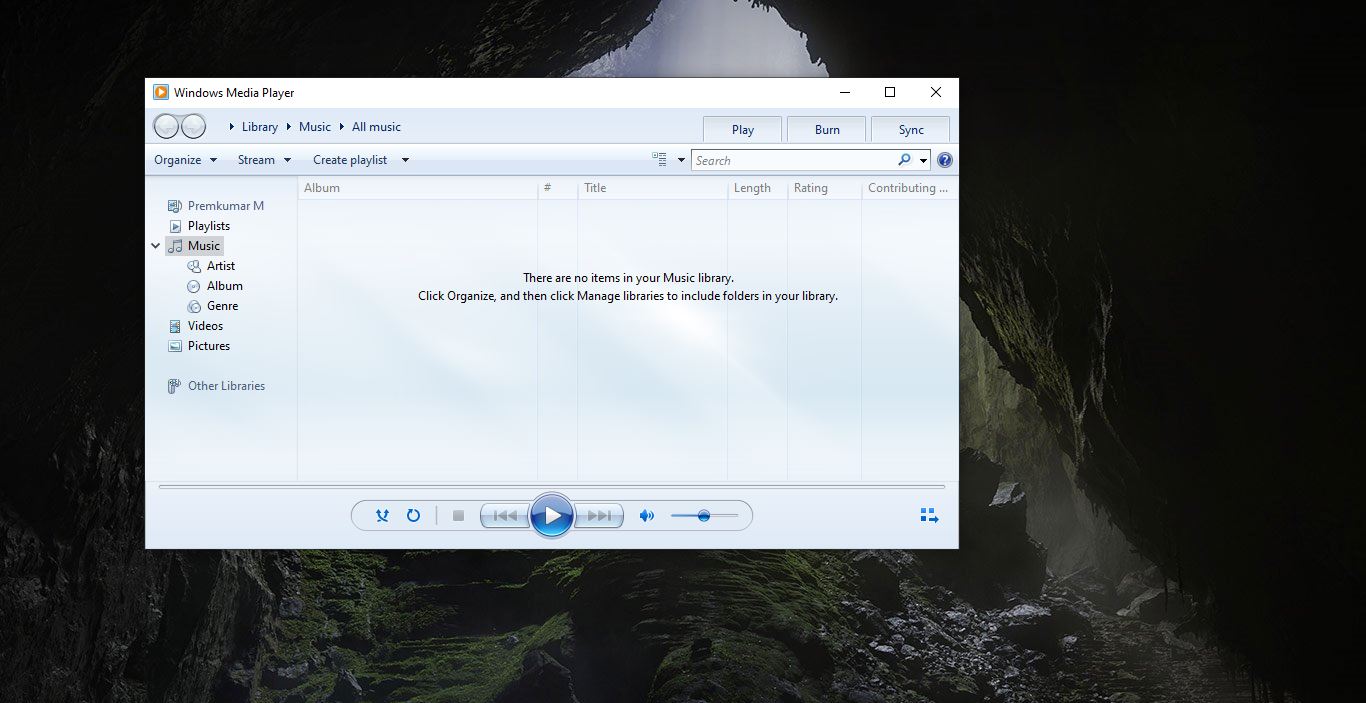Nearby Sharing is the windows 10 feature which is introduced in April 2018 Update. Nearby sharing allows users to share files like documents, videos, photos, and web pages to nearby windows 10 users. This feature uses Bluetooth and peer-to-peer wi-fi technology to exchange files between two Windows 10 PCs. You no need to connect to the internet to share files, just turn on the Nearby sharing feature from the notification area and share files easily from the Edge browser and file explorer. Nearby sharing works with all apps that have a sharing option it includes Microsoft Edge, File Explorer, and Photos app. So you no need to rely on third-party apps like google drive and DropBox. Nearby sharing by default, store the shared files in the default save location. Using the Nearby setting you can change the default save location. This article will guide you to Change Nearby Sharing Default Save Location in Windows 11.
Change Nearby Sharing Default Save Location:
In Windows 11 you can Change the Nearby Sharing Default Save Location by using two different methods.
Using Windows Settings:
Open Windows Settings by pressing Windows + I and from the left-hand side click on the System and from the right-hand side click on Nearby Sharing.
Under the Nearby Sharing setting look for Save files I receive to, click on change.
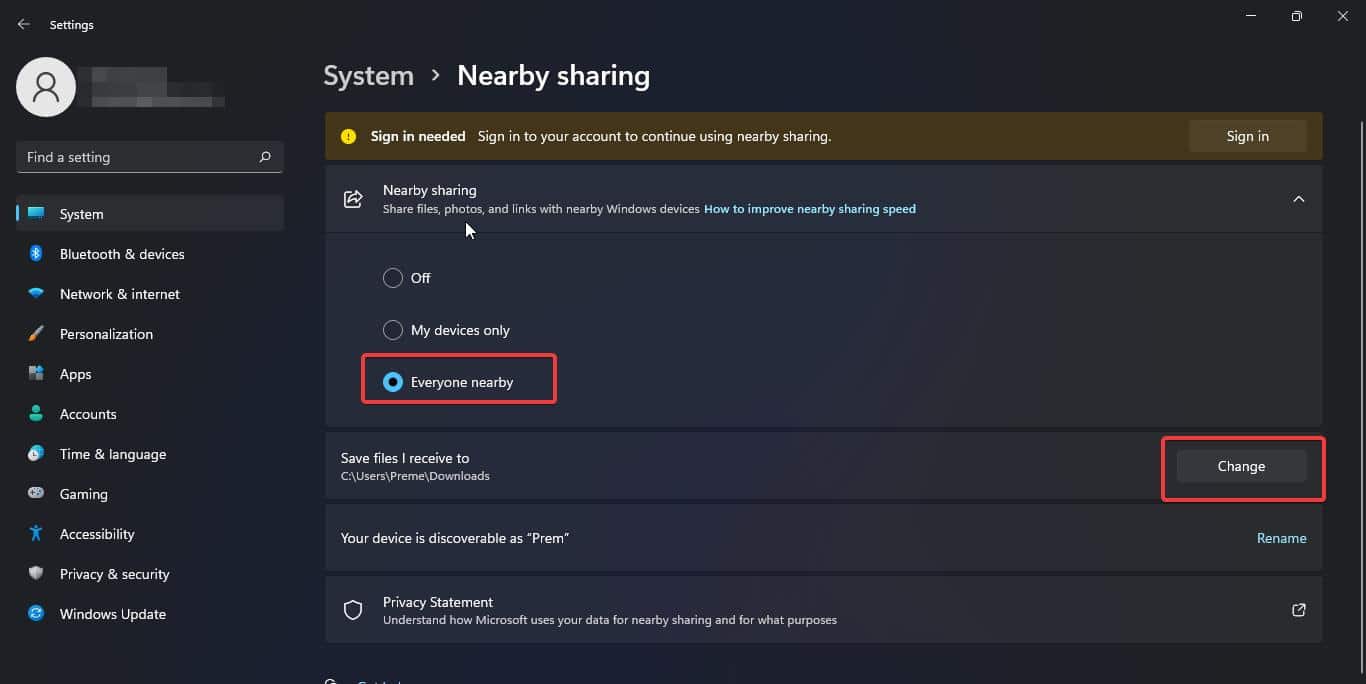
Choose a different location to change the nearby save location.
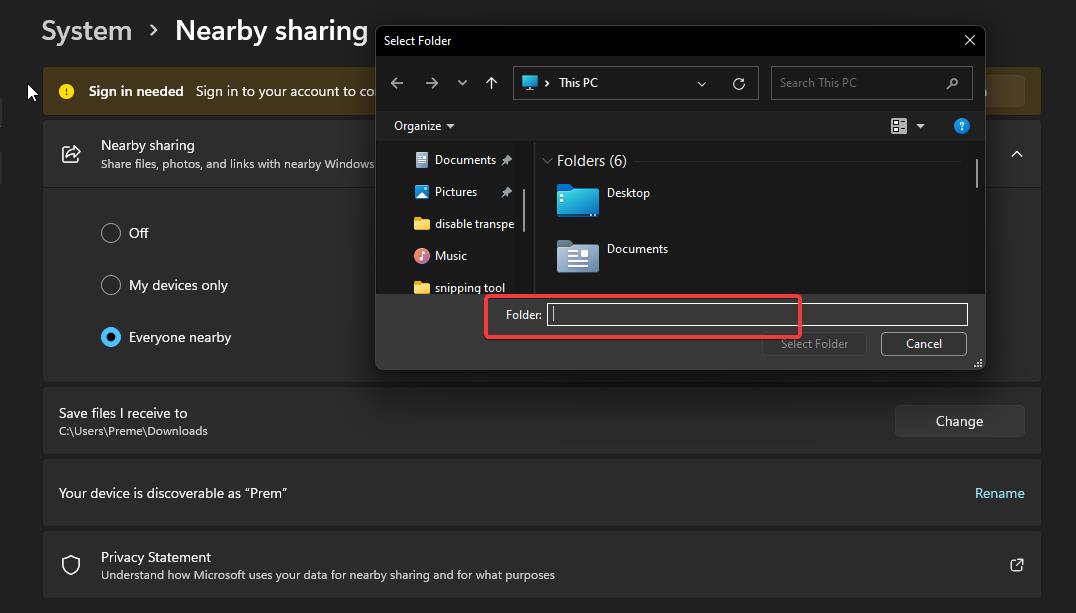
Using Registry Editor:
Note: Modifying the Registry is risky, and it causes irreversible damage to your OS Installation Follow the steps correctly. Friendly advice Before Modifying Registry Creating Restore Point is recommended.
Open the Run command by pressing Windows + R and type Regedit and hit enter, this command will open the Registry Editor console.
Now navigate to the following registry path.
HKEY_CURRENT_USER\Software\Microsoft\Windows\CurrentVersion\CDP
From the left-hand side look for CDP registry key and right-click on it and choose New > String value, and name it as NearShareFileSaveLocation.
Double click on NearShareFileSaveLocation String Value, and under the value data, type the full path of the folder which you want to change it has nearby default save location.
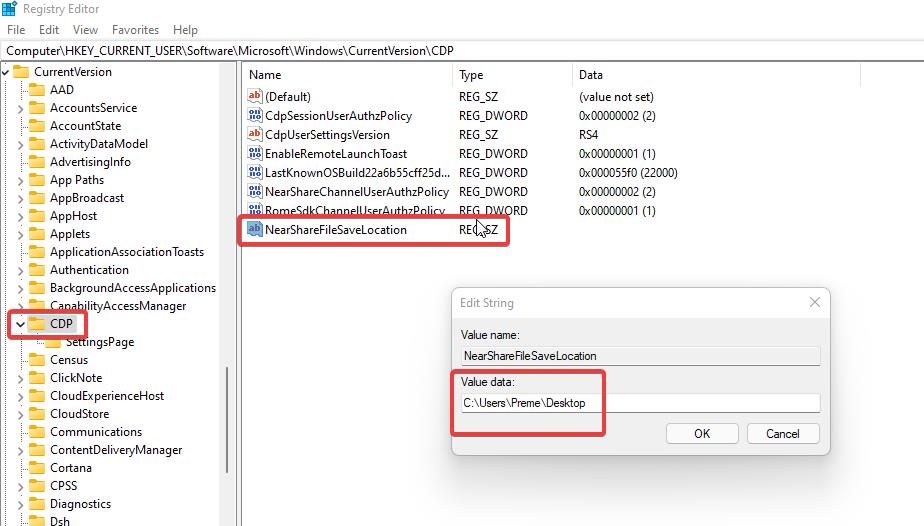
Click on OK and Close the Registry Editor.
Related: Share Files Using nearby sharing on windows 10
Read Also: Internet Connection Sharing Not Working in Windows 10