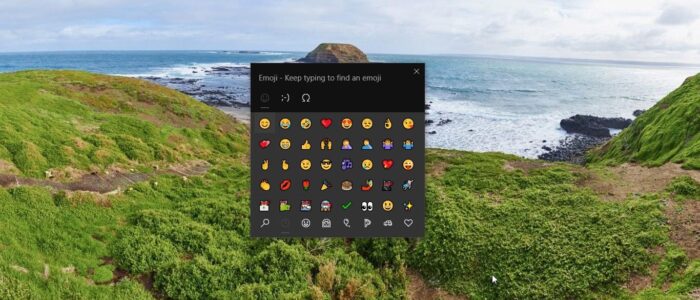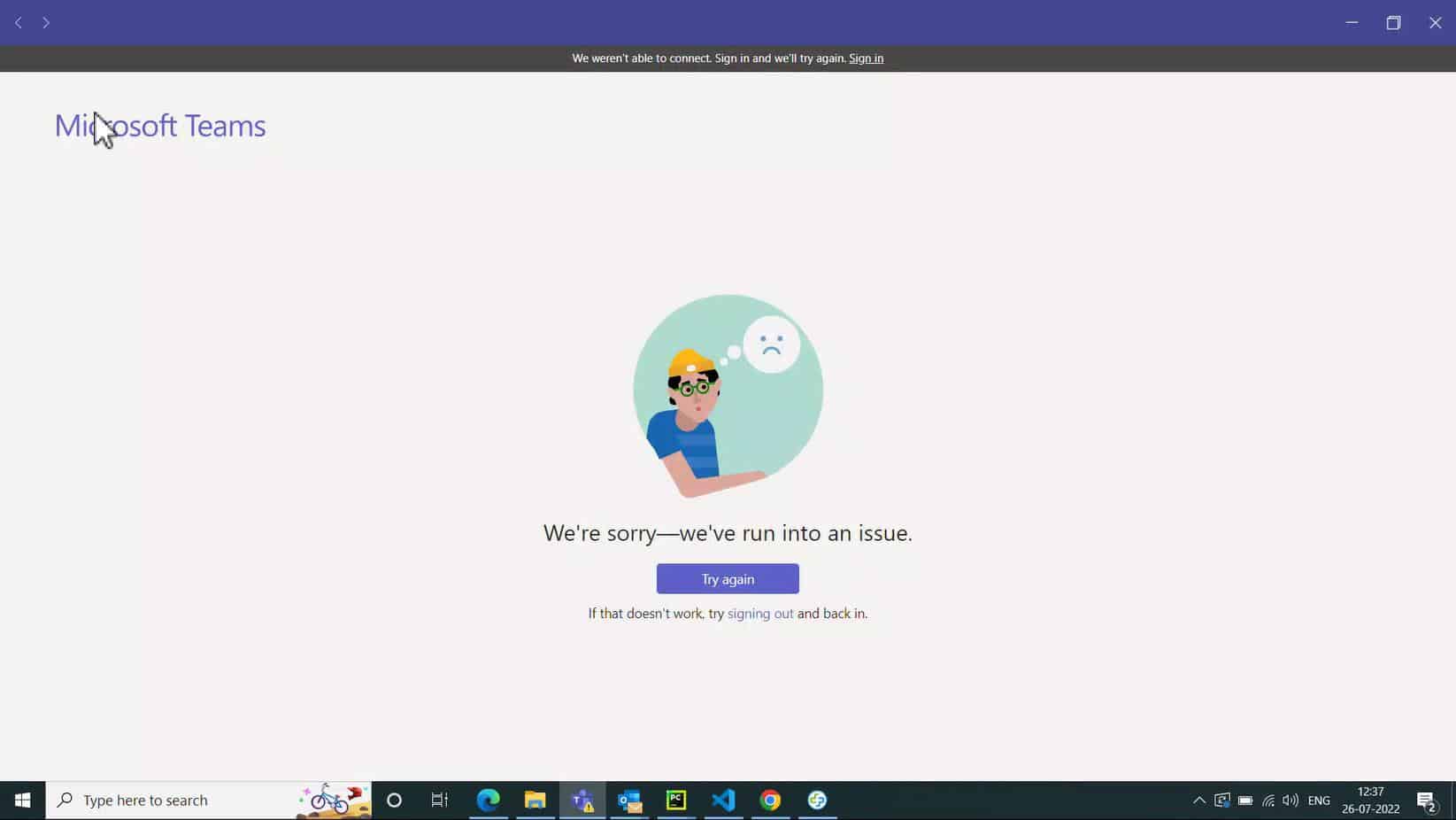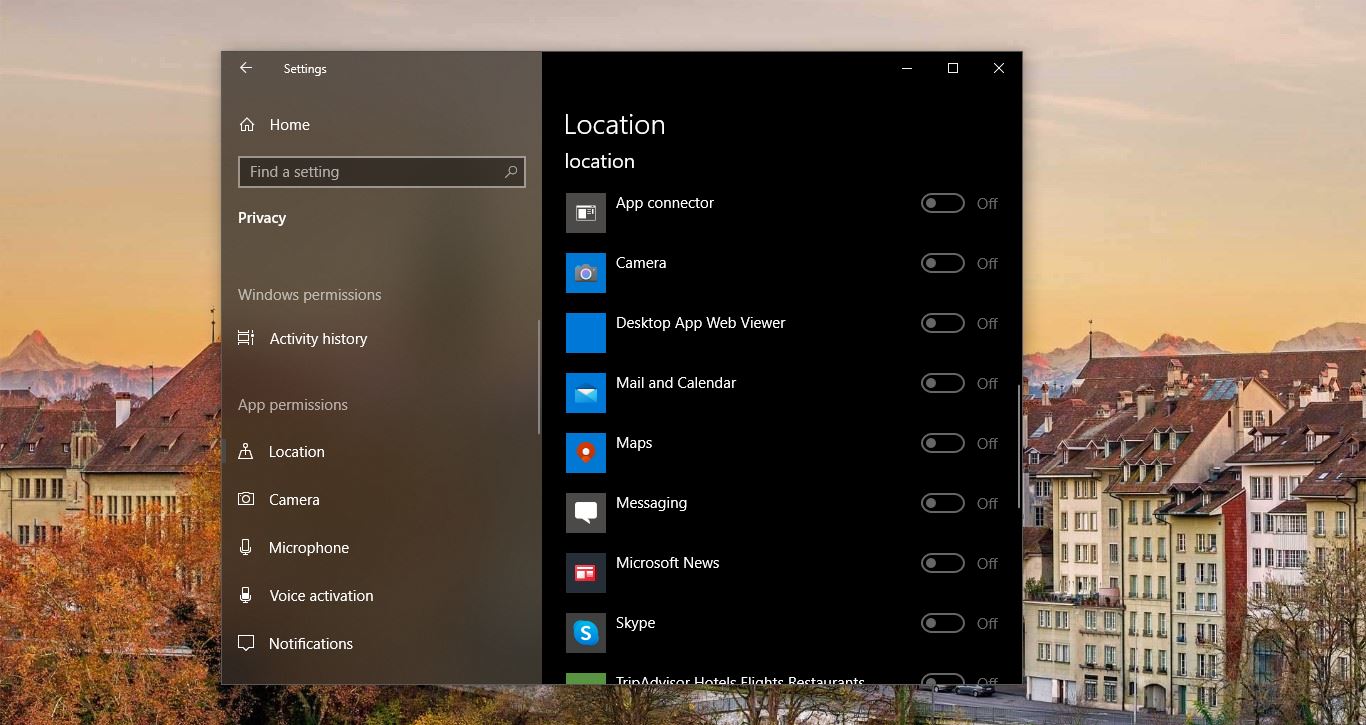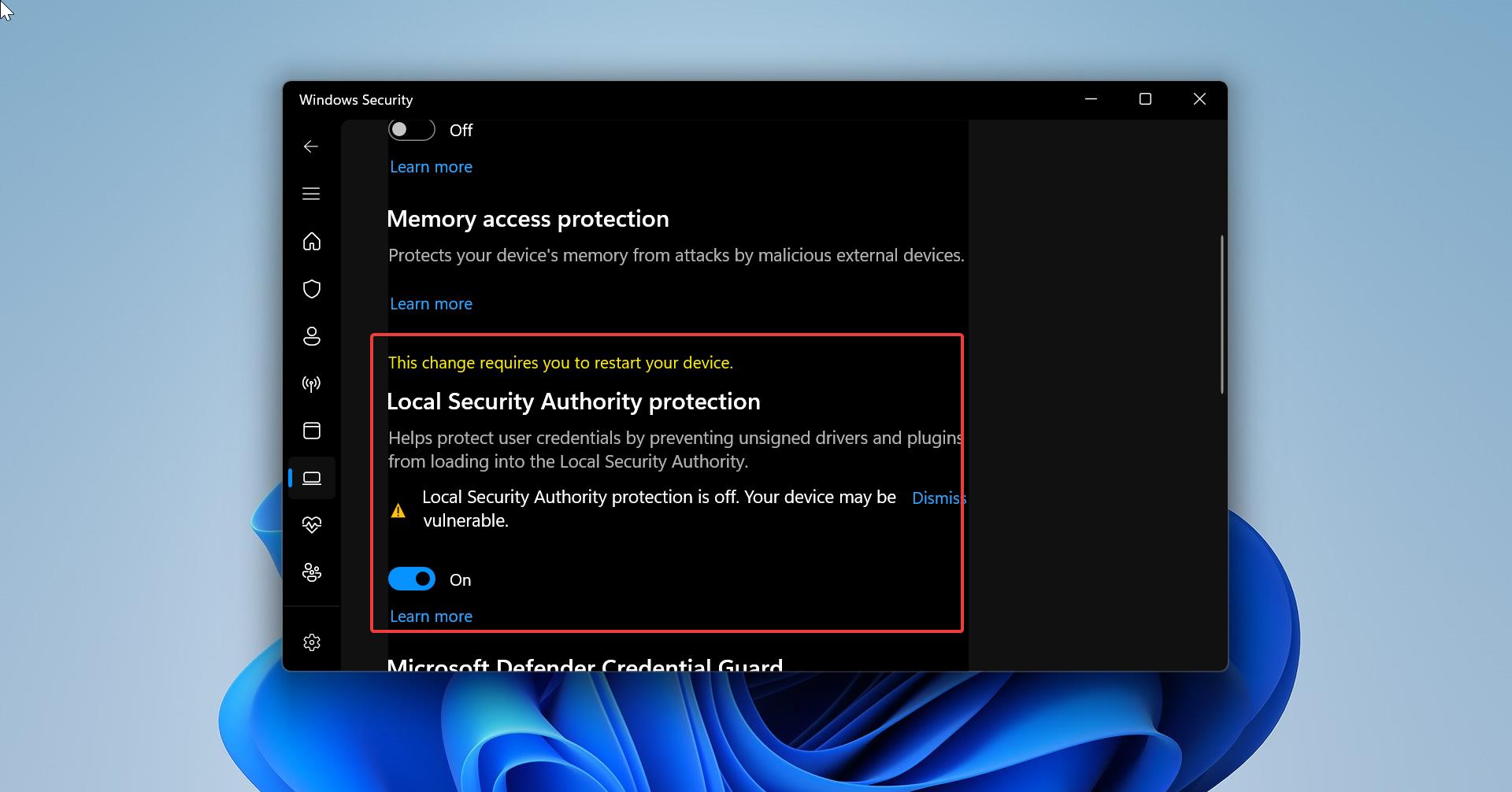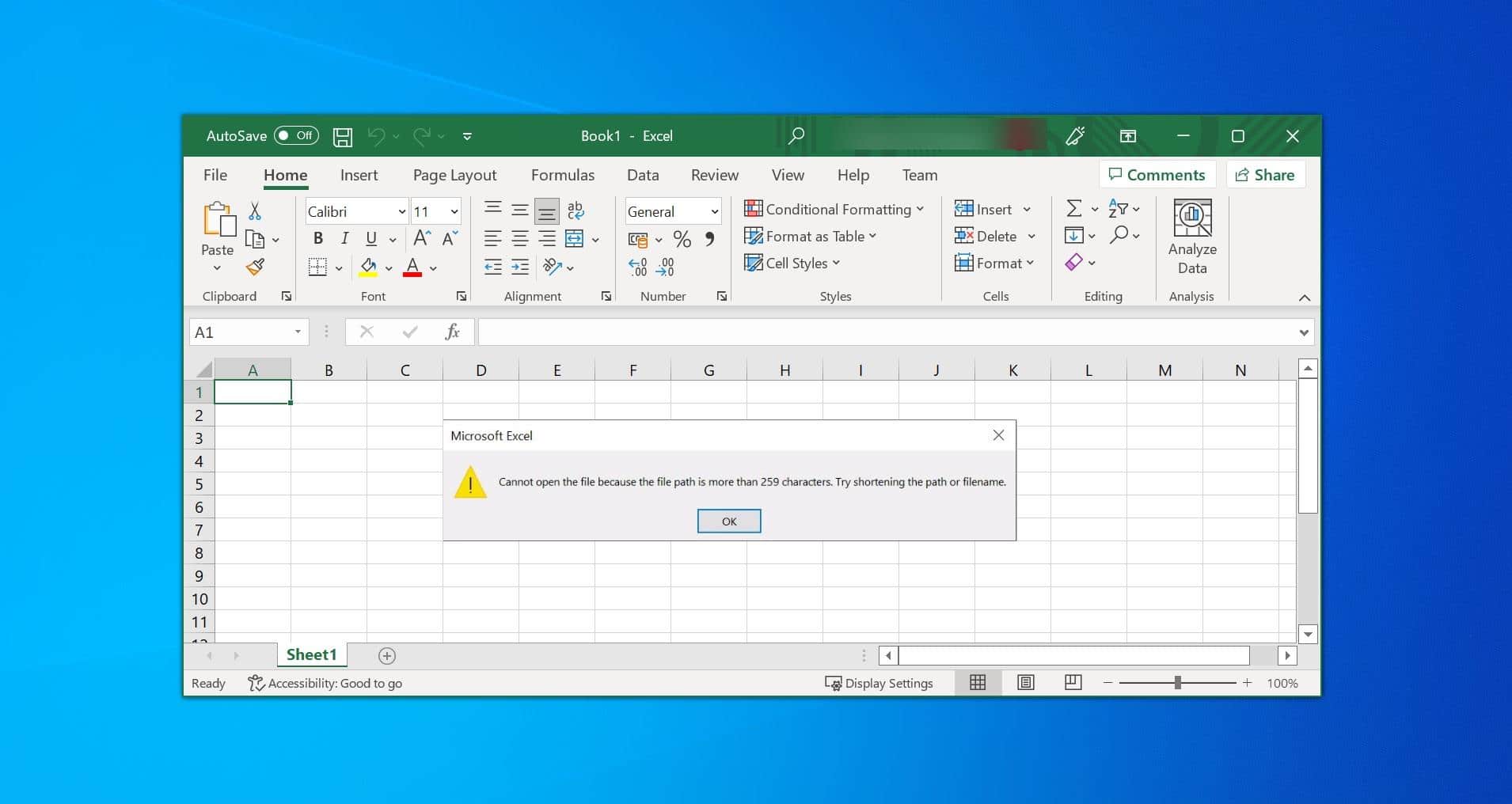Microsoft Introduced Emoji Panel features a long time before and it was improved in the Windows 10 April 2018 update. Emoji panel in Windows 10 contains various types of emojis, you can insert these emojis in any text field such as MS Word, Word, Text documents, web browsers, apps conversations like teams or skype and other places. You can open the Emoji Panel in Windows 10 by pressing the keyboard shortcut of (Windows + .) or (Windows +, ), just press the Windows logo key and the Period key to open the emoji panel. Once you open the emoji panel, just open any text editor or conversation app and choose the emoji to add it to your documents, comments, etc. Recently few users reported that they are not able to open Emoji Keyboard while pressing the keyboard shortcut (Windows + .) or (Windows + , ). The emoji panel doesn’t appear on the screen while pressing the keyboard shortcut. This article will guide you to fix Emoji Keyboard not working issue in Windows 10.
Fix Emoji Keyboard not working:
If you are encountering the same issue while opening the Emoji Keyboard then this article will guide you to fix it. Here we mentioned few resolutions to fix Emoji Keyboard not working issue.
Restart Your Computer:
Many users reported that they are not able to use the emoji panel after the windows update, so make sure any windows update is pending on your system. Try to restart all the apps, or it’s better to restart your computer, this will install the pending updates automatically. After the system restart open the emoji panel by pressing the emoji panel keyboard shortcut.
Set the Region and Language to US:
Open Windows Settings by Pressing Windows + I and click on Time & Language.
Now Under Time & Language from the left-hand side click on the Language and click on Windows display language drop-down menu and choose English (United States).
If the language is not added then you need to add the language. Click on Add Language and choose English (United States).
Run CTF Loader Manually:
Ctfmon.exe is the Microsoft process that controls Alternative User Input and the Office Language bar. It controls the computer via speech or a pen tablet, or by using the Onscreen keyboard inputs for Asian languages. This process will always run in the background. If there is any issue with the Ctfmon process then it affects the emoji keyboard shortcut.
First the check the process is running in the background using Task Manager. To run the process manually.
Open Run command by pressing Windows + R and type the following command and hit enter.
C:\Windows\System32\ctfmon.exe
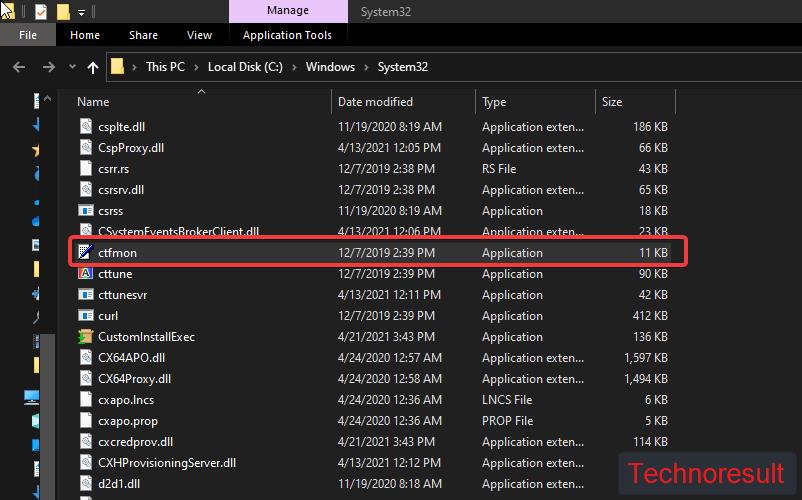
This command will initiate the ctfmon process, you can check it using task manager.
Re-Register the following DLL files:
If the Ctfmon is not running then re-register the following DLL files, these files are related to the ctfmon process.
Open command prompt in elevated mode.
To unregister type the following commands
regsvr32.exe /u msimtf.dll
regsvr32.exe /u msctf.dll
To register, type the following commands
regsvr32.exe msimtf.dll
regsvr32.exe msctf.dll
Once the command executed successfully, restart the system once and check emoji keyboard is launching or not.
Restart Touch Keyboard and Handwriting Panel Service:
Touch Keyboard and Handwriting Panel enables Handwriting panel pen and ink functionality. This service is associated with the emoji keyboard also. If the service is not started then start the service.
Open Run command and type services.msc and hit enter. This command will open Service Management Console.
Now Look for the Touch Keyboard and Handwriting Panel Service, and right-click on it and choose Properties.
Next click on the General tab and under Startup type, click on the drop-down menu and choose Automatic.
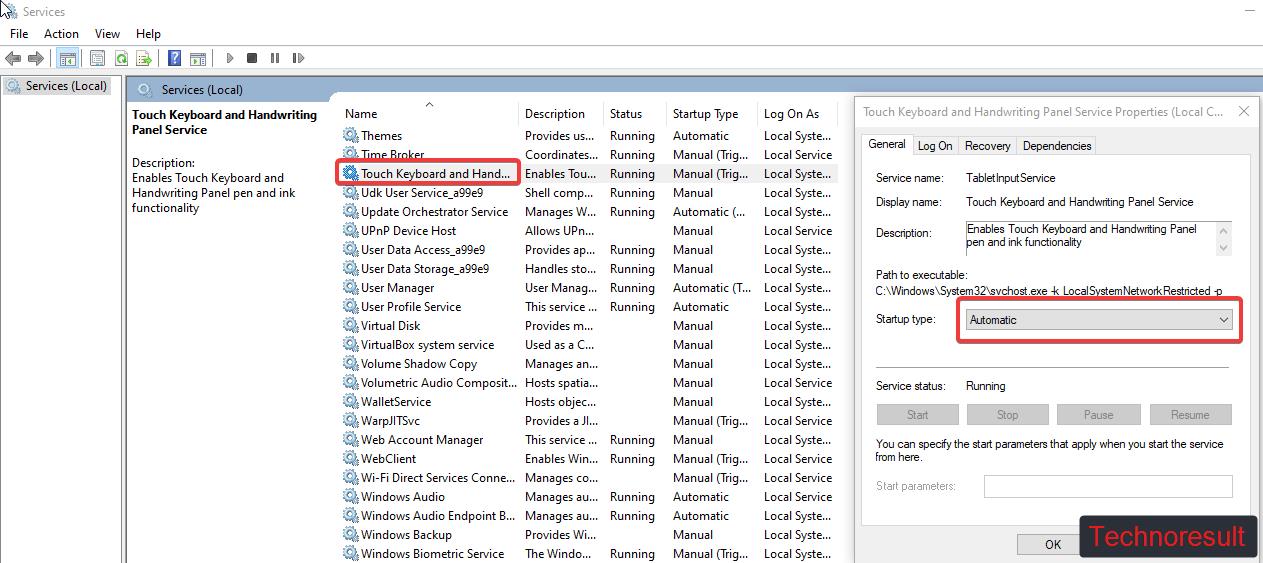
Then click on Apply and OK and restart the system once and check the emoji keyboard is launching or not.
Fix Using Registry Editor:
Note: Modifying the Registry is risky, and it causes irreversible damage to your OS Installation Follow the steps correctly. Friendly advice Before Modifying Registry Creating Restore Point is recommended.
Open Run Command by pressing Windows + R and type Regedit and hit enter. This command will open Registry Editor.
Now Navigate to the following path
HKEY_LOCAL_MACHINE\SOFTWARE\Microsoft\Input\Settings
From the left-hand side, right-click on the Settings registry key and choose New > DWORD (32-bit) Value, and name the DWORD as EnableExpressiveInputShellHotkey.
Now Double click on the EnableExpressiveInputShellHotkey DWORD and set its Value as 1.
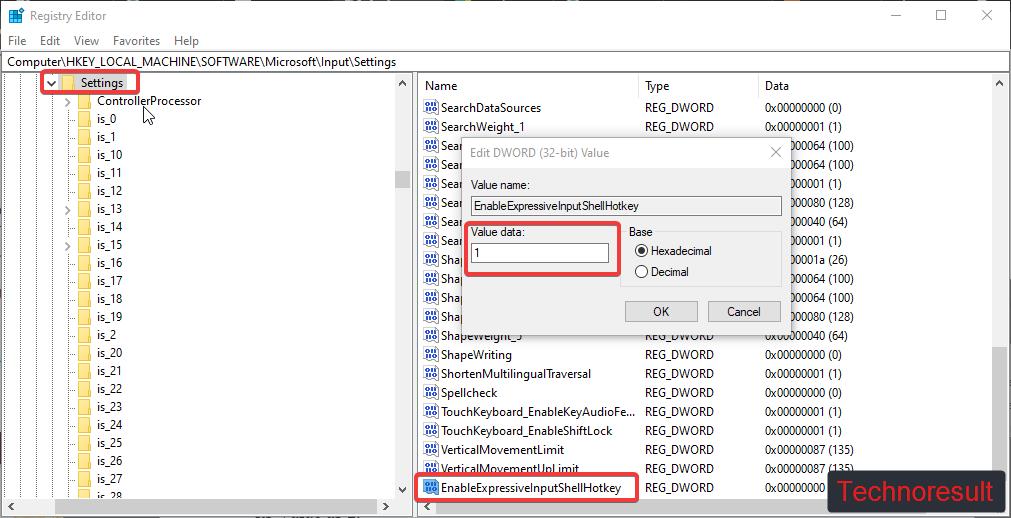
Now close the Registry Editor and Restart the system once.