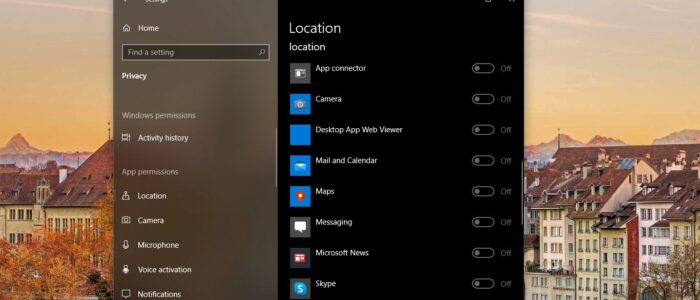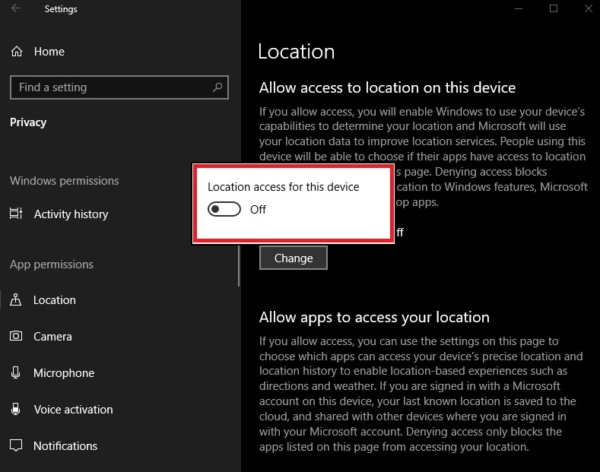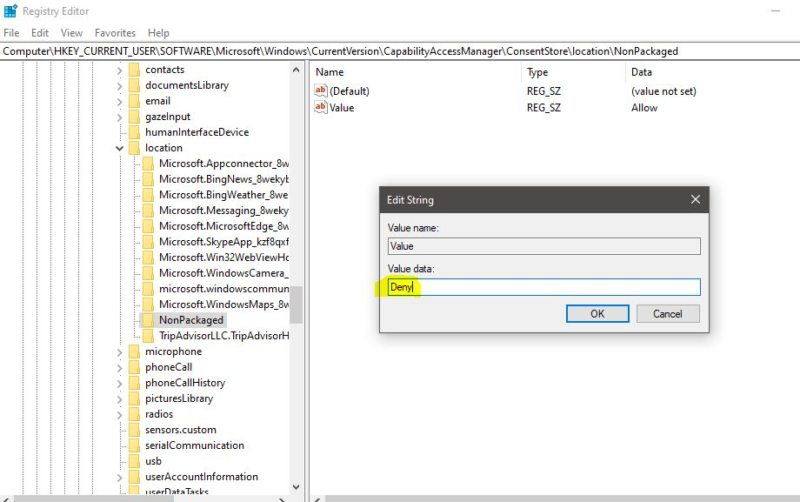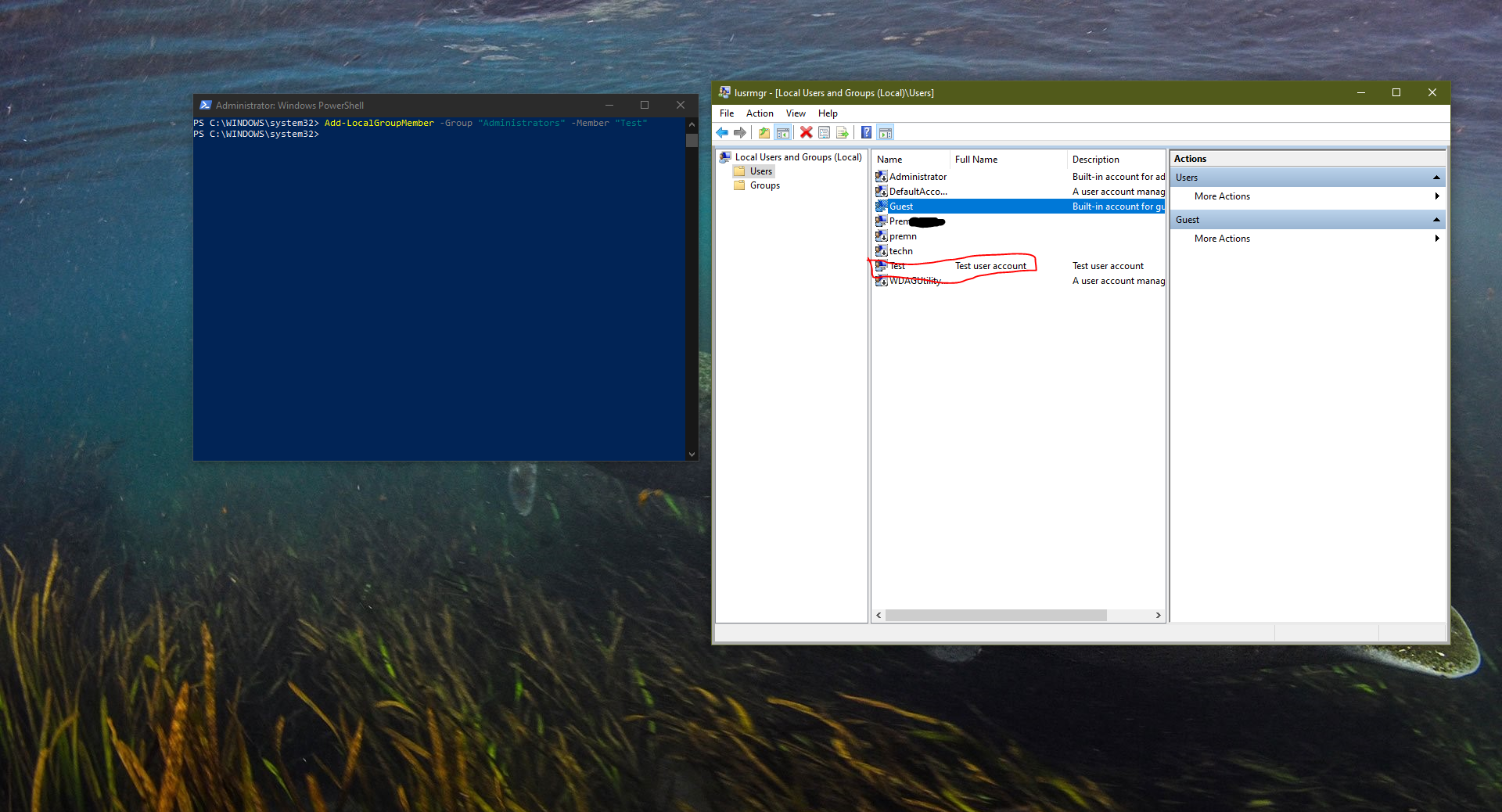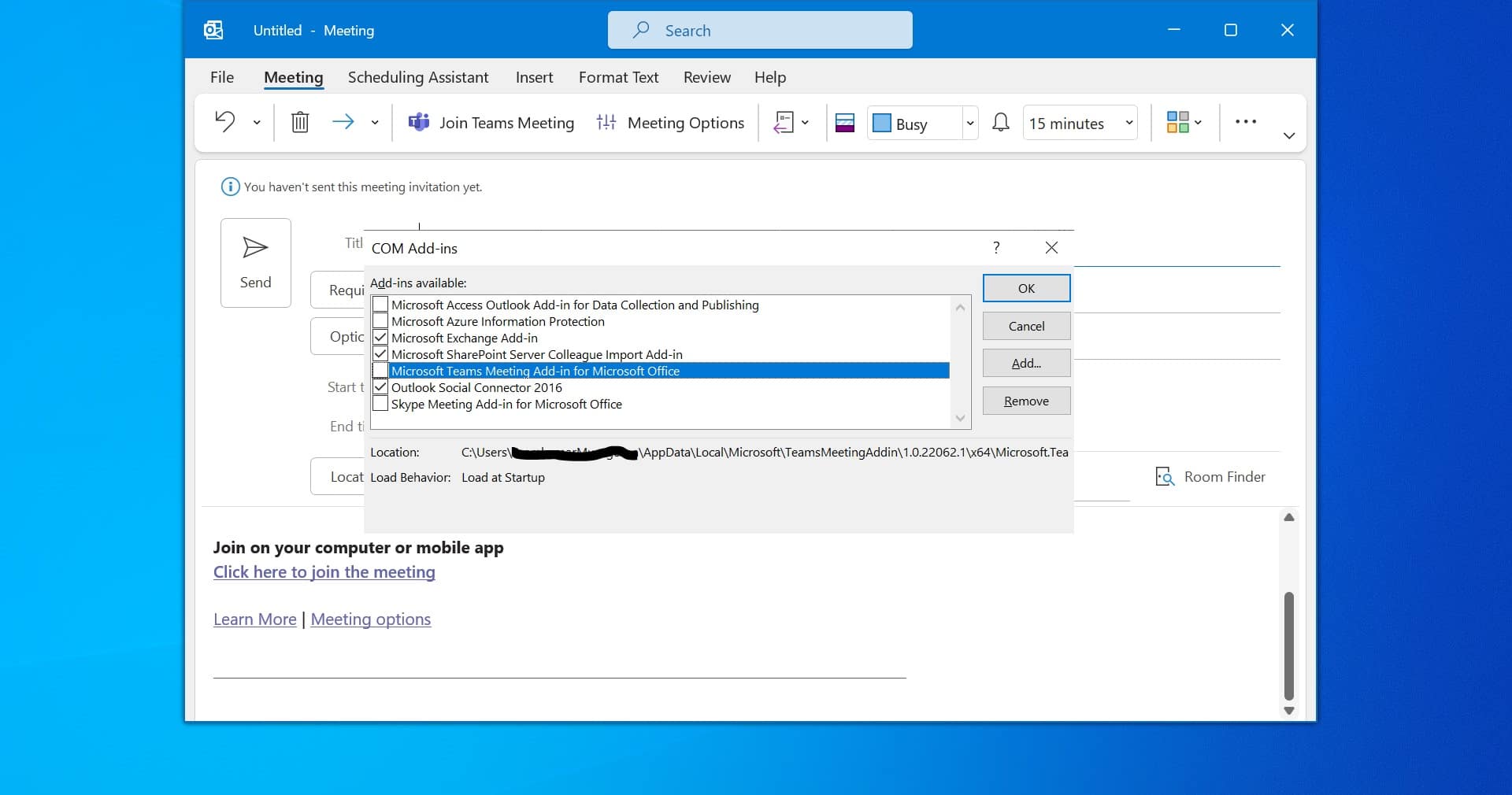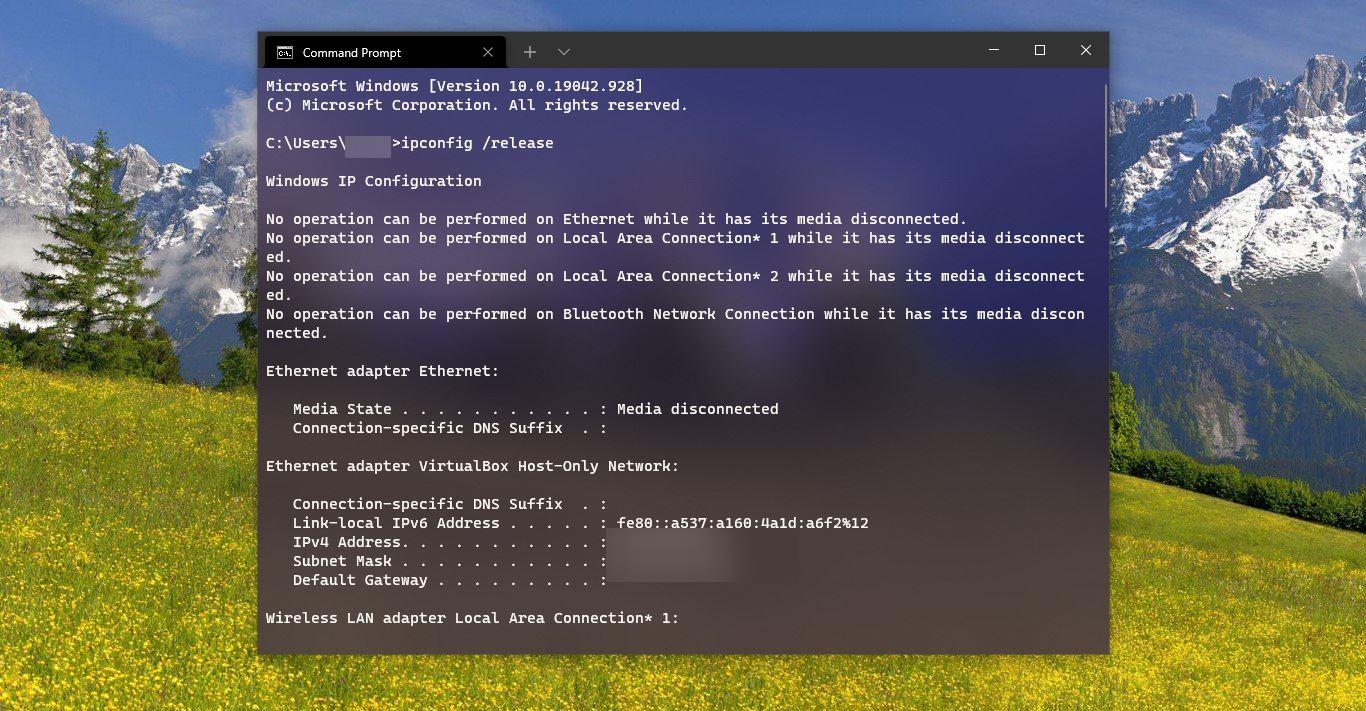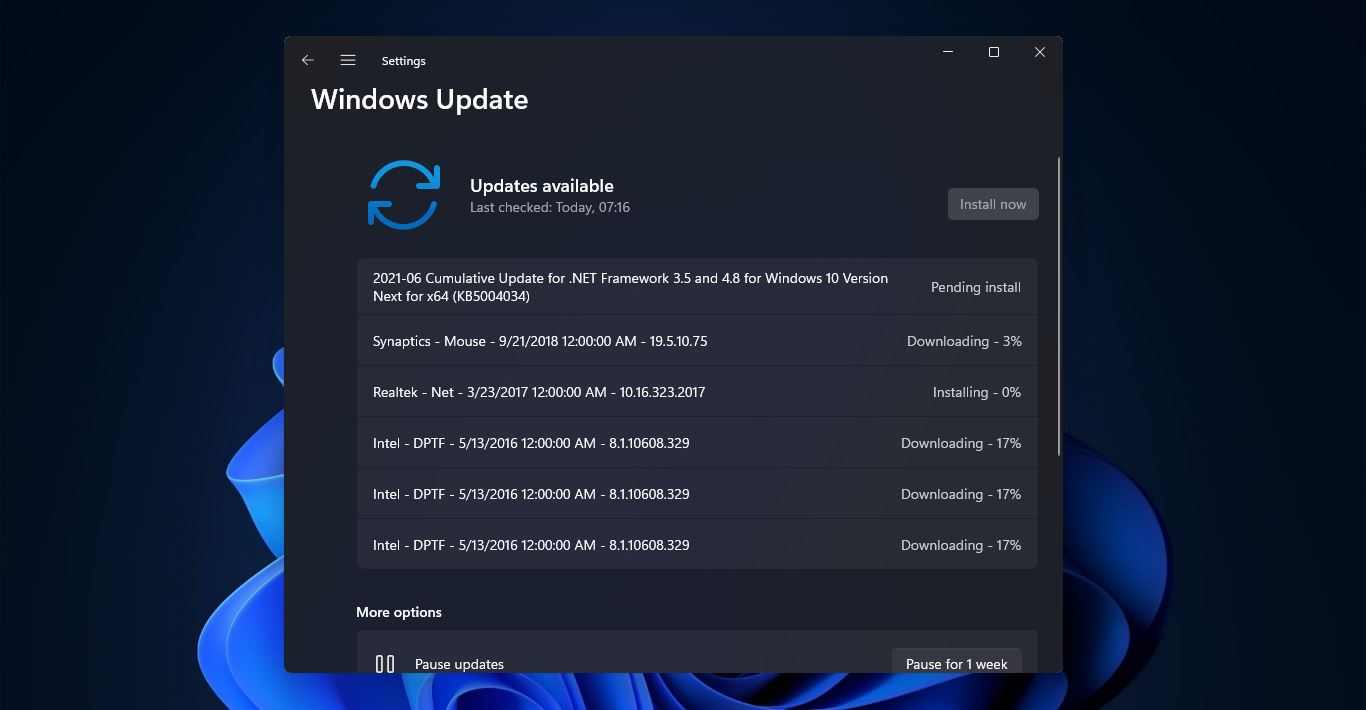Windows 10 Comes with built-in Location services, which means Windows 10 Knows your location and it can store your Location history. If you are using Windows 10 on your laptop with no GPS capability, Windows 10 can figure out where you are using Wi-Fi Positioning and your device’s Internet Protocol address. Finding your location offers many benefits. Like using your Location Windows will quickly find where you are in the Maps app, and the Weather app can deliver local forecasts based on your location. And nowadays many apps need location access to serve better. If you install any app for the first time it will ask permission to access your location. In windows 10 your current location history will be saved in a database and that information will be shared among the apps which you give permission. Windows 10 deletes your location history after 24 hours. But it still may live on in the cloud storage by other apps and services. If you are using a laptop then it’s not an absolute necessity for all users. Microsoft gives enough control to turn it on or off. This article will guide you to Disable Location access using Windows settings and the Registry Editor method.
Disable Location access on Windows 10:
Note: If you Disable Location access on windows 10 you can able to use Cortana, the Built-in Maps app, and the apps which use Location access.
Using Windows Settings
Open Windows Settings by Pressing Windows + I and choose Privacy.
Under the Privacy Page, from the Left-hand side click on Location.
Now from the Right-hand side locate Allow access to location on this Device. Under Location for this device is off click on Change.
And Turn Off the location. This will disable the Location access.
Using Registry Editor:
Open Run command by pressing Windows + R and type Regedit and hit enter this will open the Registry Editor Console.
Now Navigate to the Following Path. HKEY_CURRENT_USER\SOFTWARE\Microsoft\Windows\CurrentVersion\CapabilityAccessManager\ConsentStore\location\NonPackaged
From the Left-hand side click on the NonPackaged Registry Key and from the Right-hand side Double click on the Value String value and Modify the value to “Deny”.
Deny = Off
Allow = On
Click on Ok and Close the Registry Editor.