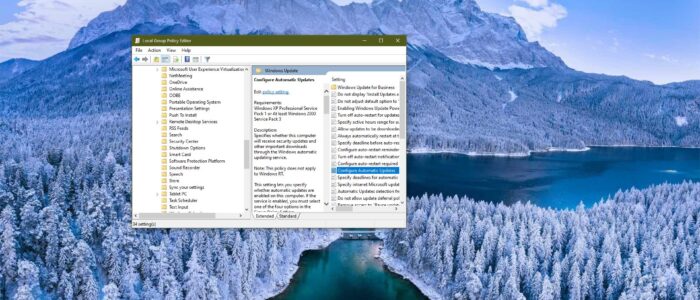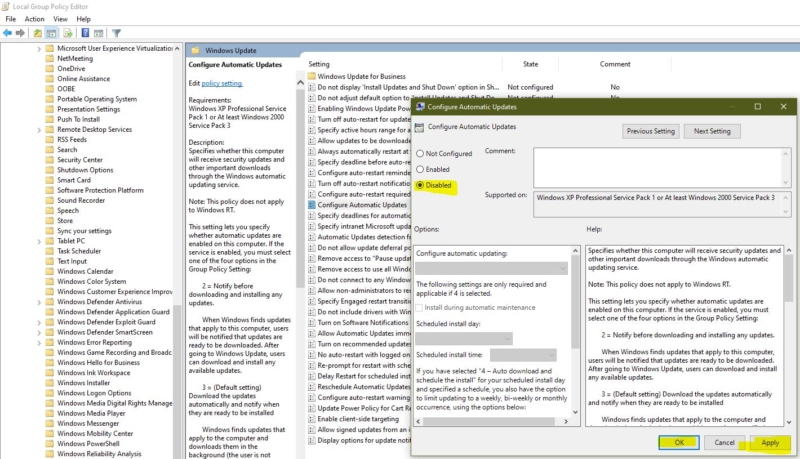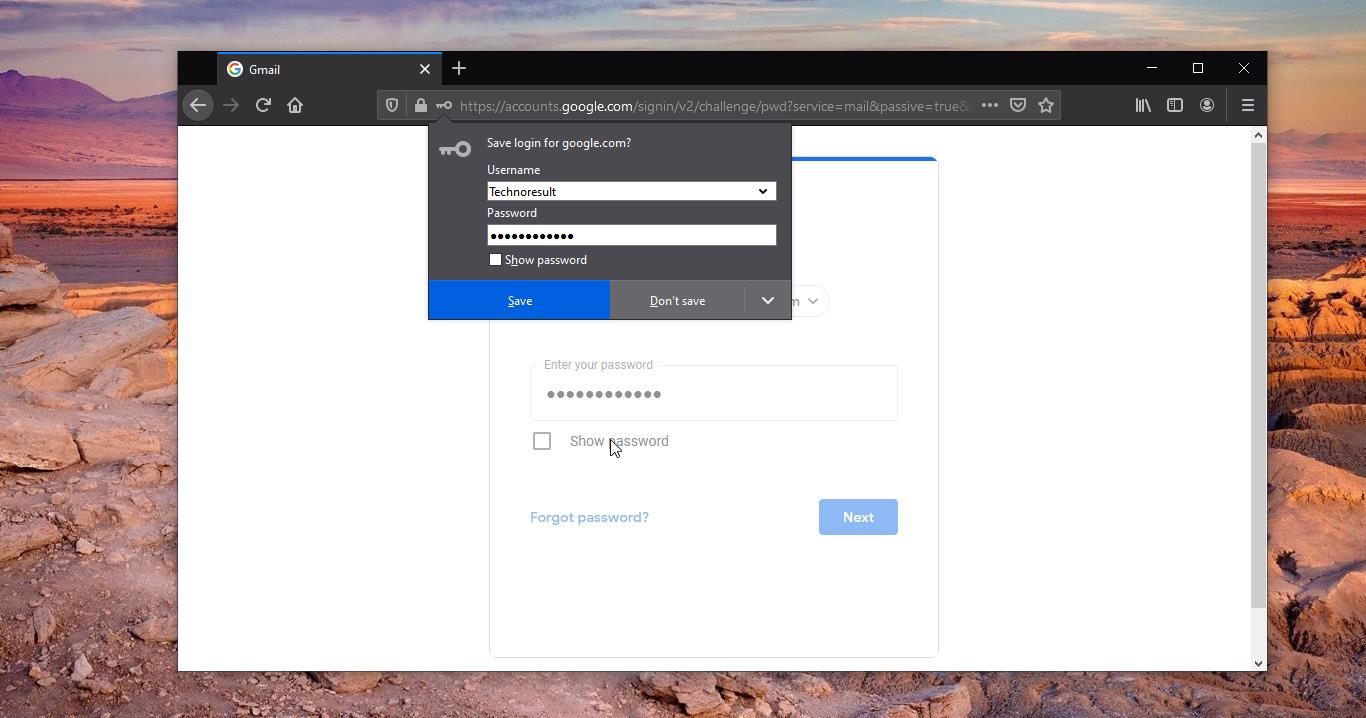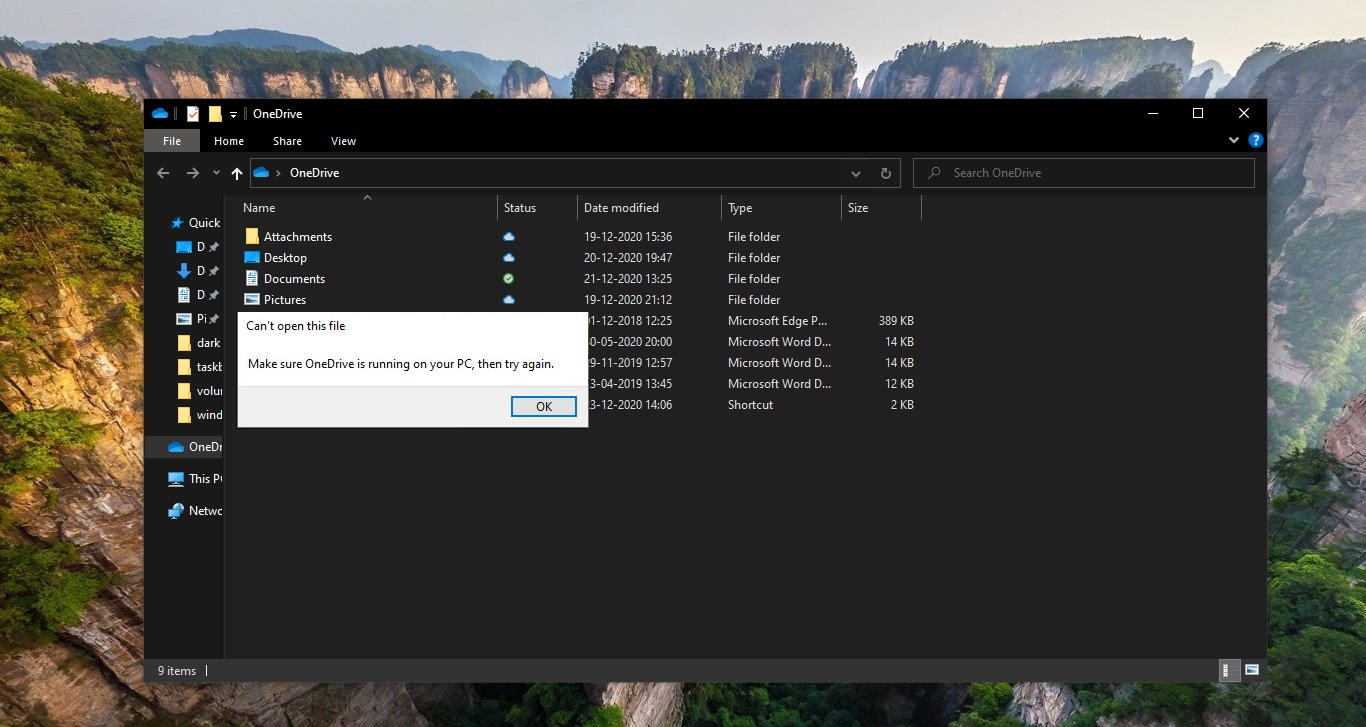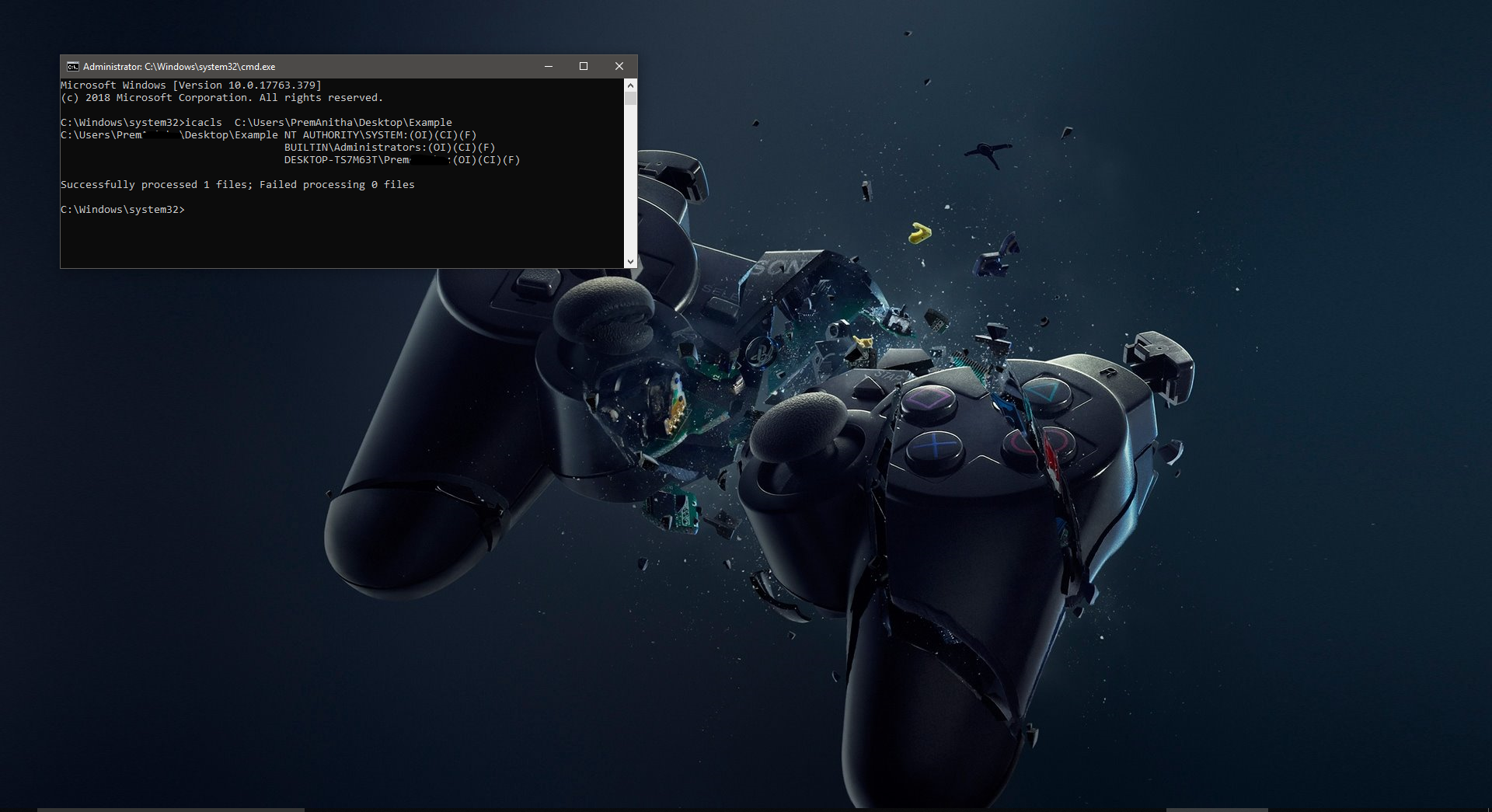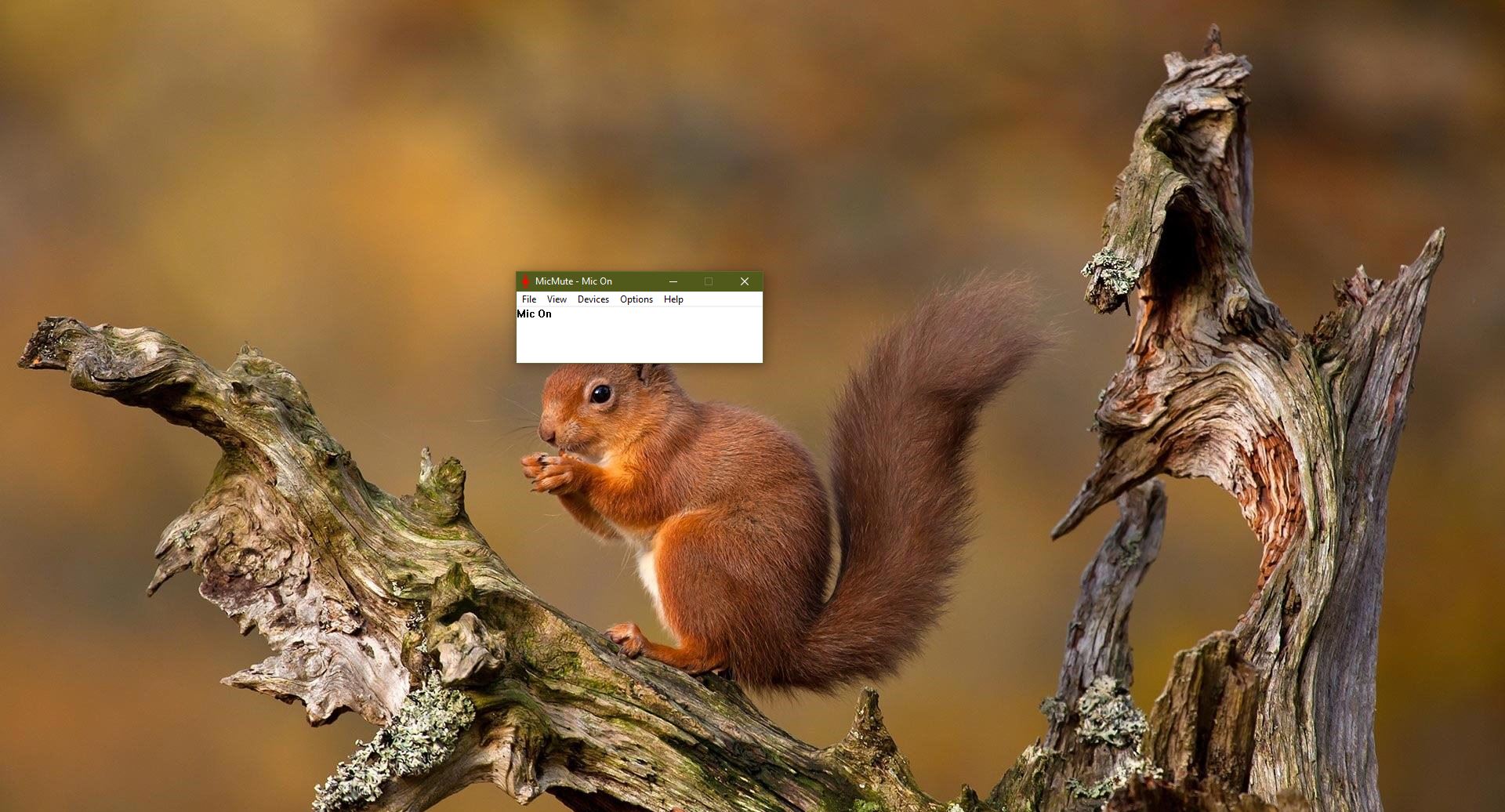Windows 10 get the updates automatically from Microsoft on every month the Second or sometimes the fourth Tuesday. It’s officially called as Patch Tuesday. These Updates are very mandatory for every computer, these quality or cumulative Updates always download and install automatically once they reach your computer. These patches contain security patches, performance, and stability improvements. Windows 10 included Lot of features for Automatic updates to make the installation smooth. Usually, once the update is done the system will restart automatically. Sometimes this automatic restart effect the users negatively. So if you are decided to stop this automatic update, this article will guide you to Turn Off Automatic Updates Using Registry Edit.
Turn Off automatic updates using Group policy edit:
Open Run command by pressing Windows + R and type gpedit.msc and hit enter. This command will open the Group Policy editor.
Navigate to the following path:
Computer Configuration\Administrative Templates\Windows Components\Windows Update
From the Right-hand pane click on the windows update folder. Right-hand side you can see list of policy files.
Search for Configure Automatic Updates and double click on it. You will get one more popup window. If the policy is enabled click on Disable.
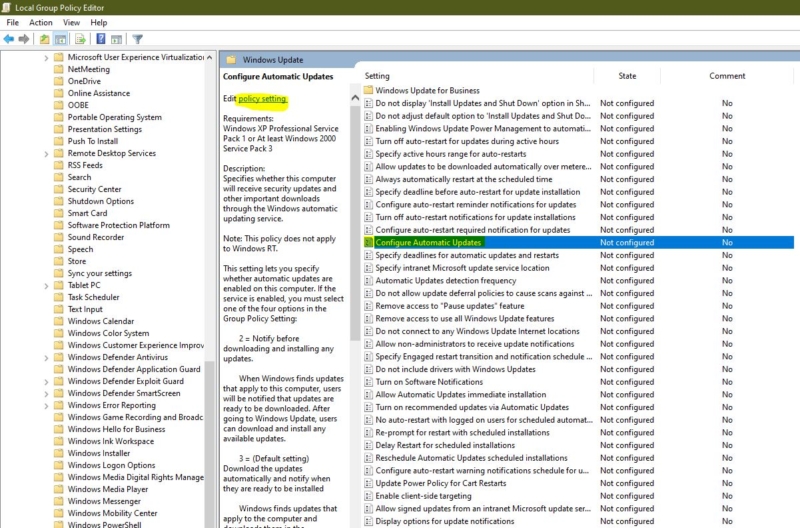
Click on apply and OK, restart the system once to make it effective.
This will stop the automatic updates permanently, if you want to update manually go to Settings > Update & Security > Windows Update, and clicking the Check for updates button.
Enable automatic updates using Group policy edit:
If you want to enable the automatic updates follow the above-mentioned steps. Once you double click and open the Configure windows updates. Click on Enable or leave the policy to default setting like not configure.
If you click on enable, this settings also allow you to limit the updates. Under configure automatic updating you can find four different option to limit and schedule the updates. This setting lets you specify whether automatic updates are enabled on this computer. If the service is enabled, you must select one of the four options in the
Group Policy Setting:
2 = Notify before downloading and installing any updates. When Windows finds updates that apply to this computer, users will be notified that updates are ready to be downloaded. After going to Windows Update, users can download and install any available updates.
3 = (Default setting) Download the updates automatically and notify when they are ready to be installed Windows finds updates that apply to the computer and downloads them in the background (the user is not notified or interrupted during this process). When the downloads are complete, users will be notified that they are ready to install. After going to Windows Update, users can install them.
4 = automatically download updates and install them on the schedule specified below. When “Automatic” is selected as the scheduled install time, Windows will automatically check, download, and install updates.
The device will reboot as per Windows default settings unless configured by group policy. (Applies to Windows 10, version 1809 and higher)