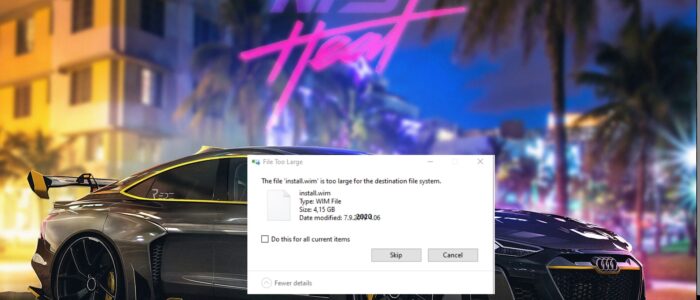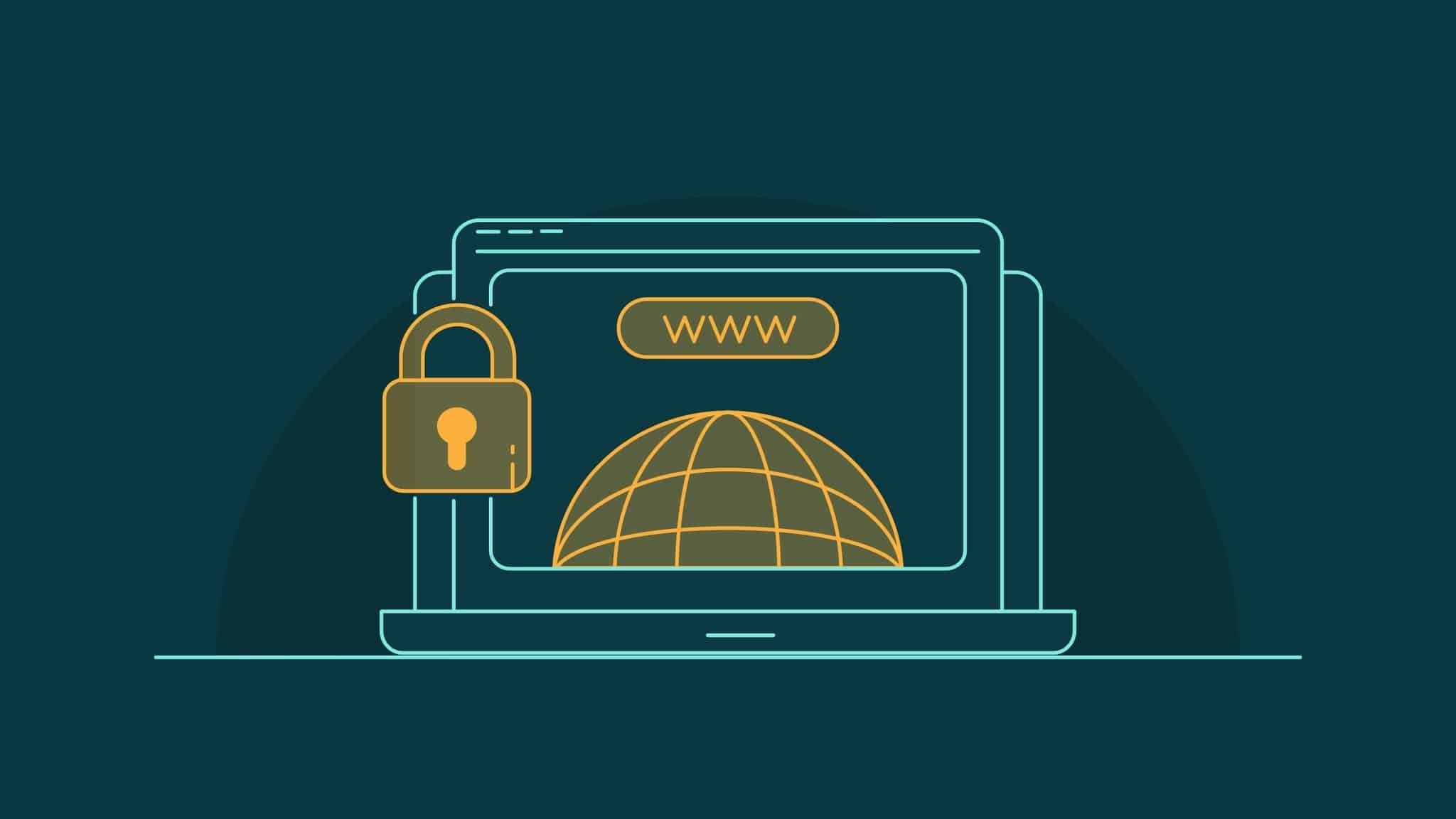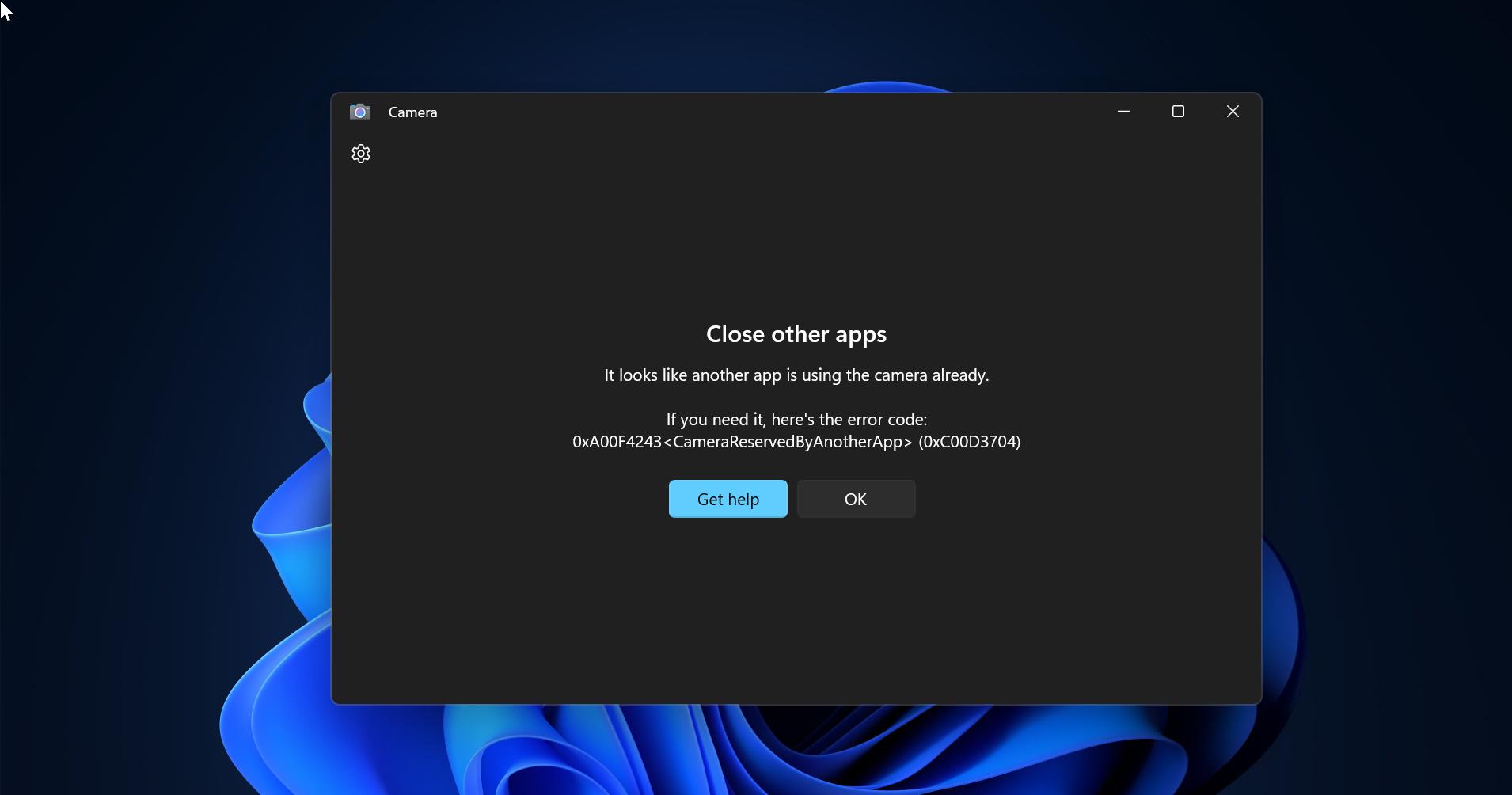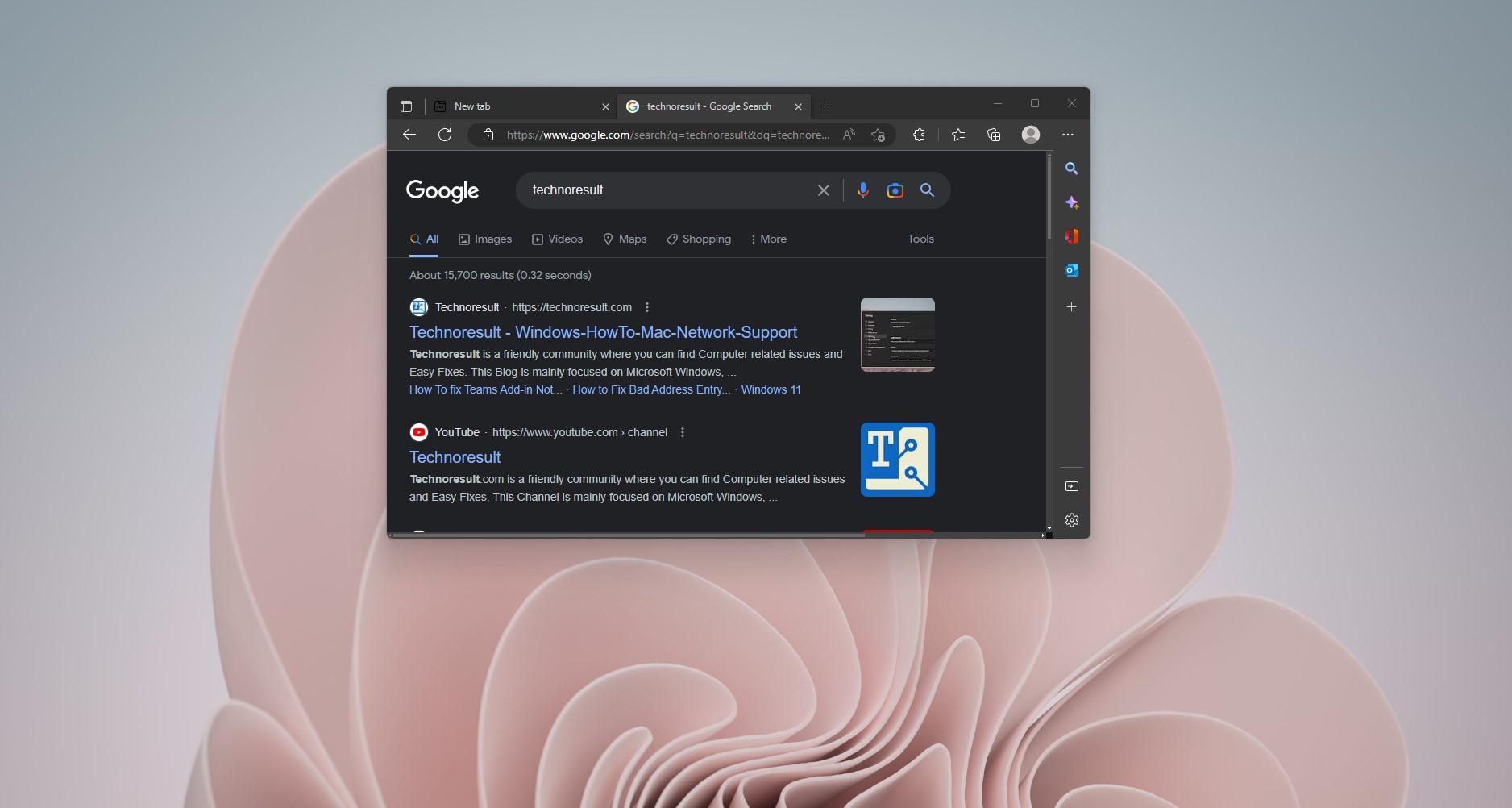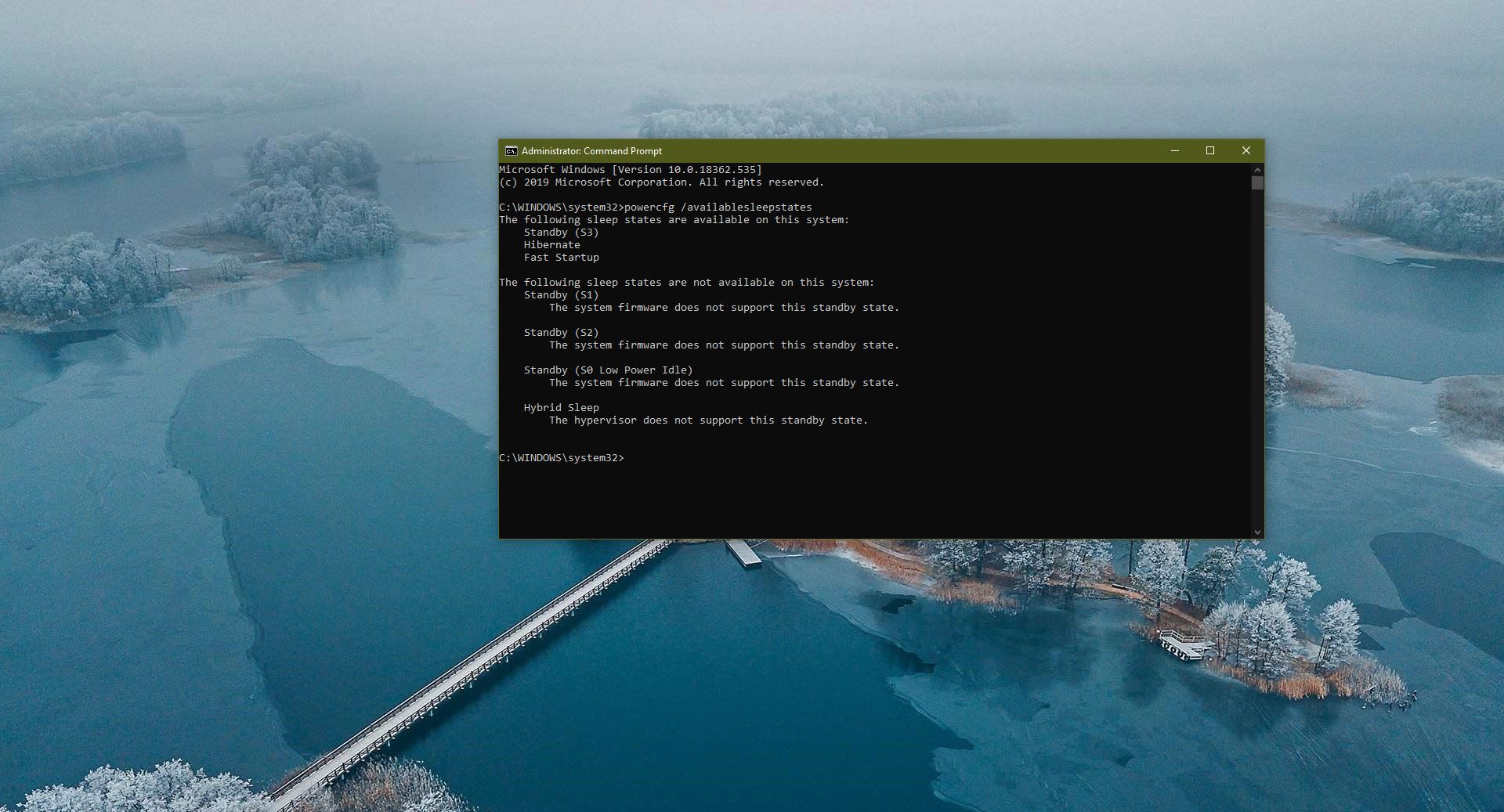There are many common errors you may get while creating the Bootable USB in Windows, “Install.wim file too large for destination file system” is the common error that you will face it very often while creating Bootable USB using Wim File. WIM also Known as Windows Image Mapping, It is a file-based imaging format that was introduced with Windows Vista. It allows a single disk image to be deployed to multiple computer platforms. WIM files are used to manage files such as drivers, updates, and components without booting the operating system image. WIM images may contain multiple disk images that can be mounted as new volumes within Windows. They can also be made bootable, which means a computer can boot from the disk image. If you are making a windows bootable image using .WIM file then you may get this Error. So Why this error occurs, the WIM file contains the compressed files of Windows Installation files that are used for installing Windows 10 and the size of the WIM file will be little over 4.5 GB in Size.
How This Error Occurs?
As we already know that the WIM file size was little over 4.5 GB and if you try to copy the WIM file to the FAT32 file system USB drive or HDD drive then you will receive this “Install.Wim file too large for destination file system” error. You can format the USB drive system to NTFS file format and then you can copy all the Installation files at a single shot. But most of the Modern UEFI based systems require a FAT32 file format bootable USB for a clean installation of Windows.
Install.wim file too large for Destination File System:
Here we mentioned few workable solutions that you can try to fix “Install.wim file too large for destination file system” error, some solutions are like a workaround. Just try them out.
Solution 1: Convert FAT32 File system to NTFS
First, we need to convert the USB drive format from FAT32 to NTFS then we need to copy all the Installation files to the USB Drive, then again convert back from NTFS to FAT32. There are a number of ways you can convert the FAT32 file system to NTFS.
Convert FAT32 File system to NTFS Using Command Prompt:
Open Command Prompt in administrator mode and type following command.
Convert drive letter: /fs: file system
Type your USB Drive or HDD drive letter instead of drive letter, and type the file system format in the place of file system, For example, if your USB drive is showing G as a Drive letter, then type Convert G: /fs: NTFS Hit enter and wait for the conversion to be complete.
Convert FAT32 File system to NTFS Using Third-Party Tools:
There are many Third-Party tools that convert the file system without any data loss, try the following software.
Solution 2: Copy the contents to Local Drive:
First, we need to split the WIM file into Pieces, for that we are going to use the command prompt,
Open Command Prompt in elevated mode. Now Copy paste the below-mentioned command and modify it accordingly.
Dism /Split-Image /ImageFile:C:\folder_name\sources\install.wim /SWMFile:C:\folder_name\sources\install.swm /FileSize:3800
- /ImageFile: Path of the source file install.wim in the sources folder of the Windows ISO
- /SWMFile: Path of the split target files
- /FileSize: Maximum size of split target files in MB
Once the command successfully executed then Check the contents of the sources folder. Now you can see the Two files named Install.swm and Install2.swm and Install.WIM file. Delete the Install.WIM file. Next, Make sure the USB drive is formatted to FAT32, then copy the swm installation files in two shots. In this way, you can avoid this error.