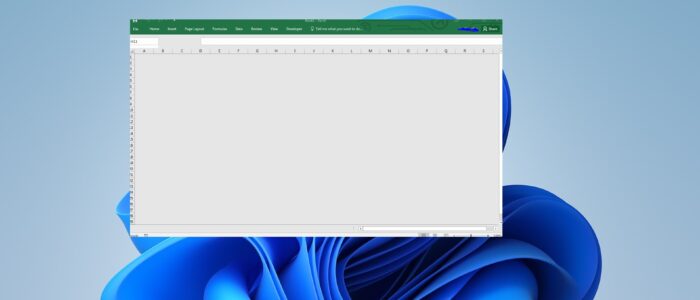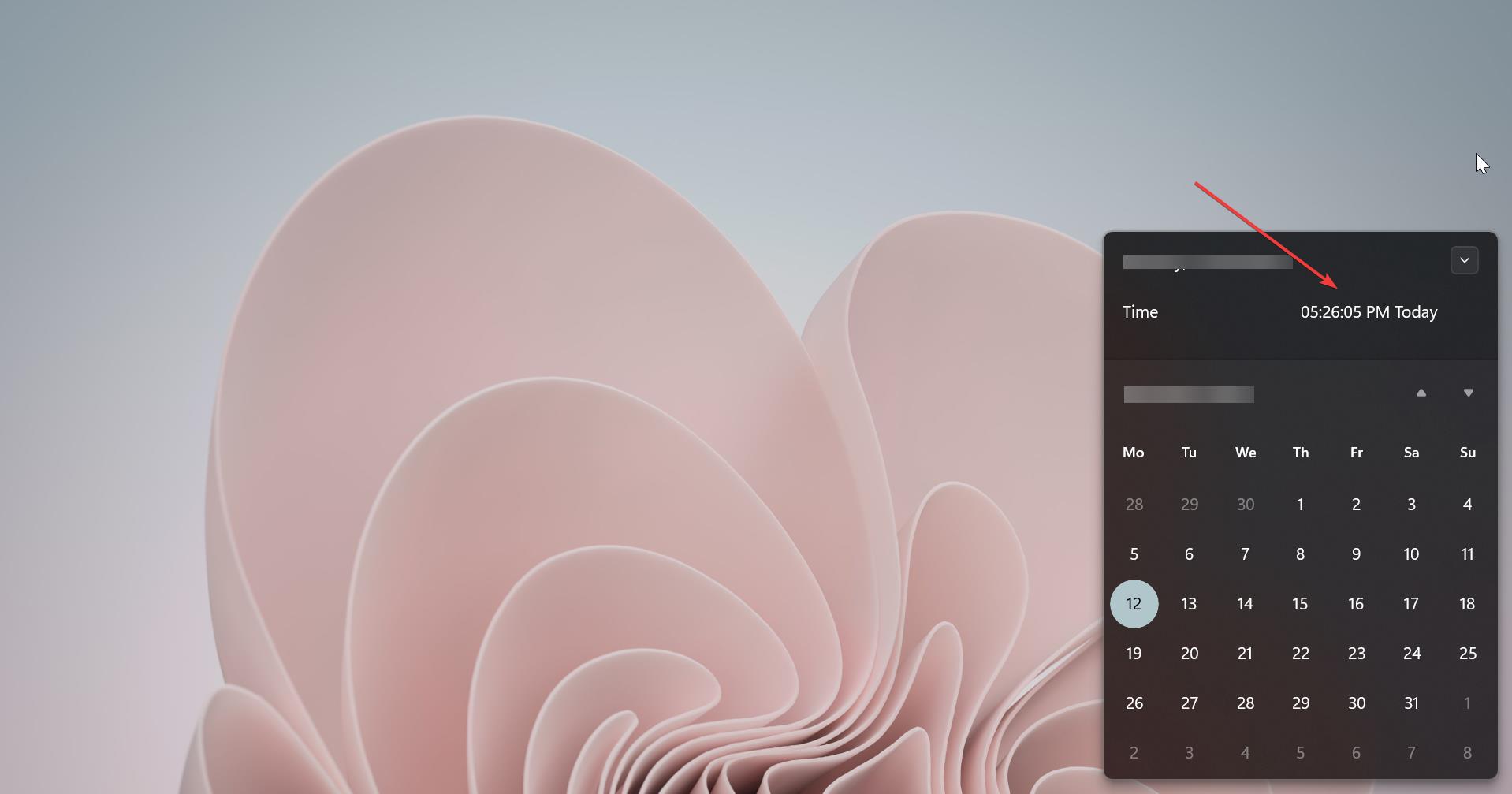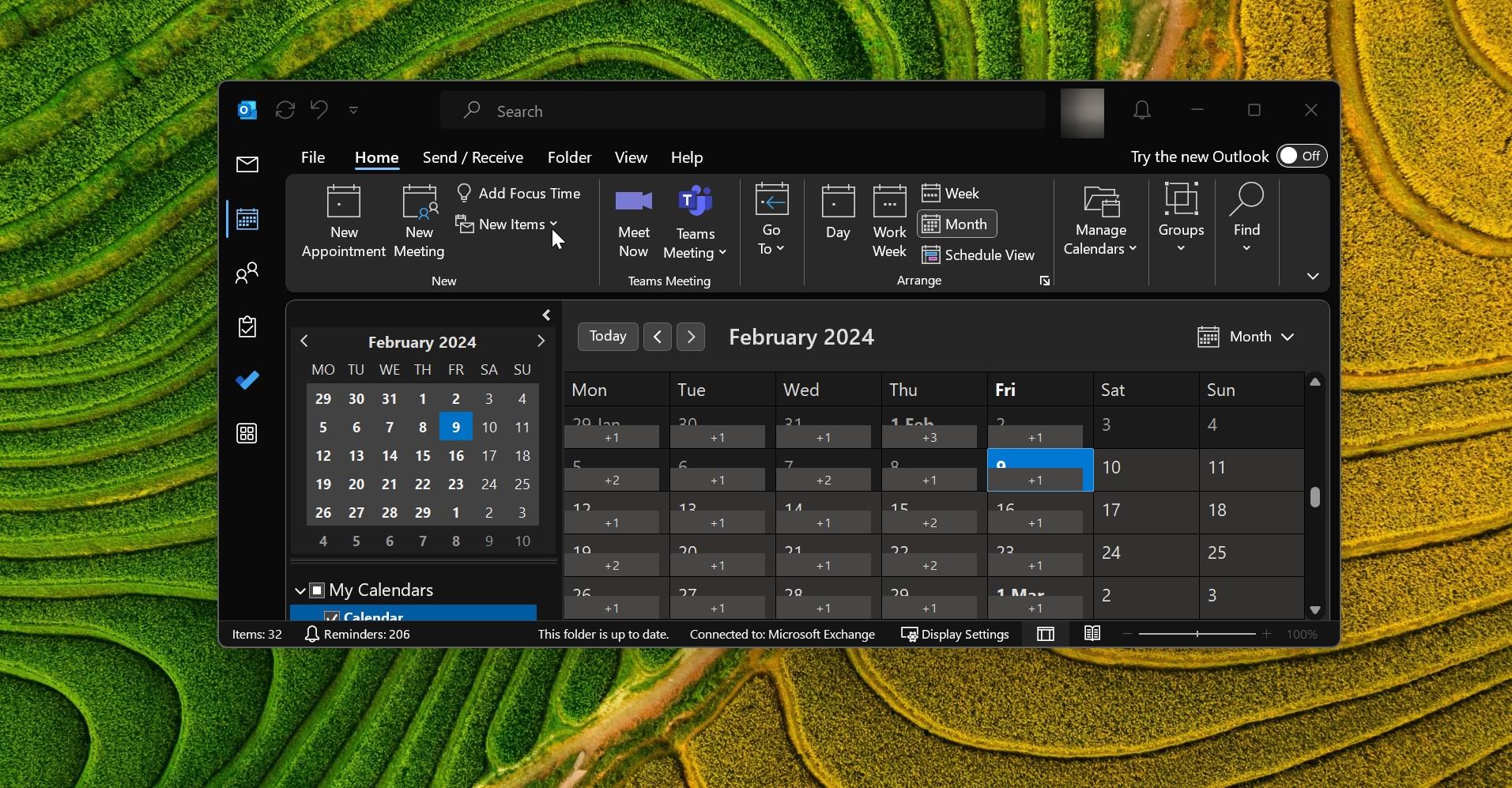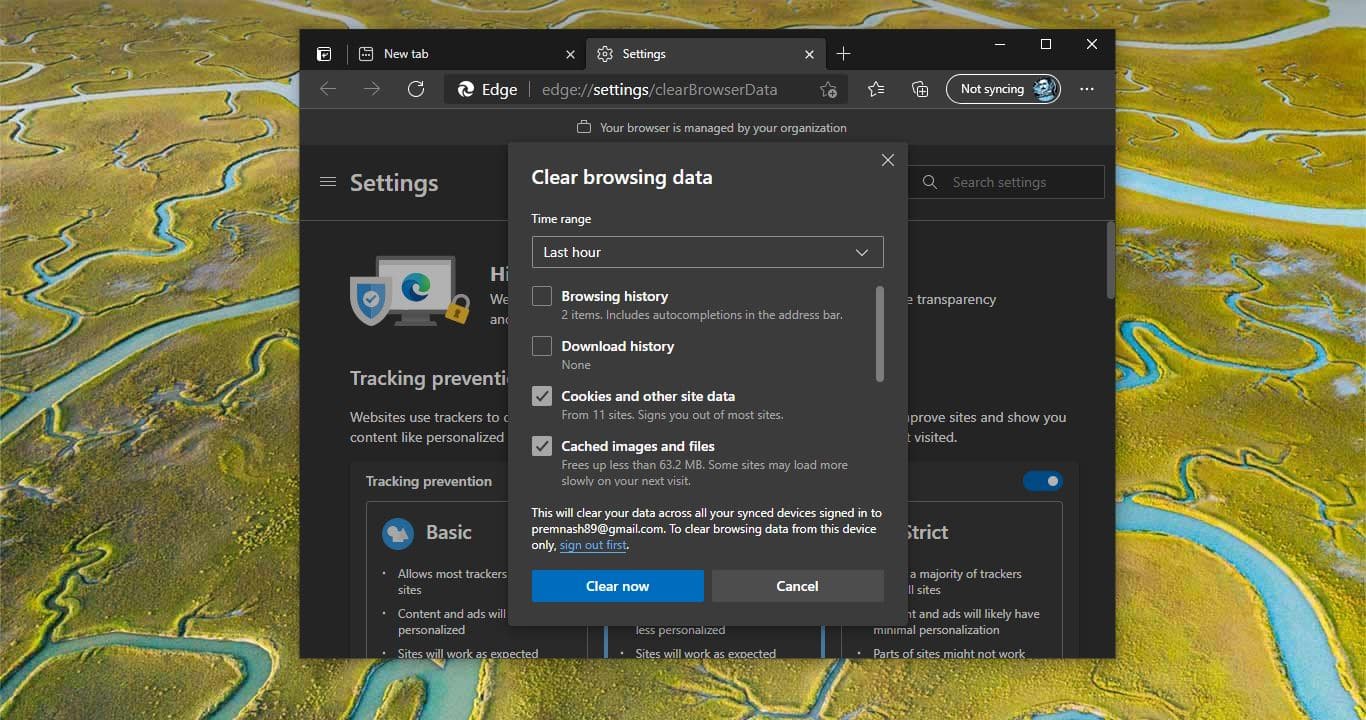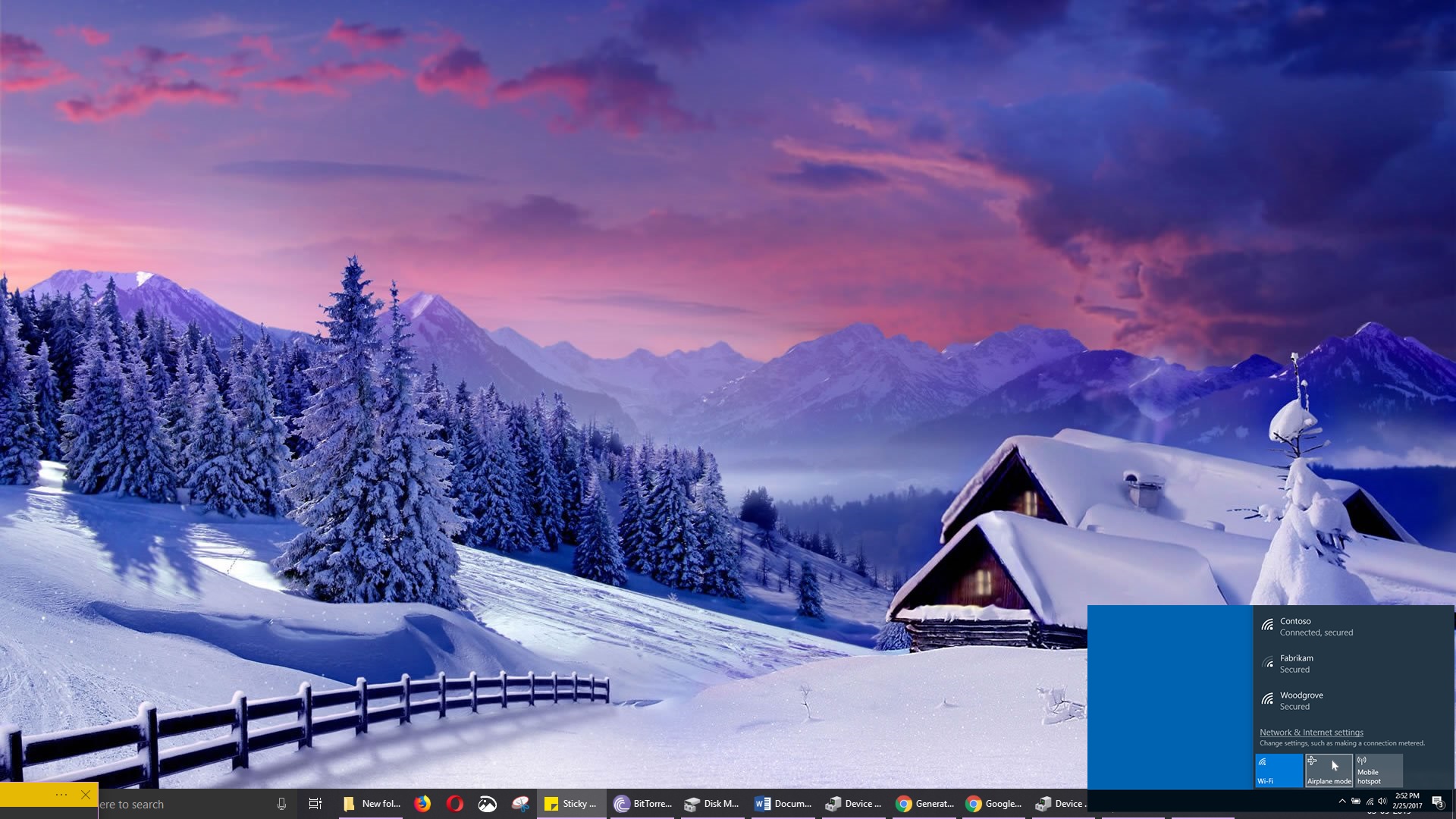Recently some users reported that they are not able to open the Saved excel file from their system, while opening the Excel file, the file got stuck and it has greyed out. And the excel rows and columns are missing, instead, it shows the Grey black window. Also, under the file option, you can’t see the Save or Save As, both the options will be greyed out. If you are facing a similar issue like this then this article will guide you to fix these issues. This article will guide you to fix Office 365 Excel Grey Screen Inactive issue.
Related: Fix Scroll Bar Missing in Excel
Fix Office 365 Excel Grey Screen Inactive issue:
In this article we’ll see all the possible resolutions to fix this issue, so follow the below-mentioned Resolution methods one by one.
Solution 1: Disable the Ignore DDE for other applications:
Launch Excel and click on the Blank document and then click on File menu then choose Options.
Under Excel Options, from the left-hand side click on the Advanced.
Look for General options and under General uncheck “Ignore other applications that use Dynamic Data Exchange (DDE)”, then click on OK.
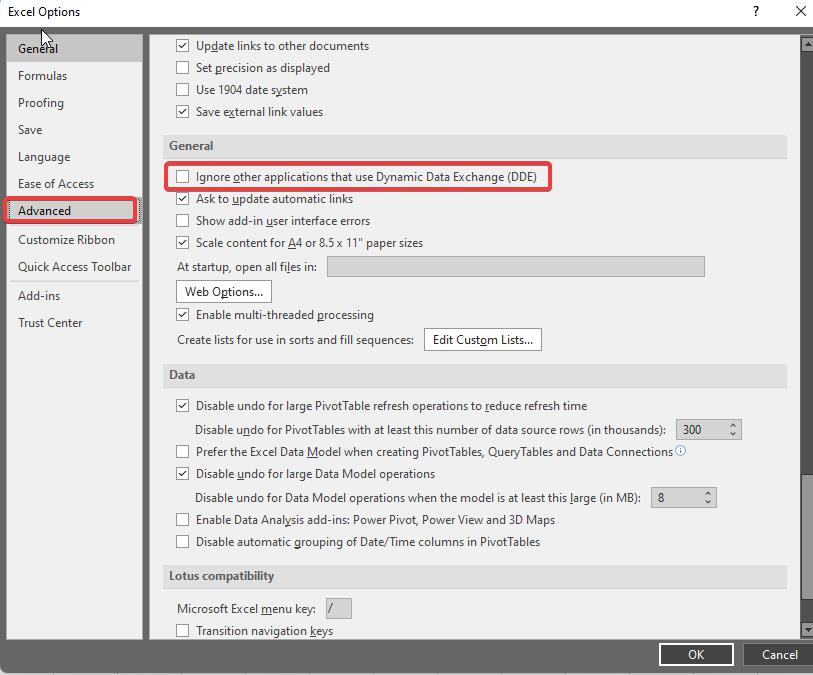
Solution 2: Disable Hardware Acceleration:
Launch Excel then click on File > Options.
Under Excel Options from the left-hand side click on the Advanced.
From the right-hand side under the Display section look for Disable hardware graphics acceleration.
Check the Disable hardware graphics acceleration and then click on Ok.
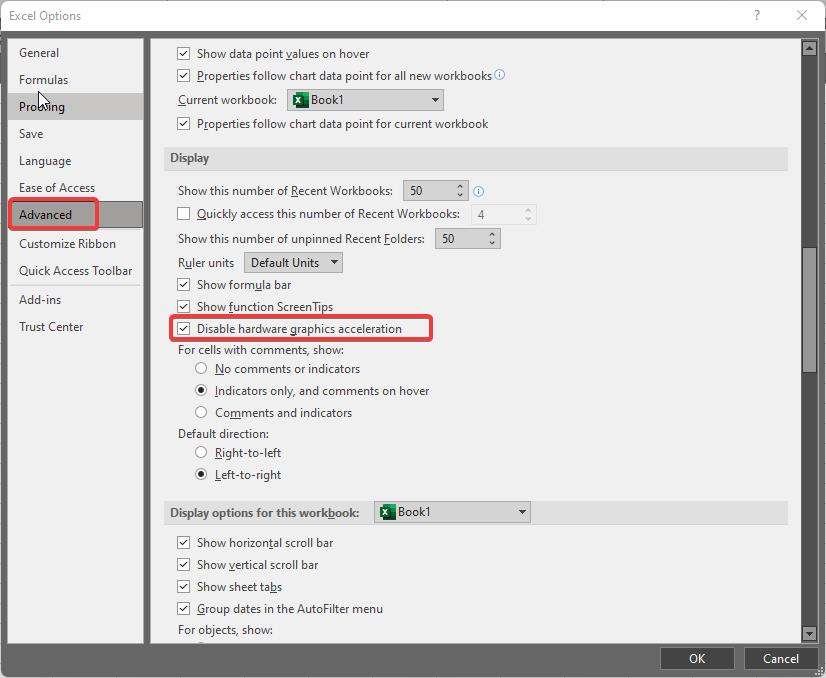
Solution 3: Disable Unwanted Excel Add-ins:
Launch Excel, click on File > Options, then choose Add-ins.
Under Add-ins click on Manage drop-down menu and choose Excel-add-ins, then click on Go.
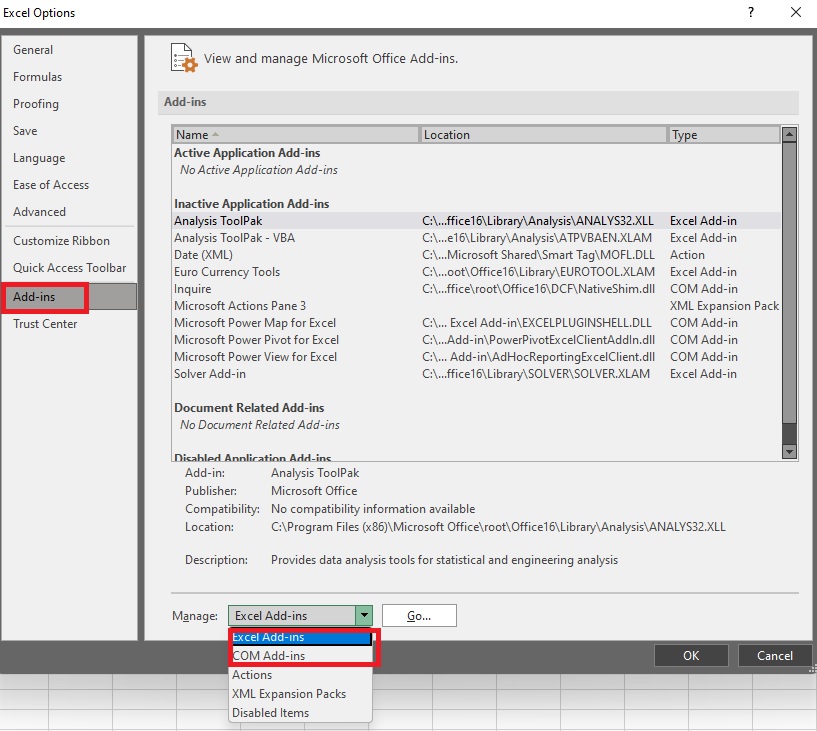
Check any unwanted add-ins are added, uncheck the add-ins, and restart the application once.
Check both the Excel and Com add-ins.
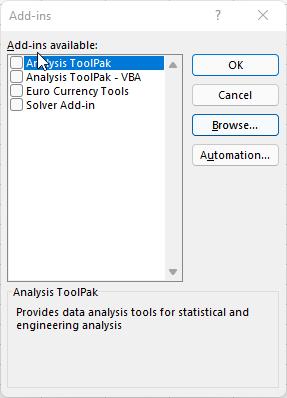
Solution 4: Using Registry Editor:
If you are using Office 365 then follow this resolution method, before proceeding make sure the Office 365 is updated to the recent version, if not Go to –> File –> office accounts–> office updates click on office updates the recent office patches will get install. the installation will get some time depends upon the patch file size and the network speed.
Open the Run command by pressing Windows + R and type Regedit and hit enter, this command will open the Registry editor console.
Now navigate to the following path.
Computer\HKEY_CURRENT_USER\Software\Microsoft\Office
From the left-hand side click on the Office registry key and expand it and now you can see all the excel old version folders.
Check the current version of office 365, Launch Excel, and click on File > Account > About Microsoft Excel.
Under About Microsoft Excel you can see the MSO version number.
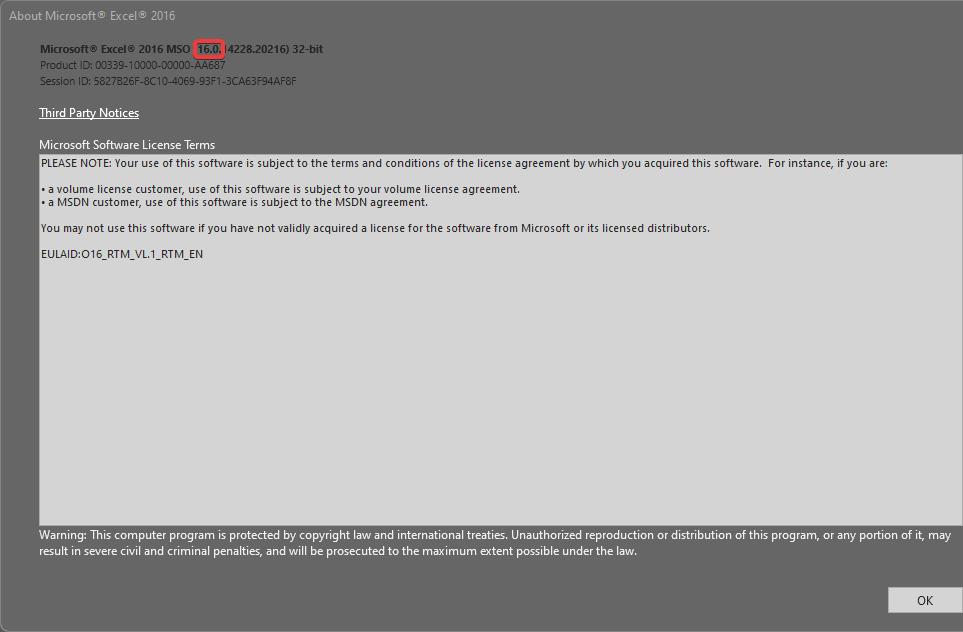
Now go back to the registry editor and delete all the old versions of excel registry keys like 15.0, 11.0
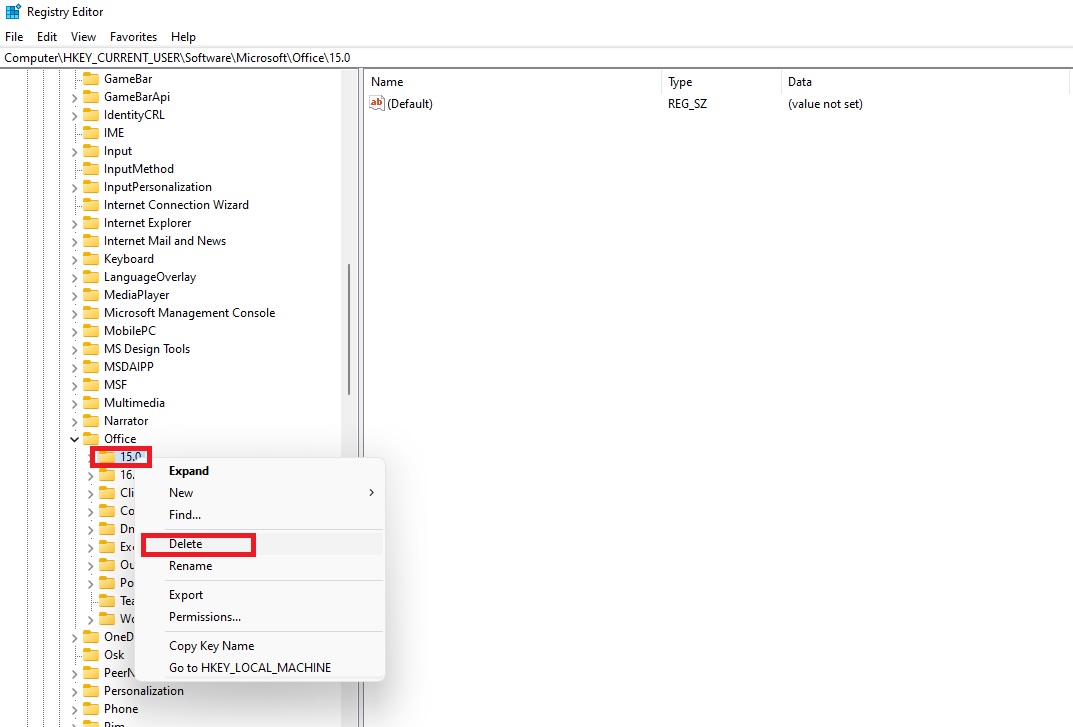
Once you deleted the old version registry keys, Close the registry editor and relaunch the Excel.
Mostly this will fix the Excel Grey Screen Inactive issue.
Read Also:
MS Excel has Stopped Working how to resolve?
How to Reset Excel to its default settings?