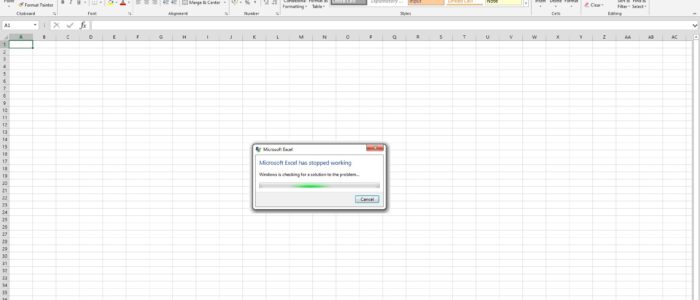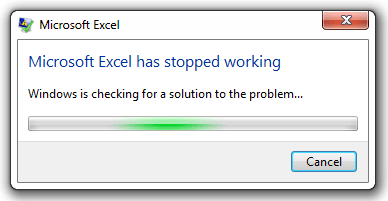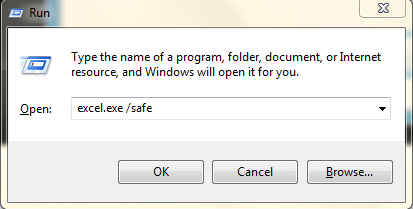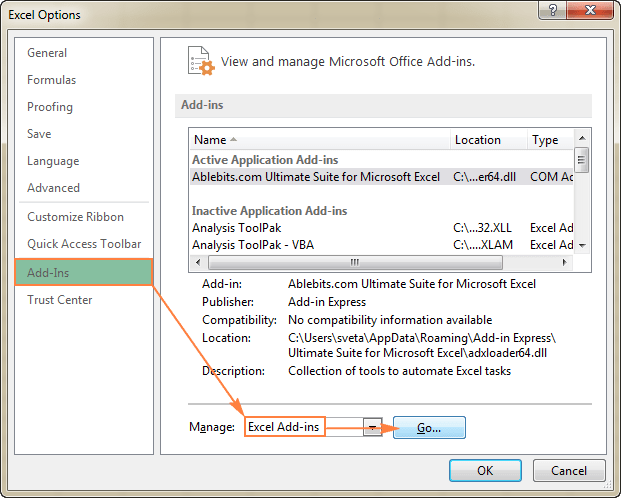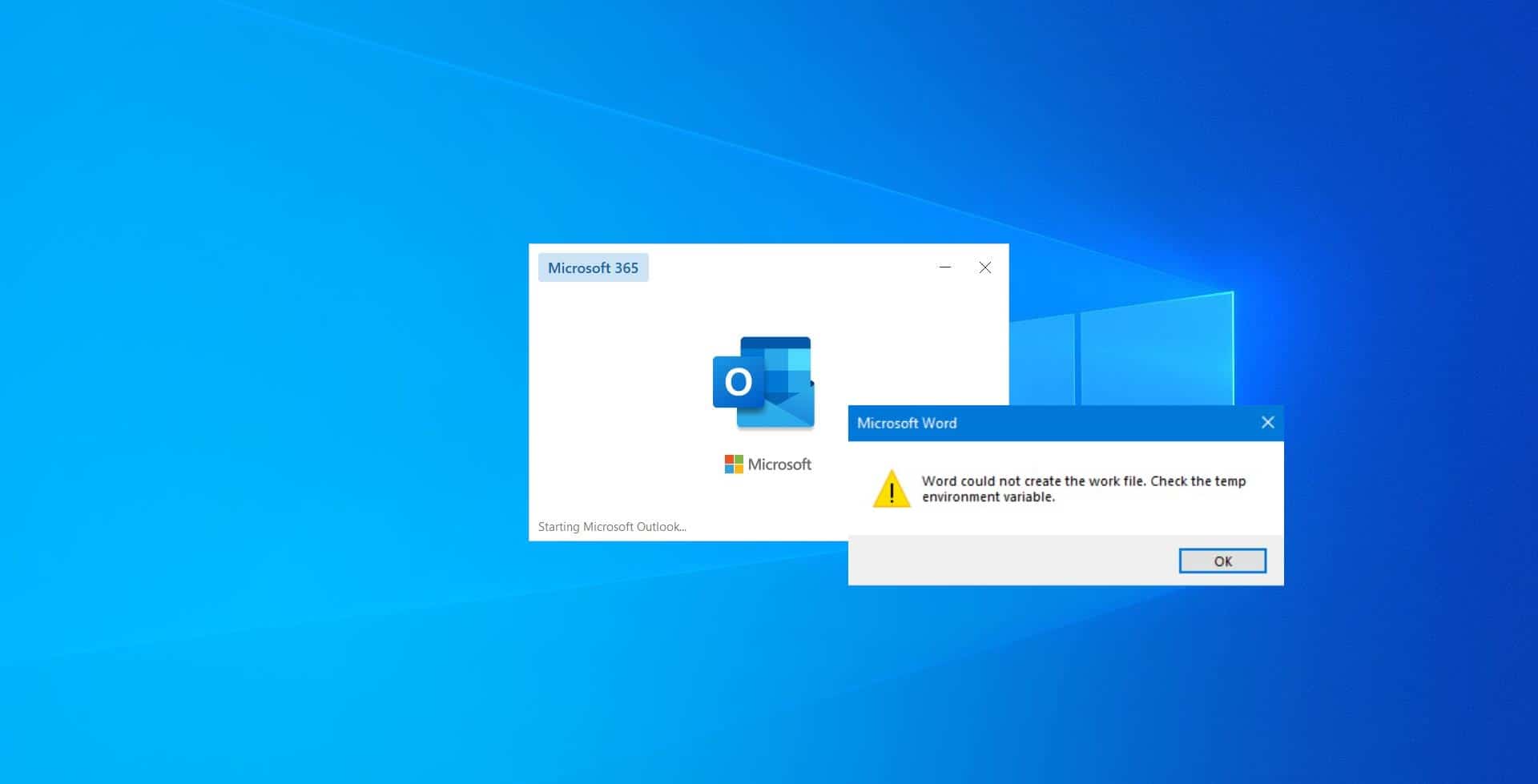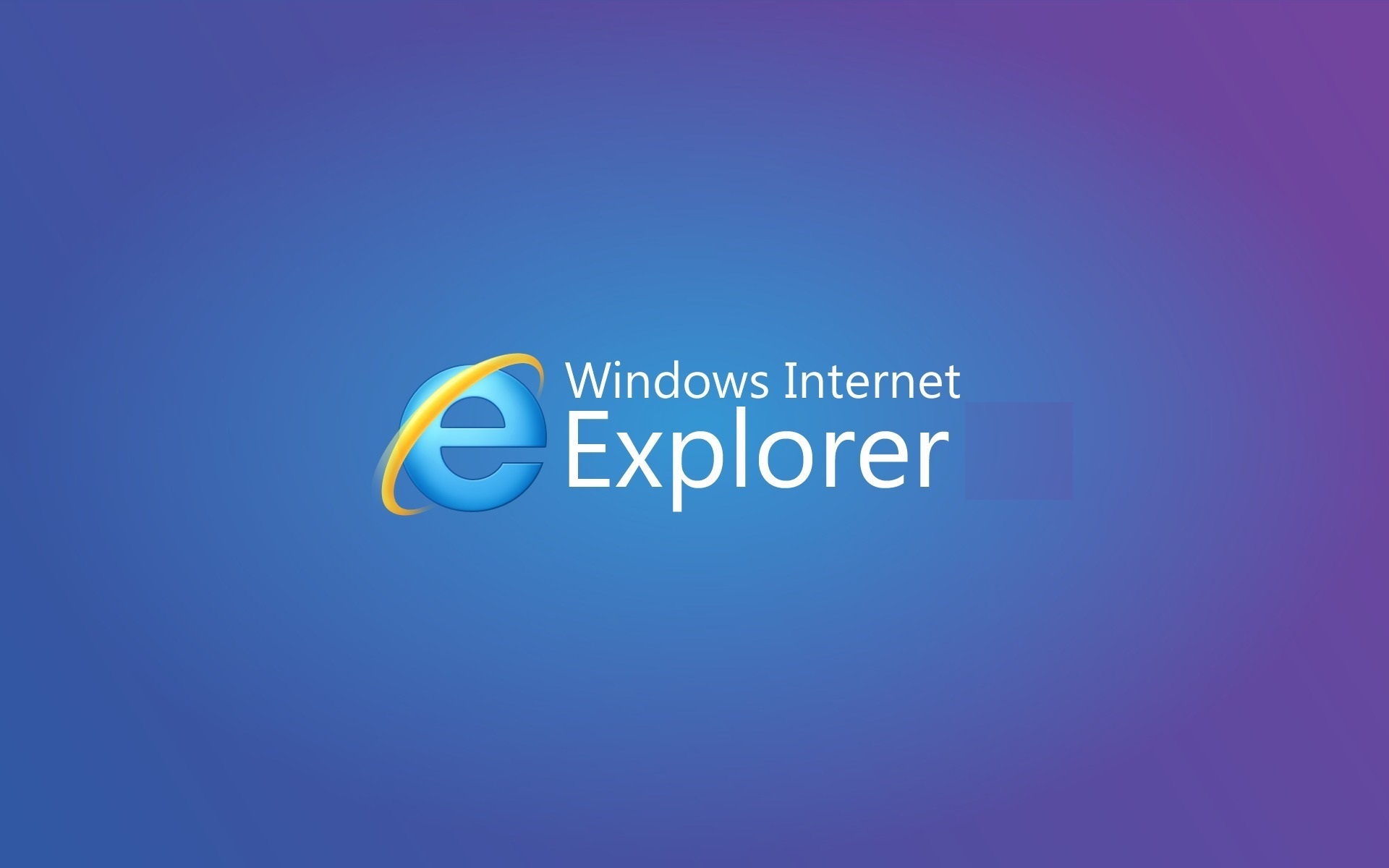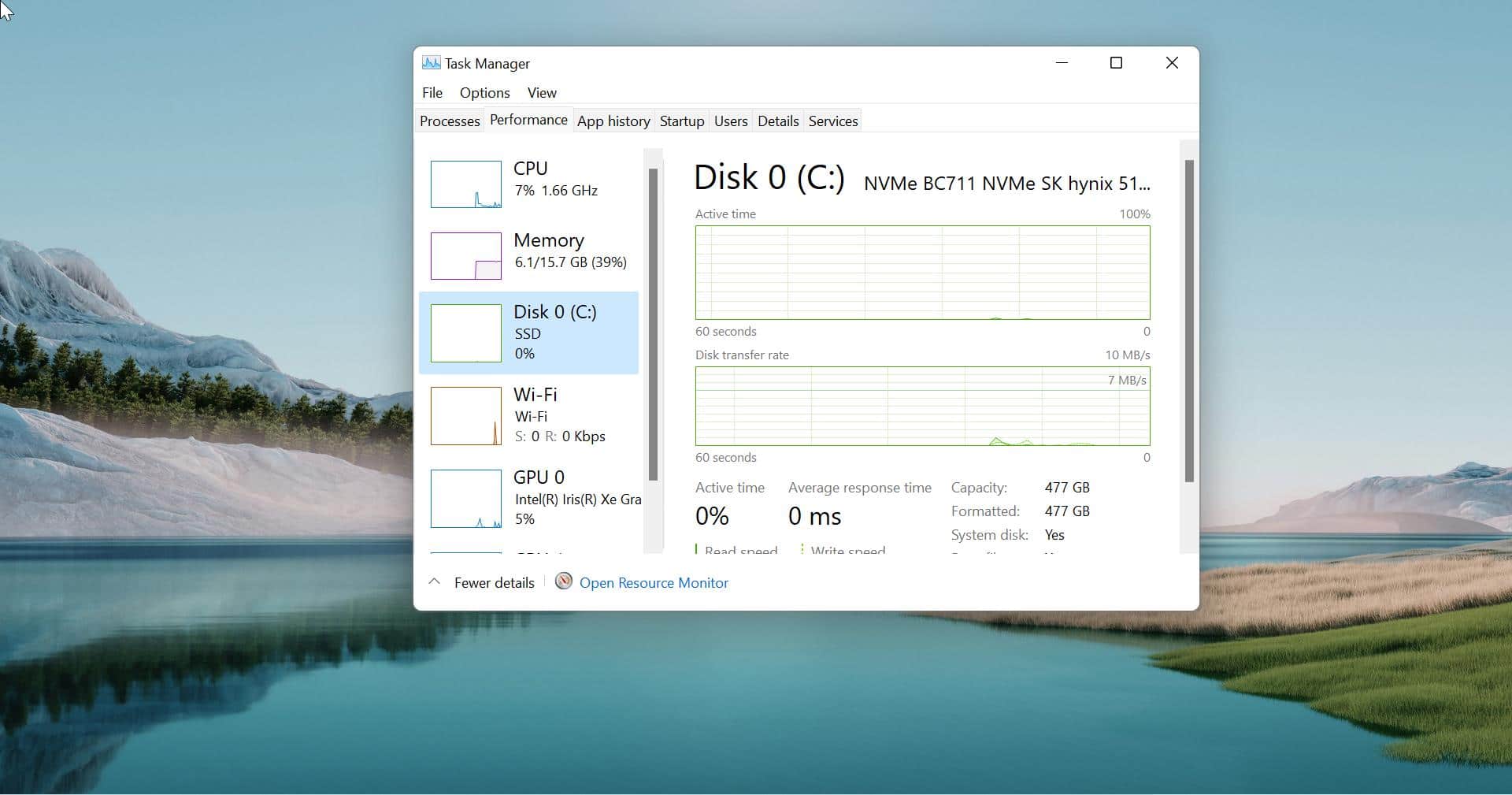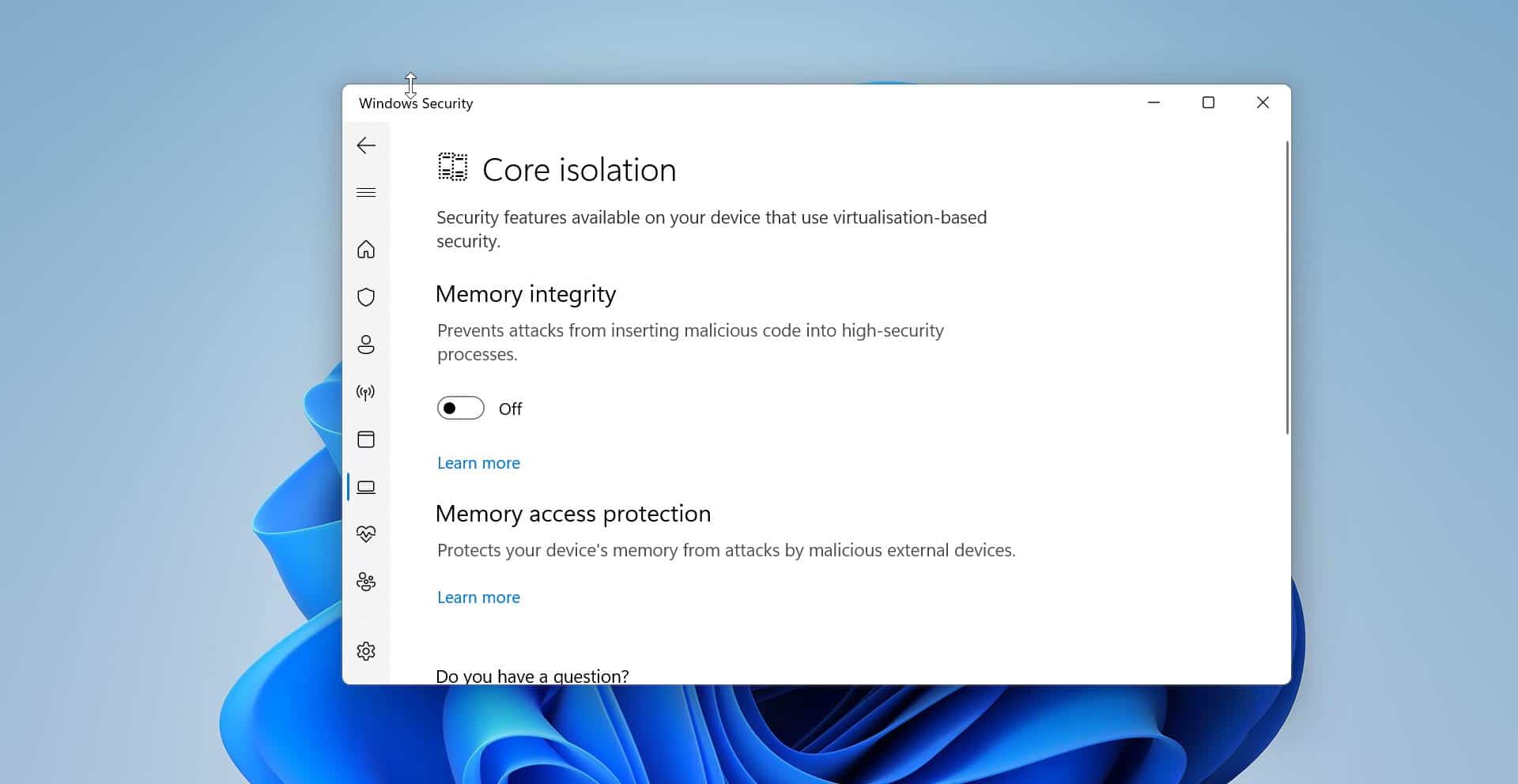Microsoft Excel Spreadsheet is a powerful tool which is included in the Microsoft office suit. It is versatility and power makes excel very popular. So that Excel has become the industry standard in most of the corporate companies. Excel is one of the favorite application for many users, sometimes users may facee some difficulties while using excel, The symptoms are mentioned below, This article will guide you to fix Excel has stopped working.
Table of Contents
ToggleSymptoms:
- Excel is not responding.
- Excel has stopped working.
- A problem caused the program to stop working correctly.
Resolution 1: Start Excel in safe mode:
Safe mode lets you safely use Excel without encountering certain startup programs. You can open Excel in safe mode by pressing and holding Ctrl while you start the program or by using the "/safe" (that is, excel.exe /safe) option when you start the program from the command line. When you run Excel in safe mode, it bypasses functionality and settings such as alternative start up location, changed toolbar, the xl start folder, and Excel add-ins. (However, COM add-ins are excluded.)
Resolution 2: Investigate possible issues with COM add-ins:
- Many developers create add-ins for Excel. This add-ins are divided into two types:
- Excel add-ins that is saved as .xla, .xlam, or .xll files.
- COM add-ins. This add-ins usually has to be installed and include DLLs and registry keys. COM add-ins created for one version of Excel frequently are not compatible with a newer version, and may cause crashes. They are not disabled by Safe mode.
To disable COM add-ins, follow these steps:
- Select File > Options > Add-ins.
- At the bottom of the dialog box, change the Manage drop down to COM add-ins, and select Go.
- Clear the checkbox for any enabled COM add-ins. select OK.
- If disabling the COM add-ins alleviates the issue, try enabling them one at a time to test for the problem add-in.
Resolution 3: Check whether your file is being generated by a third party :
Sometimes Excel files are generated by a third-party application. In this case, the files may be generated incorrectly, and some features may not work correctly when you open the files in Excel. If this occurs, test the features in new files outside the third-party application. If the features work correctly, you should make sure that the third party is aware of the issue.
Resolution 4: Perform a selective startup to determine whether a program, process, or service conflicts with Excel :
When you start Windows as usual, several applications and services start automatically and then run in the background. These applications and services can interfere with other software on your PC. Performing a selective startup (also known as a "clean boot") can help you identify problems with conflicting applications. To perform a selective startup, click one of the following links, depending on your version of Windows.
Method 5: Verify or install the latest updates :
You might have to set Windows Update to automatically download and install recommended updates. Installing any important, recommended, and optional updates can frequently correct problems by replacing out-of-date files and fixing vulnerabilities. To install the latest Office updates follow the below steps.
- Go to file option.
- open office account.
- Go to update Option.
- update excel.
Note: If your issue is not resolved after you re-create the user profile