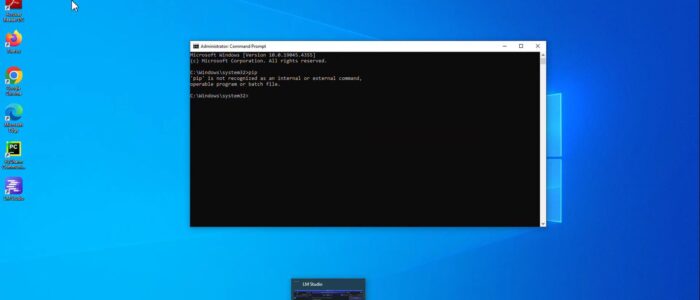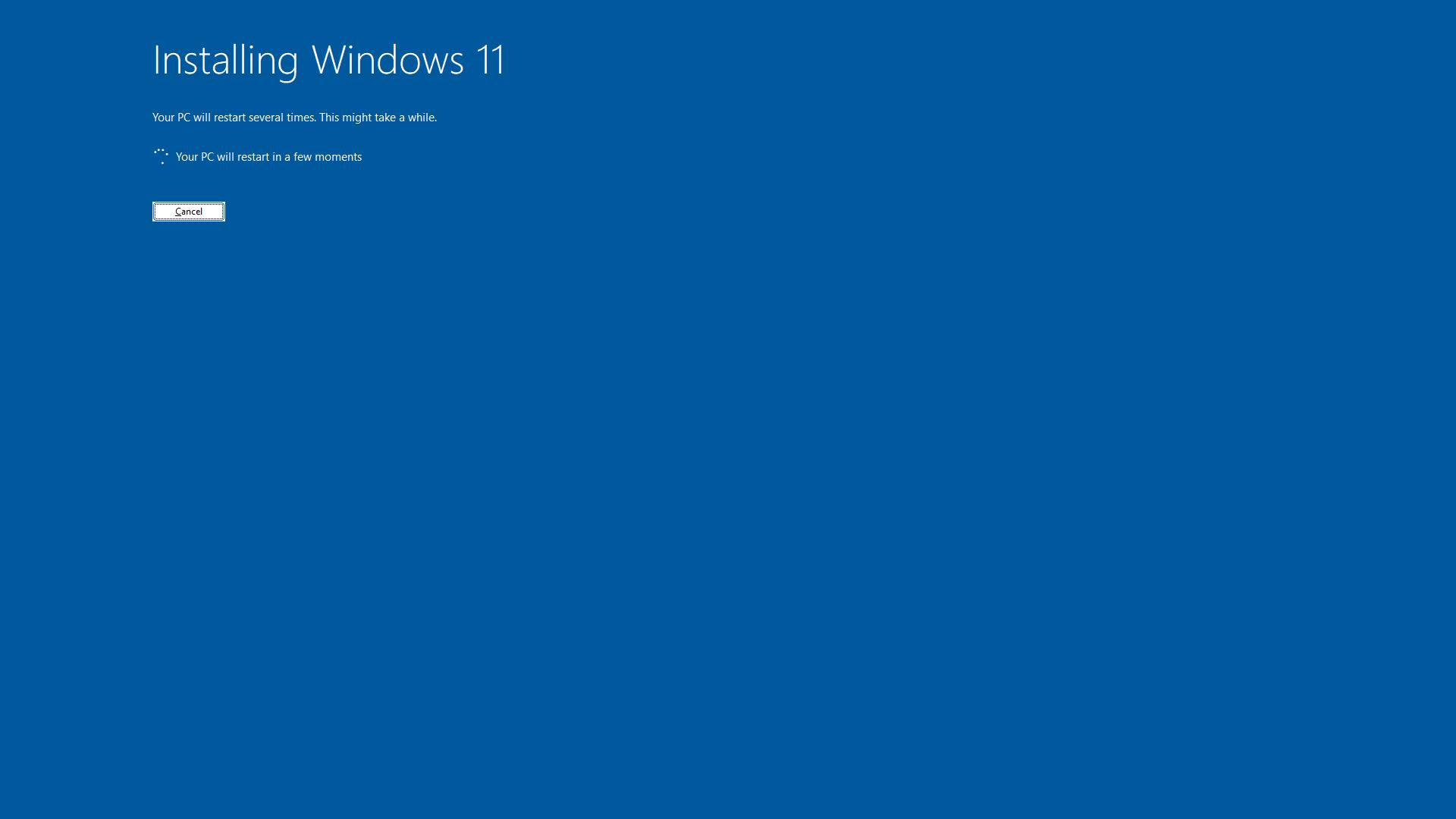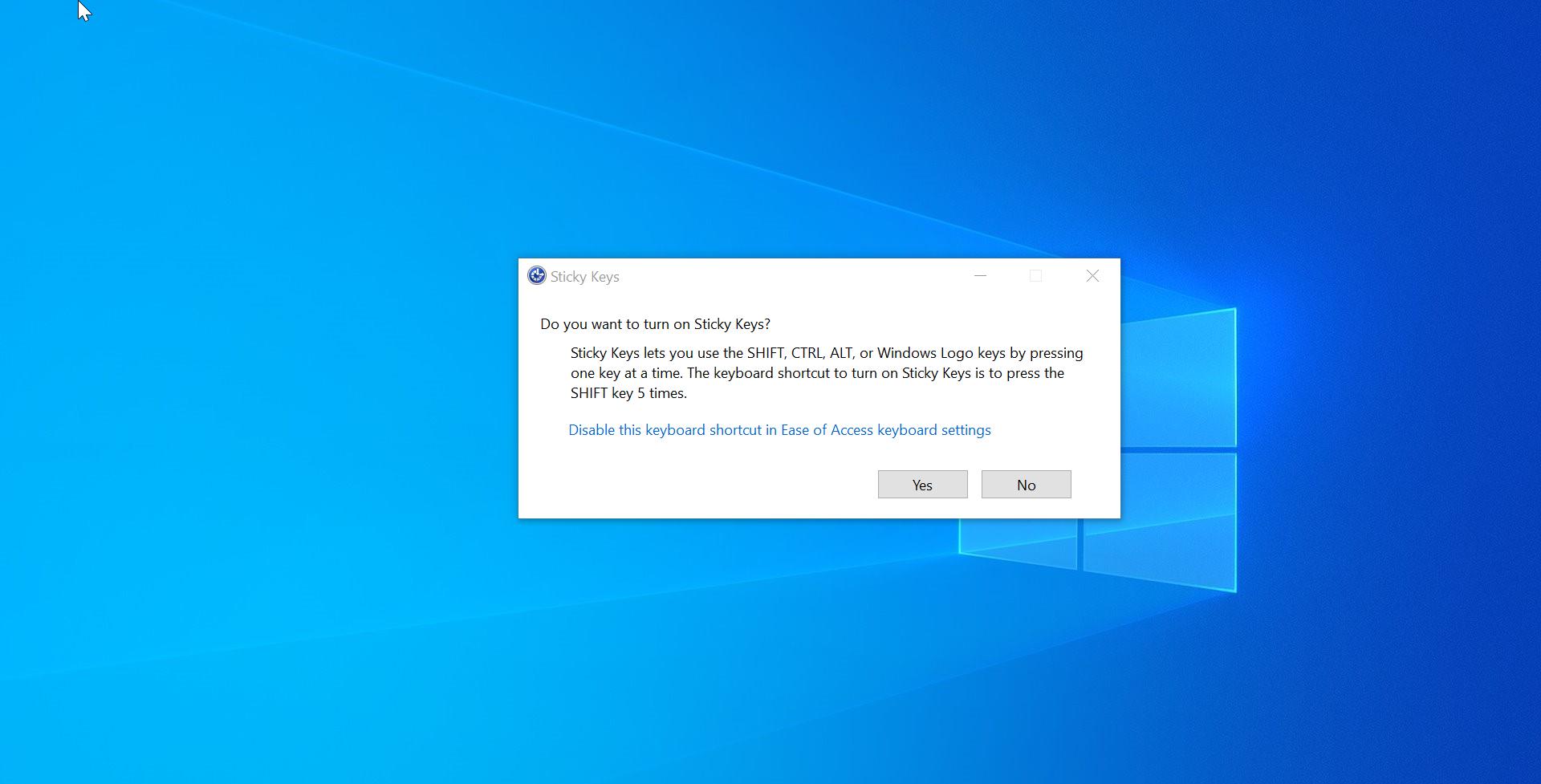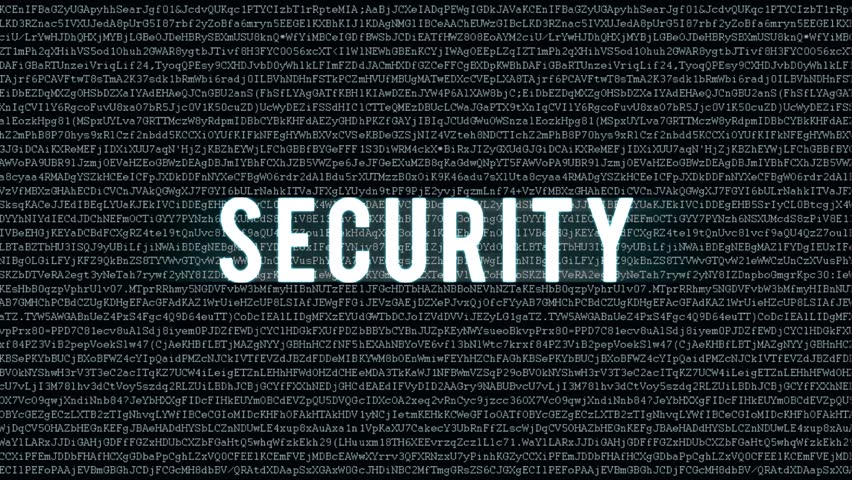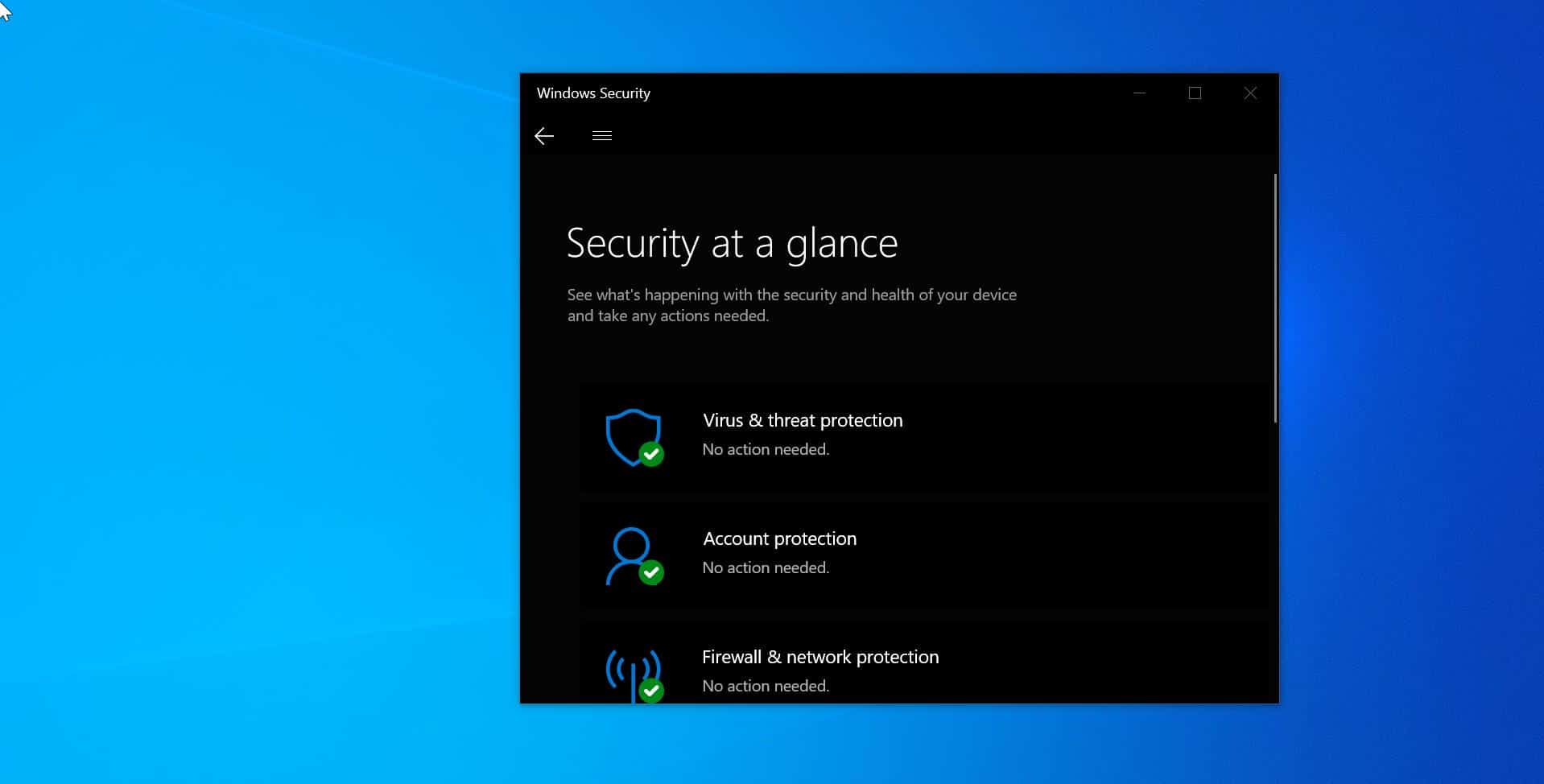Pip command not found error usually occurs when pip standard package is not installed properly on your computer or pip path is not added to the system’s env path. Pip is the standard package installer for Python, by default pip is included with Python 3.4 or later version. So this error may occur if you have installed an earlier version of Python, which doesn’t include pip. If you are encountering a similar issue, then this article will guide you to fix “pip not recognized as internal or external command” Error in Windows 11
Fix “pip not recognized as internal or external command” Error in Windows 11:
Solution 1: Verify Python Installation
The first step in resolving this error is to ensure that Python is properly installed on your Windows 11 system. Follow the steps below to verify:
Open the Command Prompt by typing ‘cmd’ in the search bar.
Type ‘python’ and press Enter. If Python is installed, you should see the Python version and a ‘>>>’ prompt.
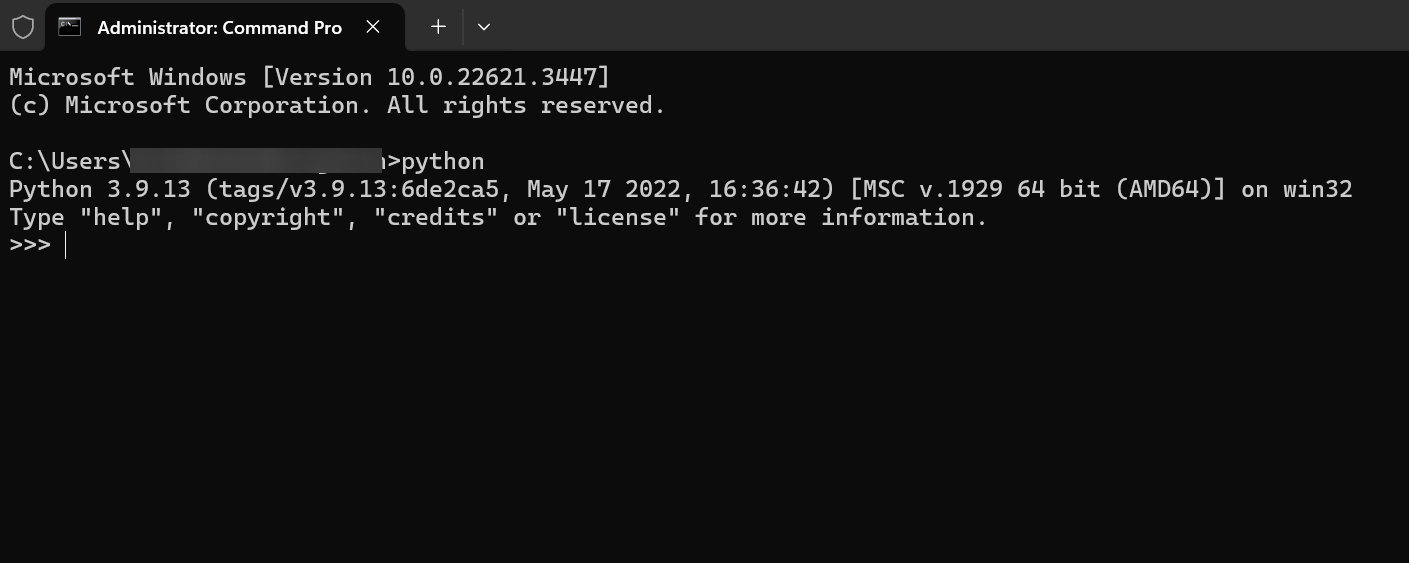
If Python is not installed, visit the official Python website and download the latest version for Windows and install it on your system.
Solution 2: Add Python to System Path
Even if Python is installed, Windows may still fail to recognize the ‘pip’ command if Python is not added to the system’s PATH variable. To add Python and pip to the system path follow the below steps.
Open the Run command by pressing Windows + R and type sysdm.cpl and hit enter, this command will open the System Properties Window.
Click on the Advanced tab and Click on Environment Variables.
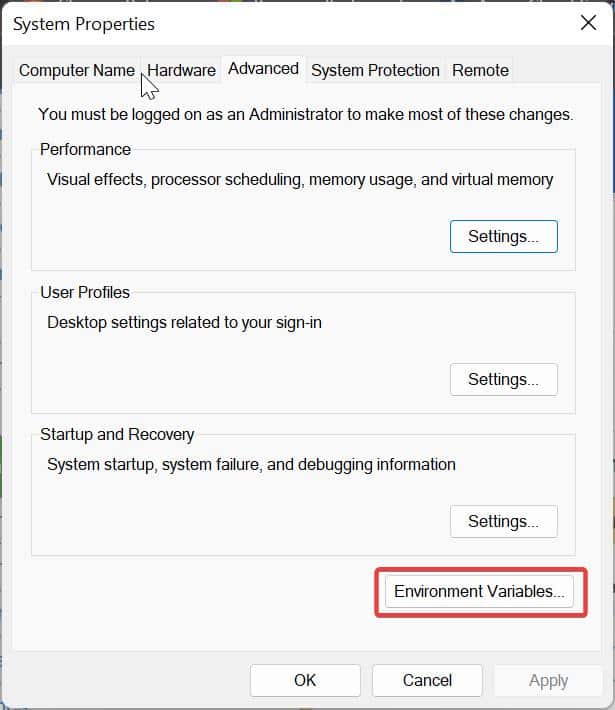
Under System Variables, click on Path and choose Edit.
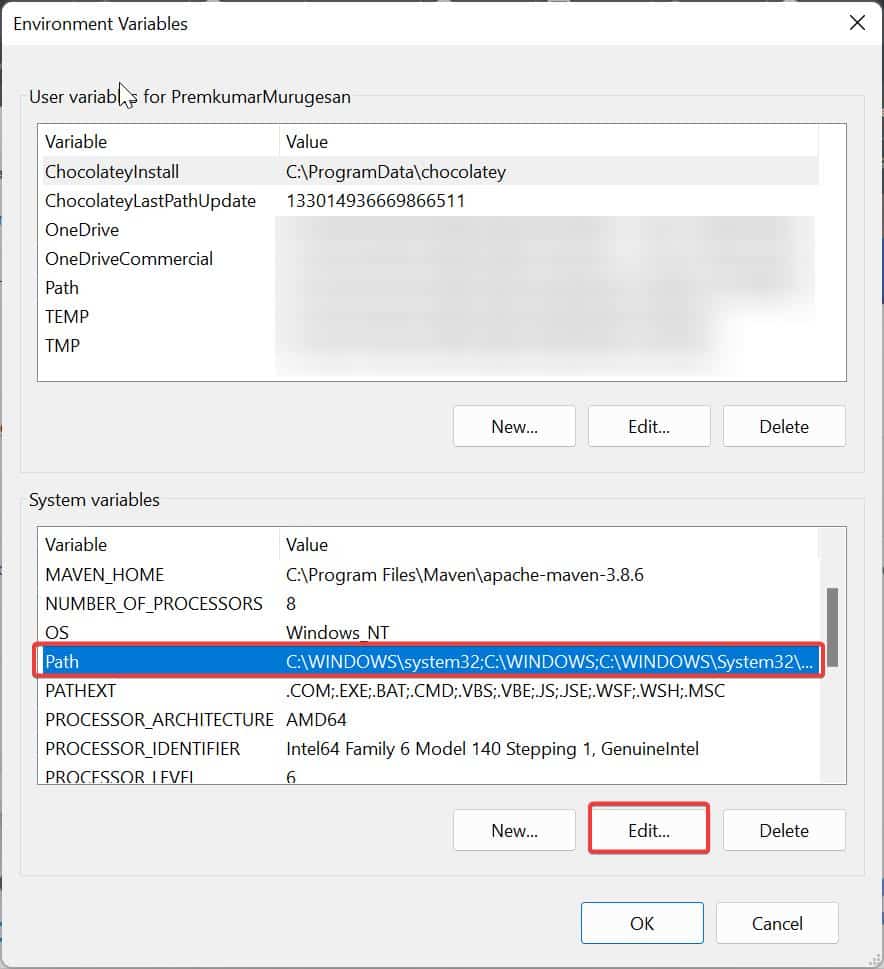
Under Edit Environment Variable, click on New and add the python path.
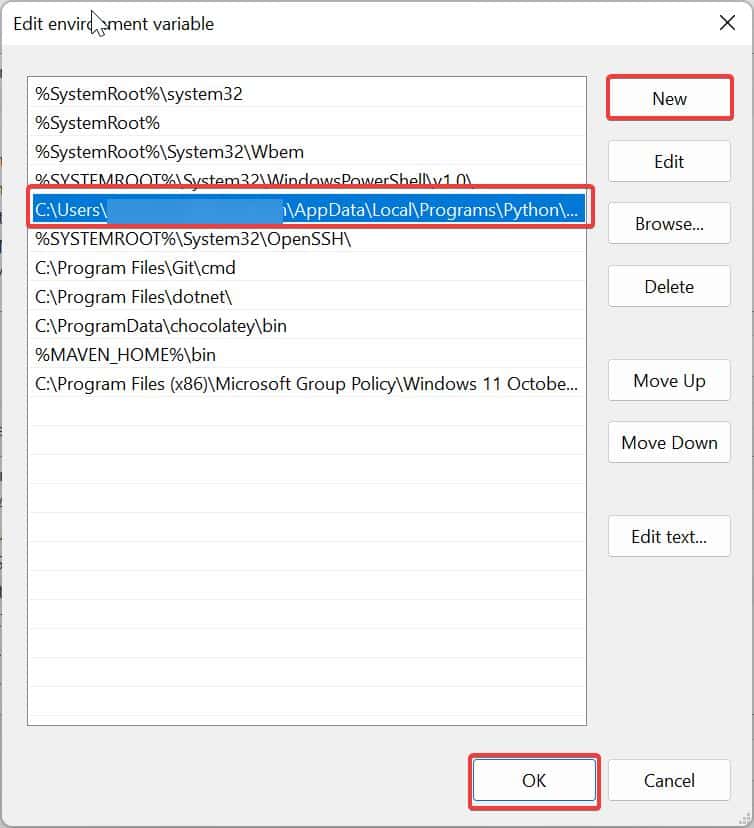
If you don’t know the path, just search for Python in Windows Search and right-click on the Python exe, and choose Open File location. This will take you to the Python Shortcut path, again right click on the Python shortcut and choose Open file location and now you’ll get the actual Python path. Copy the Python path from the address bar. Then on the same Location, you can see the Scripts folder, open the Scripts folder, and copy the Path.
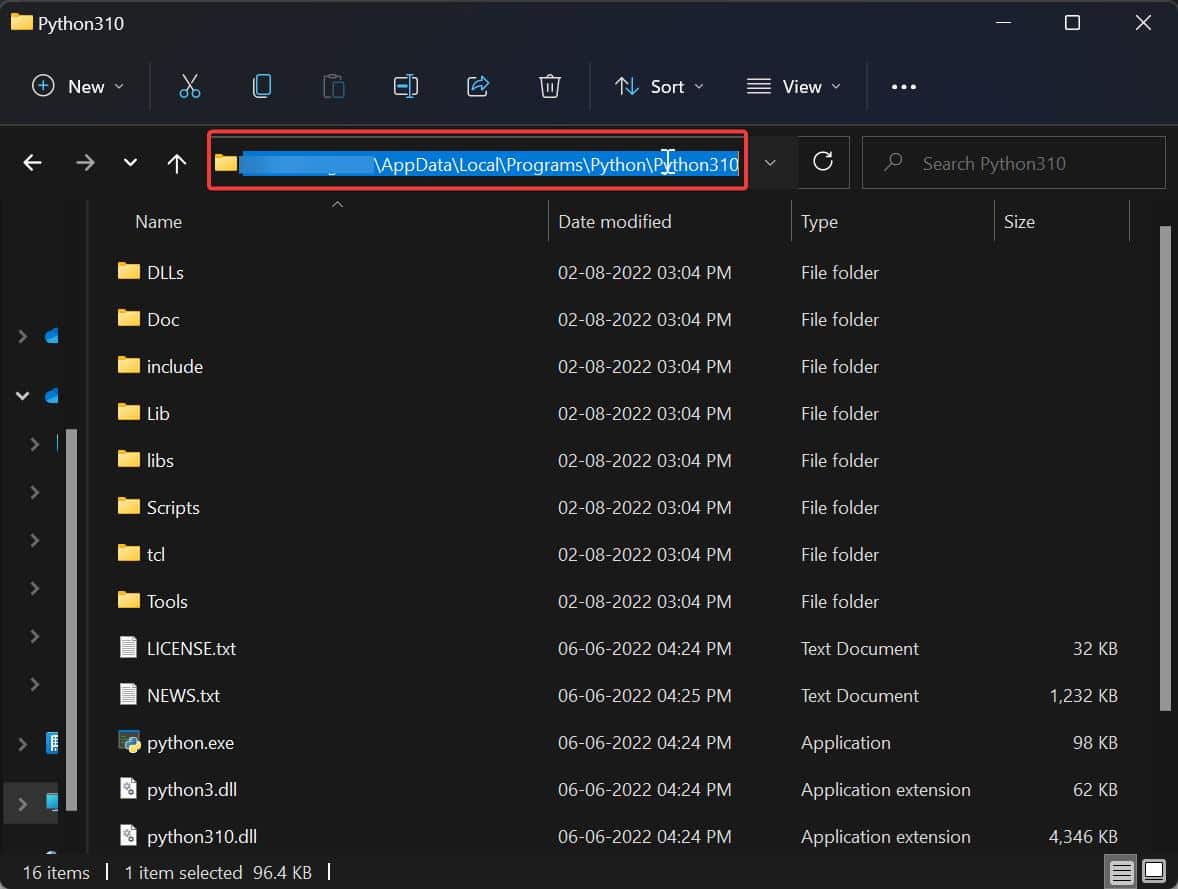
Copy the path and add the path to the environment variable. Click on OK.
Solution 3: Reinstall or Upgrade pip
If the error persists after verifying Python installation and adding it to the system path, it may indicate a problem with the ‘pip’ installation. Follow these steps to reinstall or upgrade pip:
Open a Command Prompt window as an administrator.
Type the following command and press Enter: python -m pip install –upgrade pip
Wait for the process to complete and check this resolves pip not recognized as internal or external command Error.
Solution 4: Repair Python
Open the Run command by pressing Windows + R and type appwiz.cpl and hit enter, this command will open the Programs and features.
Look for Python and click on Change.
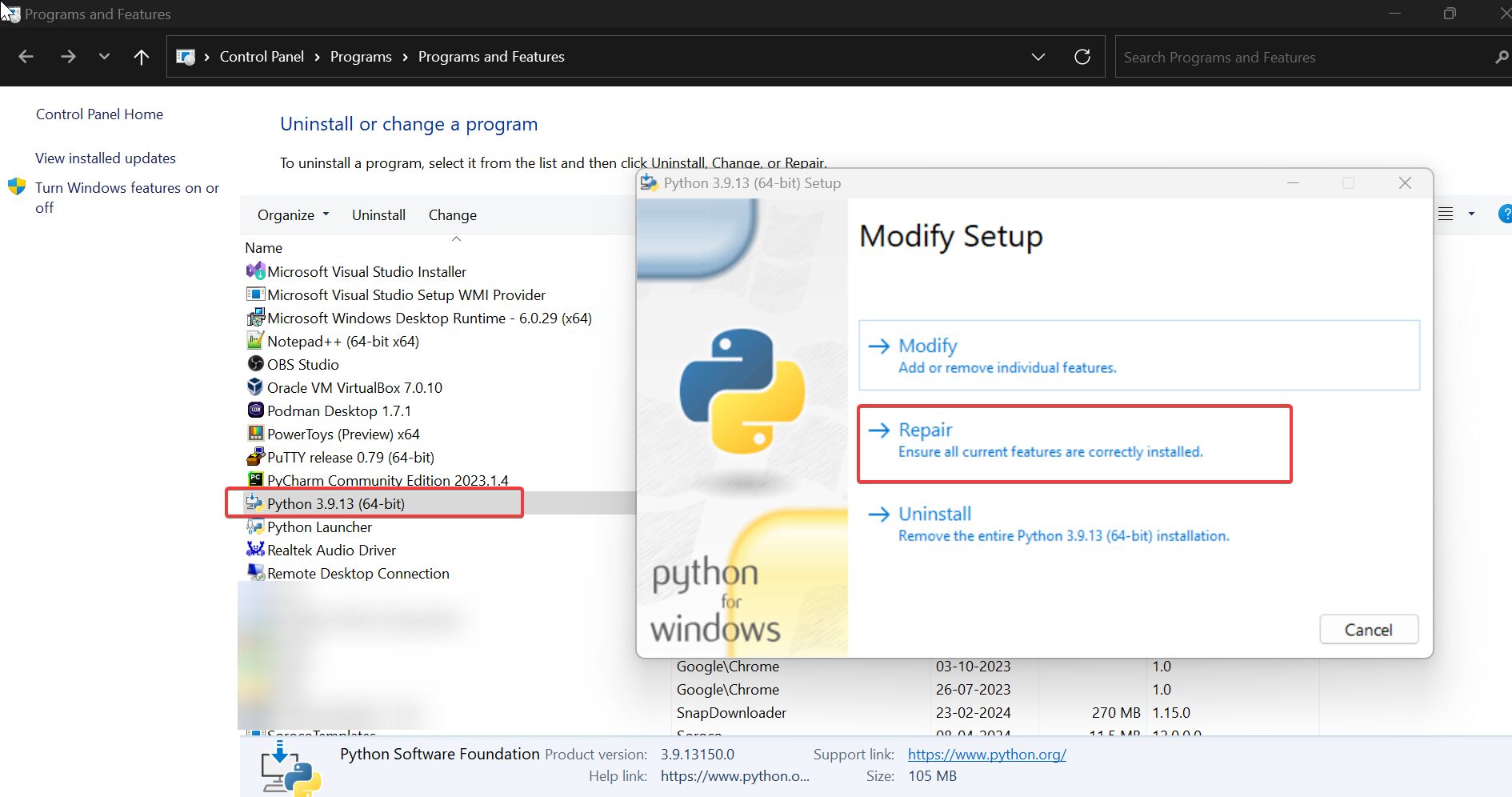
It will launch the Python setup wizard window, choose Repair, and wait for the repair to complete. After the Repair launch cmd and check the pip command is working or not.
Solution 5: Use the Absolute Path to pip
If none of the above solutions work, you can try explicitly using the absolute path to the ‘pip’ executable:
Open the Command Prompt and navigate to the directory where ‘pip’ is installed.
Execute the ‘pip’ command using the absolute path (e.g., C:\Python39\Scripts\pip).
The pip command will work inside the pip folder, sometimes pip won’t work pip3 command will work.
Read Also:
Fix Python command open Microsoft store in Windows 11/10
Fix No Python installation was detected in Windows 11/10
Fix Python was not found error in Windows 11